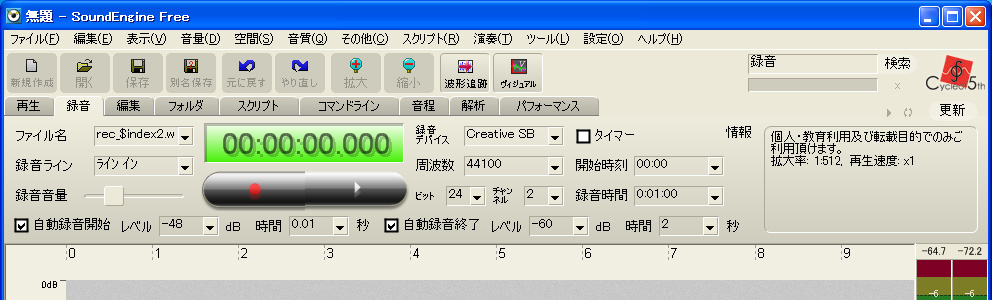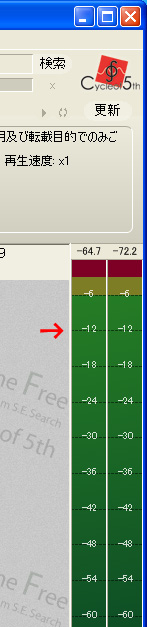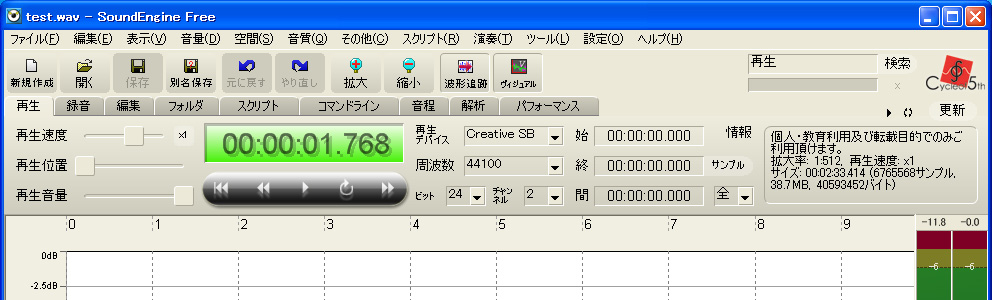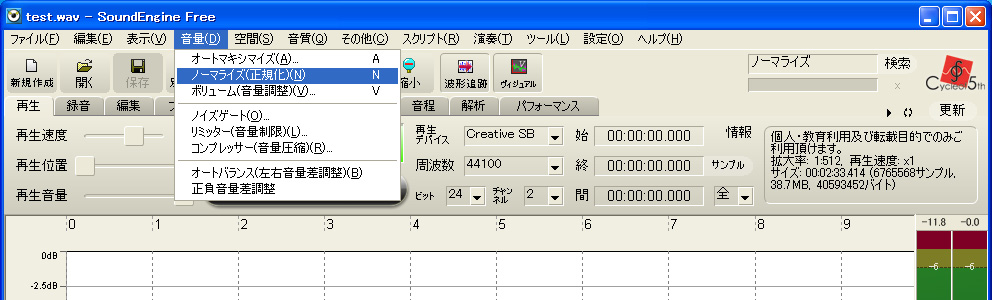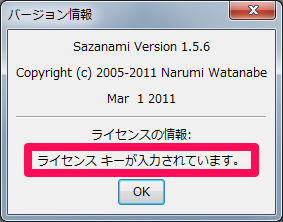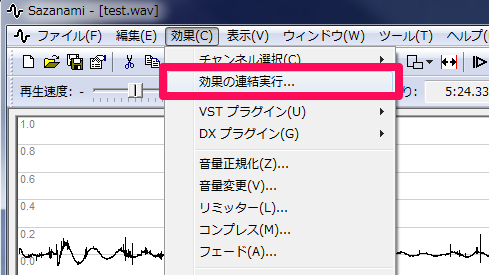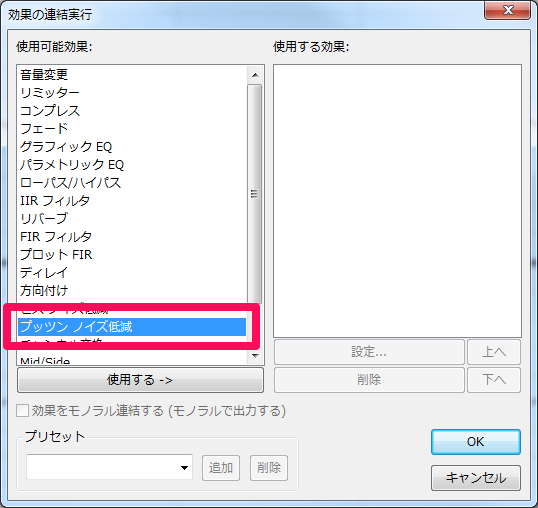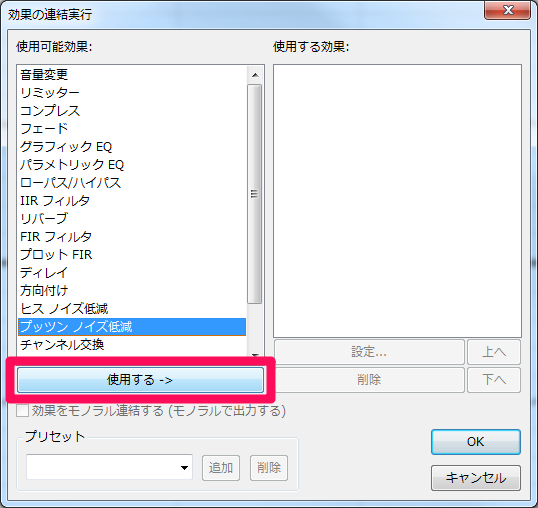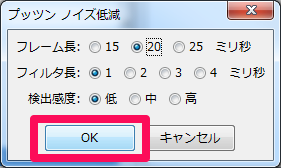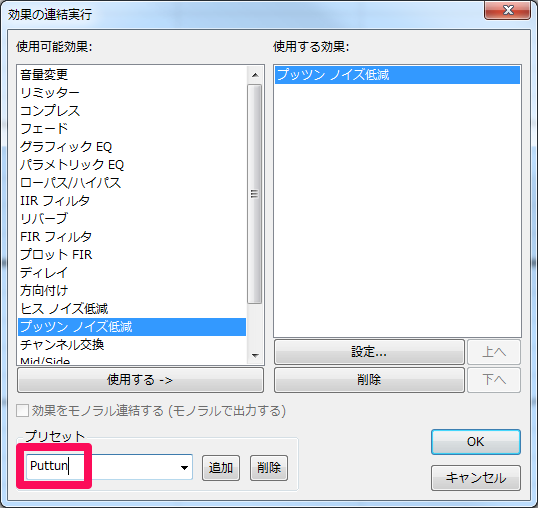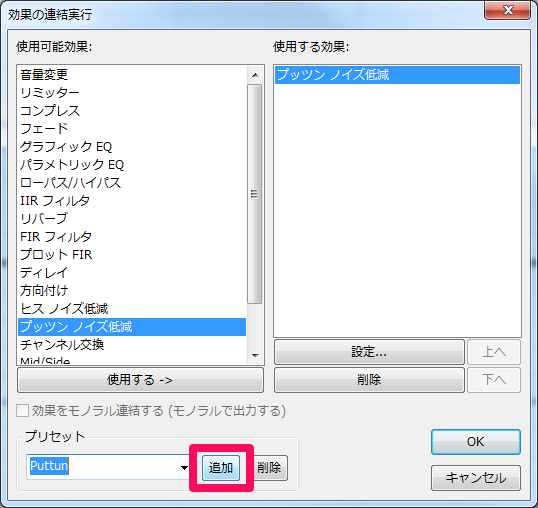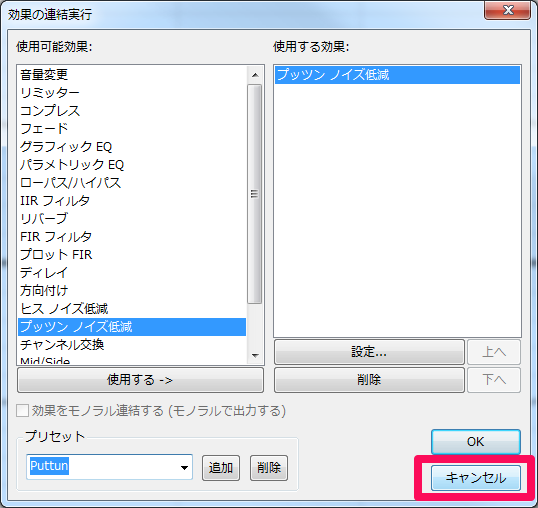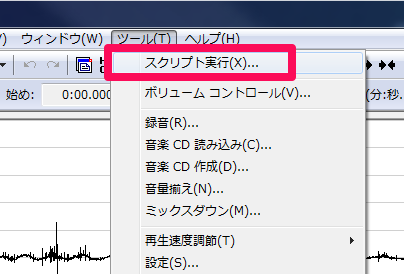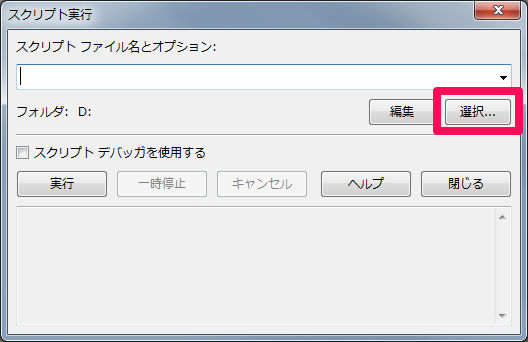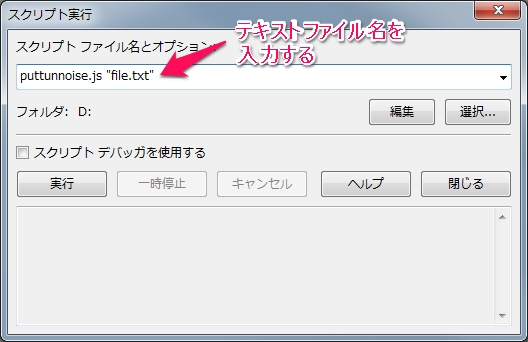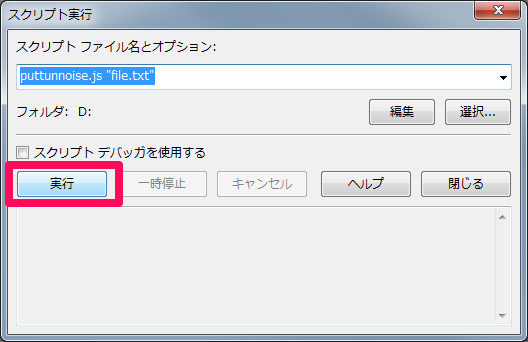目次†
レコードをCD化のためWAVファイルに変換した際のメモを書いておきます。
ただし、私は音楽機器に対して全くの素人なので、Web上で集めた内容を吟味しつつ決めた内容になっています。
参考にしたWebページ†
- 藤本健のDigital Audio Laboratory
- レコードのノイズ除去ソフトについて紹介願います - 教えて!goo
- 高レートて録るか、44.1kで録るか? (みみずん検索)
- 高レートて録るか、44.1kで録るか?
- SoundEngine(ソフト)の編集でノイズ除去する方法 -OKWave
- いんちきPAのサイト 【アナログレコードをCDに】
- asahi.com(朝日新聞社):レコードやカセットテープの曲をデジタル化する(1) - 藤本健のオーディオステーション - デジタル
使うソフト†
- SoundEngine Free / Cycle of 5th
サウンド編集フリーソフト「SoundEngine Free」 (無料)
SoundEngineは、Windows(2000/XP/Vista)向けサウンド編集ソフトです。 WAVEファイルの再生・録音・編集・変換機能をもち、 軽快な動作と多彩なエフェクトにより多くの方々からご好評を頂いております。 日本人好みな、音声ファイル版メモ帳を目指し開発中。
レコードからの録音と、音量調節のためにノーマライズ(正規化)機能を使います。
- 細波庵
音声ファイルを編集するシェアウエア「Sazanami」 (2,205円(税込))
「Sazanami」は *.wav などの音声ファイルを編集するソフトです。 試用は無料ですが、シェアウェアですので、継続して使用なさる場合は、作者にソフト代金を送金してください。 ベクターの「シェアレジ」サービスによる送金の場合、シェアレジ手数料と消費税 (5%) を含め 2,205円です。 銀行振り込みの場合は 2,100円 (税込み) + 振込手数料になります。詳しくはソフト同梱のドキュメントをご覧ください。
レコードの埃やキズによるノイズを除去するプッツン ノイズ低減機能を使います。
お金を払って取得したライセンスキーをソフトに登録しないと試用期間中となり、一部の音声加工の出力が10ビットになってしまいます。
必ずお金を払って取得したライセンスキーをソフトに設定してからお使い下さい。
- Vector:Sazanami (Windows95/98/Me / 画像&サウンド) - ソフトの詳細
- レコードのノイズ除去ソフトについて紹介願います - 教えて!goo
レコードの埃やキズによるノイズを除去するのなら、個人的な範囲で知っている限り、 シェアウェアのSazanami http://rd.vector.co.jp/soft/win95/art/se370470.html が最も性能が優れていました。 リンク先のコメントにもレビューしましたが、ノイズのみが正確に取れるのは驚きです。 ただし処理が非常に重いので注意が必要です。 「フィルタ長」というのを大きくすると、数十時間かかることもあります。 送金前に試用できるので、試してみてはどうでしょう。 ノイズ除去のソフトのレビューとしては、古いですが http://www.watch.impress.co.jp/av/docs/20010730/dal21.htm などがあります。 これのサンプルと、Sazanamiでそれを実際に処理してみたもので 波形を詳細に比較してみると、数万円のソフトをしのぐ性能であることが 分かると思います。
- Vector:Sazanami (Windows95/98/Me / 画像&サウンド) - ソフトの詳細
使った電子機器†
私の環境を書いただけなので、以下の機器以外でも問題ないと思います。
レコードプレイヤーは何でも良いと思います。
機種によってはそのままだと音量が足りない場合がありますので、その場合はアンプを通して増幅させて下さい。
| 種別 | 型番 | URL | 写真 |
| フォノイコライザー | オーディオテクニカ フォノイコライザー AT-PEQ3 |
レコードプレイヤーやアンプにフォノイコライザーが内蔵されていない場合
間にフォノイコライザーの機器を通す事になります
フォノイコライザーとは? レコード再生に欠かせない仕組みと役割を徹底解説 - Always Listening by Audio-Technica(オーディオテクニカ)
| 種別 | 型番 | URL |
| PCサウンド | Sound Blaster Extigy LE | Sound Blaster Extigy LE Amazon.co.jp: Sound Blaster Extigy LE [SBXGYLES] (外付けサウンドボード): 家電・カメラ |
| 24bit/96kHz対応D/Aコンバータ(6ch)搭載。 S/N比100dB(LINE OUT)の高音質を実現 LINE/MIC INにも高品質な24bit/96kHz対応A/Dコンバータ※1を採用し、クリアな音質で録音が可能 ※1 録音時に選択可能な最大サンプリングレートは48kHz | ||
PCサウンドについては、安価でPC内のノイズを拾わない物が欲しかったので、USBタイプを採用しました。
この機器は24bit/96kHzで録音出来ないので、これから買う方は別な機器を購入する事をおすすめします。
使う小道具†
| 種別 | 型番 | URL |
| レコードクリーナー | オーディオテクニカ レコードクリーナー AT-6017-WH | Amazon.co.jp: オーディオテクニカ レコードクリーナー AT-6017-WH: 家電・カメラ |
レコードの汚れを拭く湿式クリーナー
湿気タイプなので汚れが綺麗に取れるのと、静電気を防ぐ効果もありノイズが軽減される。
| 種別 | 型番 | URL |
| スタイラスクリーナー | オーディオテクニカ スタイラスクリーナー AT-607 | Amazon.co.jp: オーディオテクニカ スタイラスクリーナー AT-607(テクニカ): 家電・カメラ |
針の汚れを取る速乾性の液とハケ
レコードについた汚れが綿ゴミとなって針にくっつくので、そのゴミを取るのに必要。
録音時の SoundEngine Free 設定内容†
「録音」タブを押すと、録音するための設定画面が表示されます。
周波数・ビット・チャンネル†
| 録音設定 | (参考DATA)CD時 | |
| 周波数 | 44.1kHz(44100Hz) | 44.1kHz(44100Hz) |
| ビット | 24bit | 16bit |
| チャンネル | 2(ステレオ) | 2(ステレオ) |
レコードのデジタル化については、ほとんどのページで24bit/96kHz(96000Hz)で録音する様に書かれていたのですが、最終的にCDに落とす事を目標にしているのと、クラシック音楽のレコードではないため、周波数は変換をしなくても済むように44.1kHz(44100Hz)としています。
ビット数は最終的に16bitにするとしても多めに取った方が良いらしいので24bitで取っています。
24bitにする利点とは何でしょう? 16-bit コンバーターで録音すると, 14bitのみでシグナルを再現することがしばしばあるのです。 この場合は他の2ビットはデジタルのヘッドルームとして使用されます。 プロセスされている間、クオンタイゼーション・ノイズは最初はソフトですが段々とその割合が高くなってきます。 デジタル・ポスト・プロセッシングはラウンディング・エラーを常に最も低いビットにジェネレートします。 これらの理由によって24 bitで作業をしておいて、シグナルをプロセスの過程の最終段階で16bitのCD フォーマット にコンバート・ダウンするのは、とても良い方法なのです。 最大のメリットは、CDフォーマットの可能性をフルに引き出すことが可能で,最後のビットまで忠実に再現します。 トラックは結果的に最大のダイナミクスを実現し、最高の音質を保ちます。
自動録音開始・自動録音終了†
| 自動録音開始 | 自動録音終了 | |
| レベル | -48dB | -60dB |
| 時間 | 0.01秒 | 2秒 |
自動録音開始の設定はデフォルトのままです
自動録音終了の設定は、不用意に終了しないようにレベルと時間にマージンを取って設定しています。
録音音量†
同じ種類の針を使っていても、針によって音量が変わりますので、針を変える度に調整してください。
基準となる音が大きめのレコードを決め、それで調節します。
右のメーターを見て黄色と赤のレベルに届かないぐらいの設定をします。
音量がオーバーしない様に少し小さめが良い様なので、私は-12dB前後になるように調整しています。
録音後の再生とノーマライズ(正規化)・オートマキシマイズ処理†
■ノーマライズとオートマキシマイズの違い / Tips / Cycle of 5th
ノーマライズは、音質(周波数特性や音圧感、歪み量など)が変化しない範囲で音量レベルを最大にします。 オートマキシマイズでは、そういった様々な音・音声・楽曲などの音量を悩むことなく自動的に聴覚的にそろえ さらにはノーマライズ以上に音量を上げることも可能です。
とりあえずここでは、音質が変化しないというノーマライズだけをやっておく事にします。
- 「再生」タブを押すと再生するための設定画面が表示されます。
※タブを押した瞬間にすぐ再生開始されます。
- 再生を止め、[音量(D)]→[ノーマライズ(正規化)(N)]で音量が最適な物に変更されます。
※「再生」タブを押した直後だと押せない状態になっている事がありますが、ちょっと待つと押せるようになります(バグ?仕様?)
CD化する際に一部の曲が音量が小さいと思える場合はオートマキシマイズをしてからCD化するとよいかもしれません(まだ私はオートマキシマイズをやった事ないです)
Sazanamiでプチノイズ除去†
Sazanamiはシェアウェアです
お金を払って取得したライセンスキーをソフトに登録しないと試用期間中となり、一部の音声加工の出力が10ビットになってしまいます。
必ずお金を払って取得したライセンスキーをソフトに設定してからお使い下さい。
ライセンスキー登録が正常にされている場合は[ヘルプ]→[バージョン情報]で表示されるダイアログに「ライセンスキーが入力されています」と出ます
複数ファイルに対して「音量正規化」と「プッツンノイズ低減」を行う†
- 念のために処理を行うwavファイルを複製しておきます
- プリセットに「Puttun」という名前で、「プッツンノイズ低減」を設定した物をセットします
- 適当な音声ファイルを開く
- [効果]→[効果の連結実行]
- 使用可能効果から「プッツン ノイズ低減」を選択
- [使用する ->]ボタンを押す
- フレーム長:20、フィルター長:1、検出感度:低で[OK]ボタン
- プリセットに「Puttun」と入力
- [追加]ボタンを押す
- [キャンセル]ボタンを押す
- スクリプト実行の機能を使って処理します
- 処理をしたいWavファイルのフルパスファイル名を書いたテキストファイルを作成します
- file.txtの例
D:\Data\001.wav D:\Data\002.wav
- スクリプトファイルをダウンロードします
- ダウンロードしたファイルを解凍します
中から「puttunnoise.js」というスクリプトファイルが出てきますので、先ほど作成したテキストファイルと同じ場所に置きます
- puttunnoise.js
// オプションで指定されたテキストファイル名を取得 var args = Script.Arguments; if (args.Unnamed.length == 0) { Script.echo("エラー: テキストファイル名が指定されていません。"); Script.Quit(1); } else if (args.Unnamed.length > 1) { Script.echo("エラー: テキストファイル名は一つだけしか指定できません。"); Script.Quit(2); } var textfilename = args.Unnamed(0); // オープンモード var FORREADING = 1; // 読み取り専用 var FORWRITING = 2; // 書き込み専用 var FORAPPENDING = 8; // 追加書き込み // 開くファイルの形式 var TRISTATE_TRUE = -1; // Unicode var TRISTATE_FALSE = 0; // ASCII var TRISTATE_USEDEFAULT = -2; // システムデフォルト // テキストファイル関連の操作を提供するオブジェクトを取得 var fs = new ActiveXObject("Scripting.FileSystemObject"); // テキストファイルを読み取り専用で開く var file = fs.OpenTextFile(textfilename, FORREADING, true, TRISTATE_FALSE); var app = Application; // テキストファイル内で指定されているファイル名を一行ずつ取得、処理 while(!file.AtEndOfStream) { var readfilename = file.ReadLine(); //Script.echo(file.ReadLine()); Doc = app.Documents.Open(readfilename); // 音量正規化 var wfi = Doc.GetWaveformInfo(); Doc.AddGain(1.0 / wfi("InstantPeak")); //プッツンノイズ低減 //あらかじめ、プリセットに「Puttun」という名前で、「プッツンノイズ低減」を設定した物をセットしておく事 //具体的には、何か適当な音声ファイルを開いた後で[効果]→[効果の連結実行]で設定できます Doc.EffectChain("Puttun"); Doc.Save(); Doc.Close(); } // テキストファイルを閉じる file.Close(); // オブジェクトを解放 fs = null;
- puttunnoise.js
- [ツール]→[スクリプトの実行]
- [選択]ボタンで先ほどのスクリプトファイルを指定します
- 半角スペースを空け、後ろに"で囲んだテキストファイル名を入力します
- 実行ボタンを押します

![[heart]](image/face/heart.png)