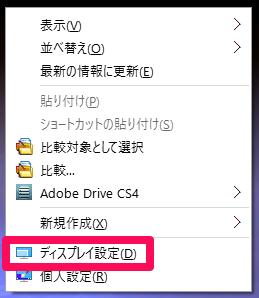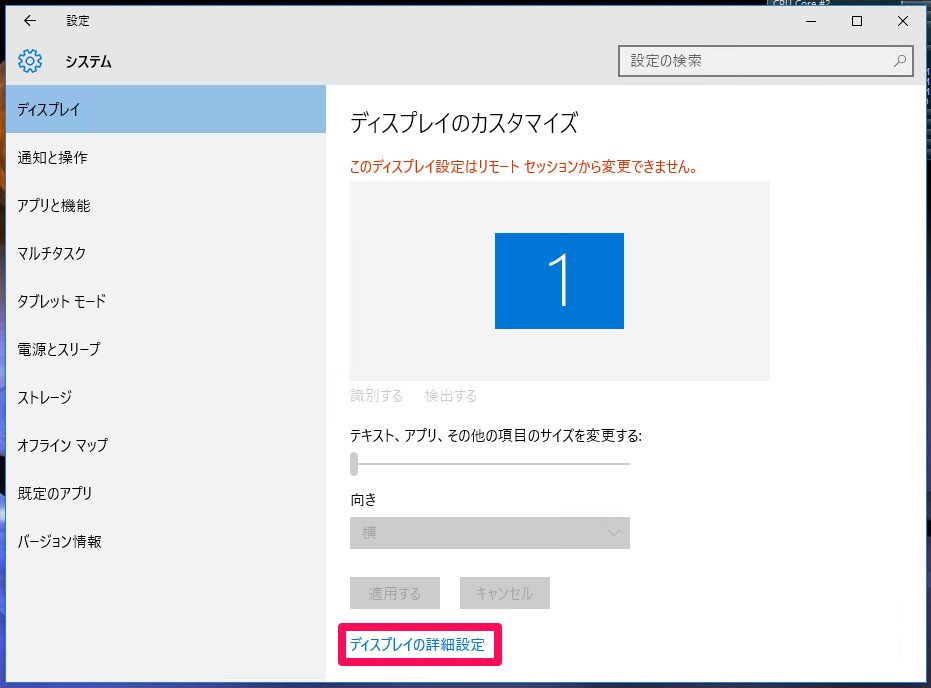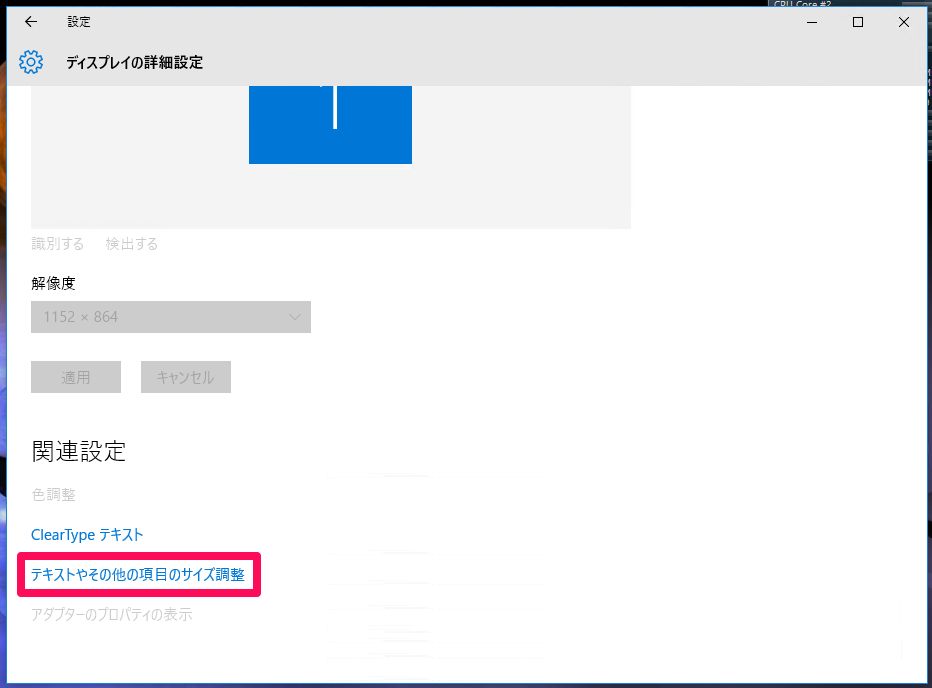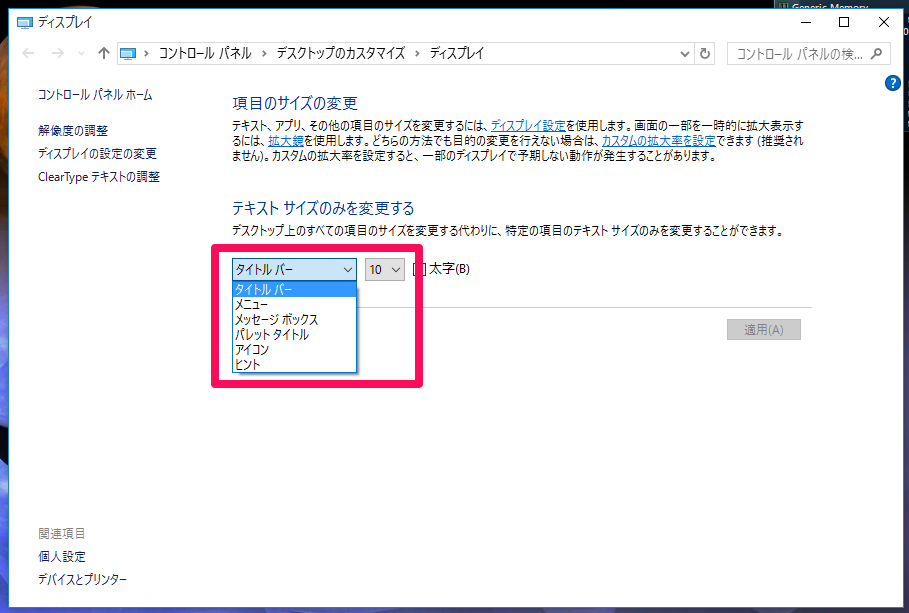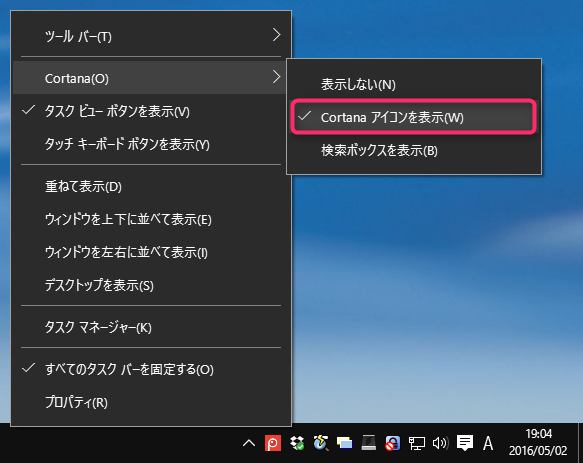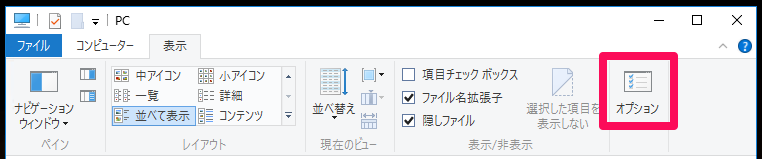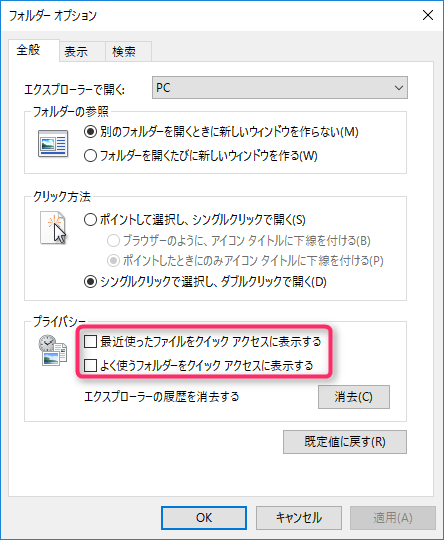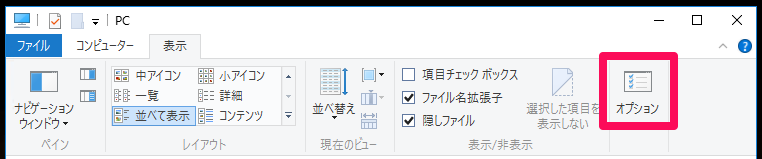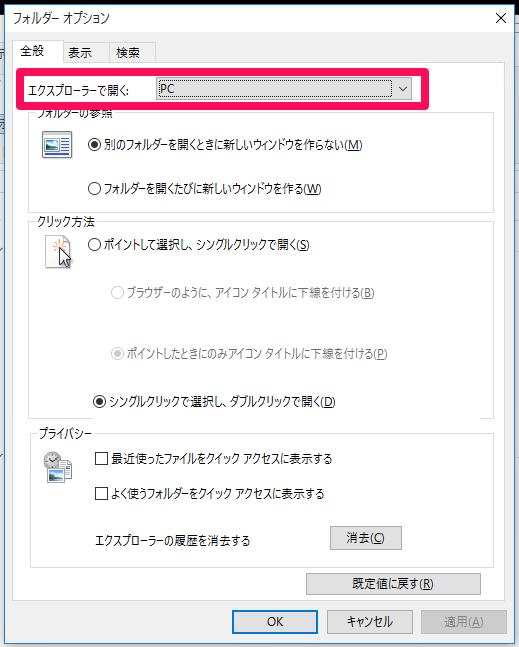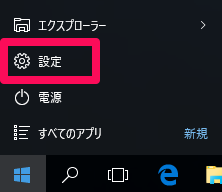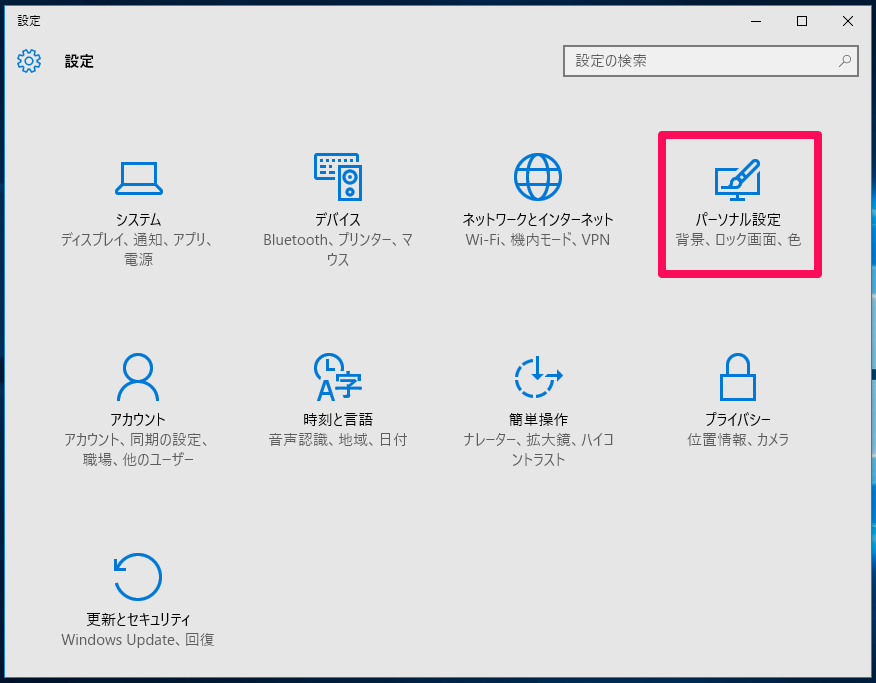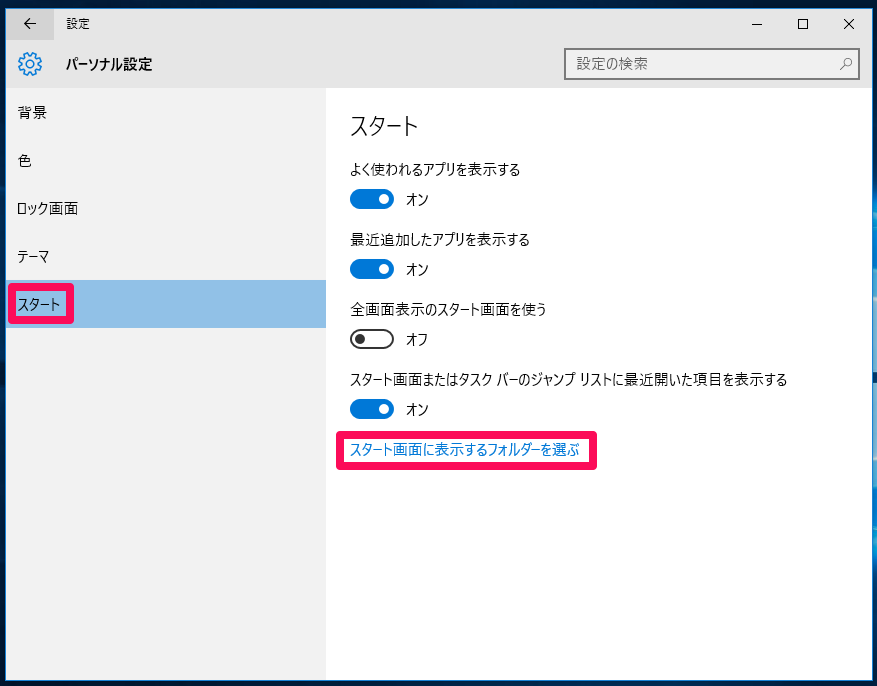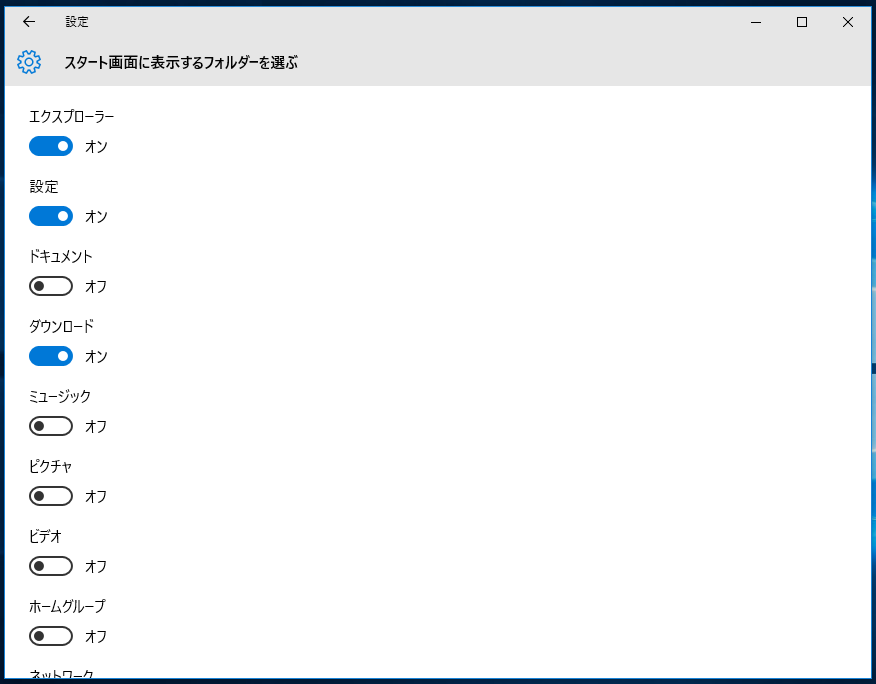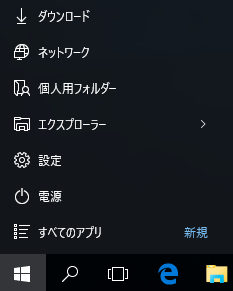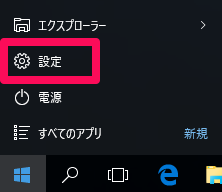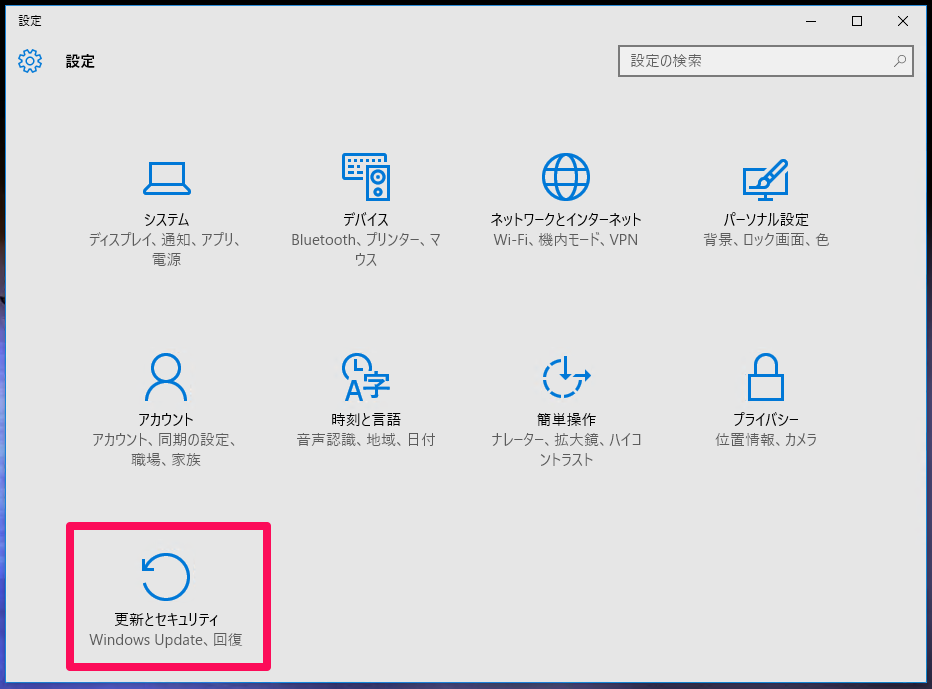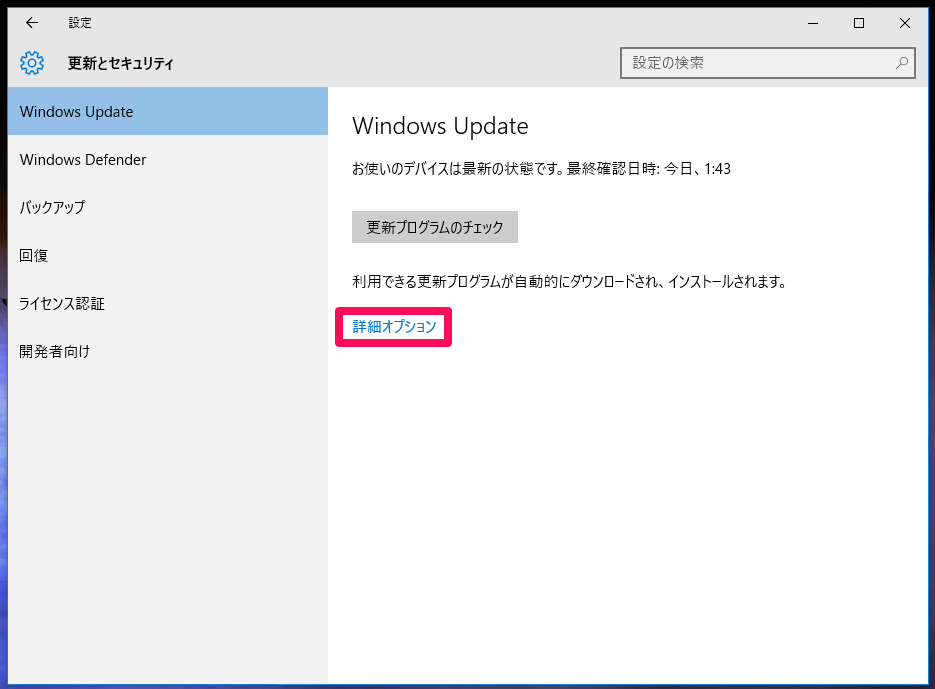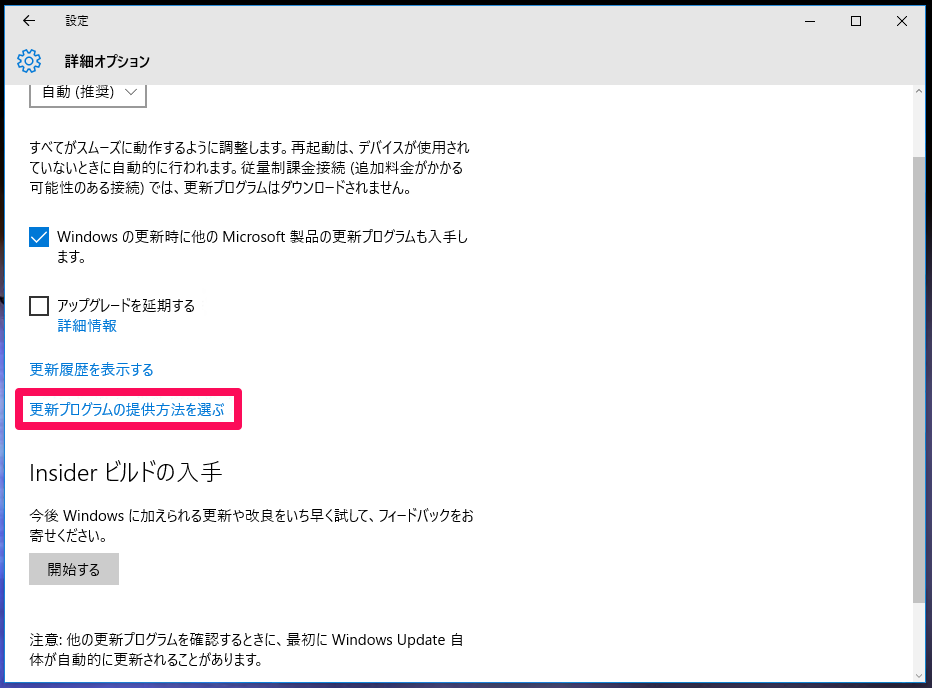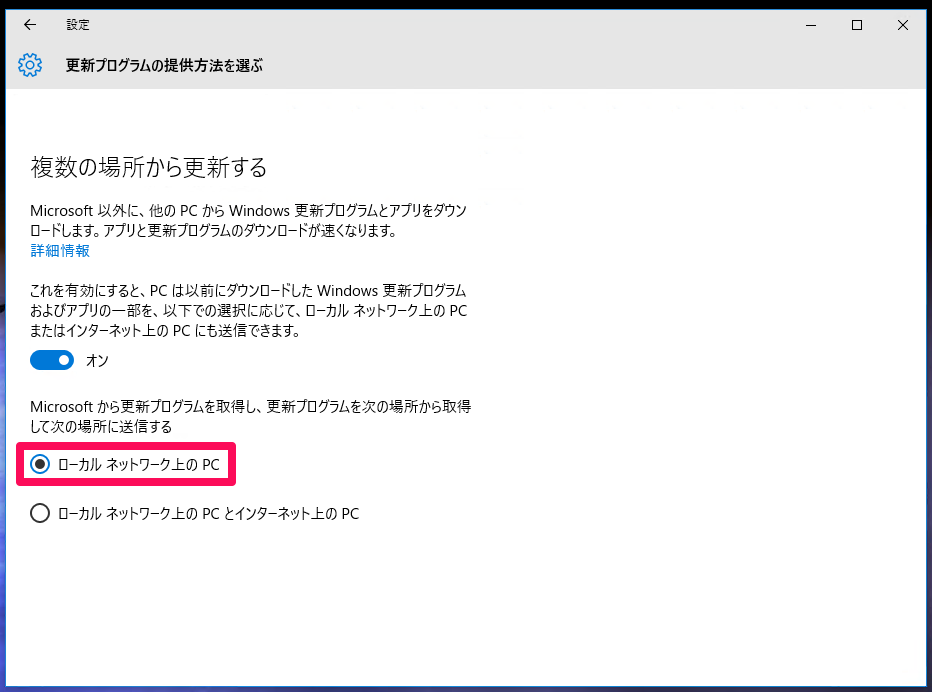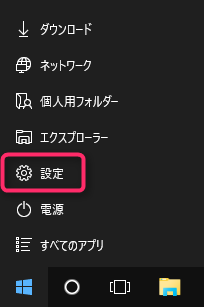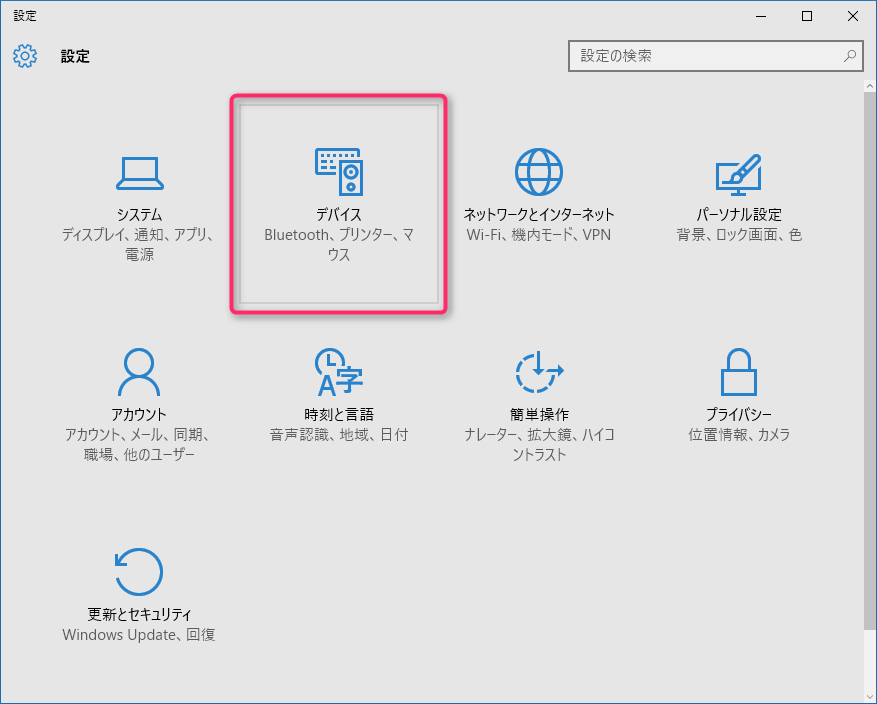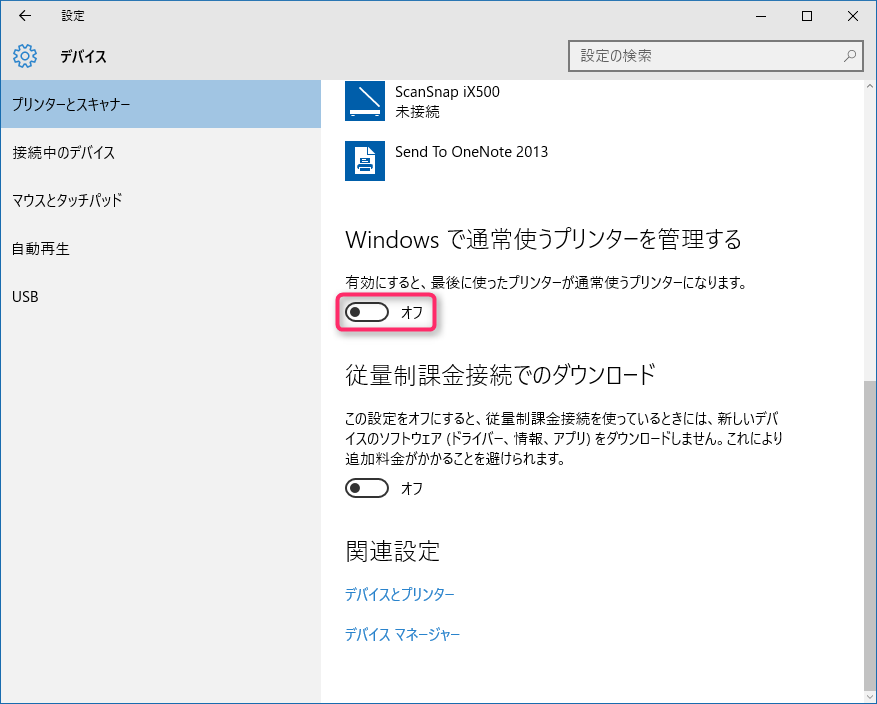目次†
アップグレードする時に気を付ける事†
- 起動ドライブを新たに購入、今のOSを複製(EaseUS Todo Backup FreeとかIntel Data Migration Software等で)してからアップグレードを行う
こうしておけば何かあった時に元の起動ドライブを接続すれば復帰できる - Windows8.1から10にアップグレードする場合、スタートメニューのグループ分けは継承されず、1つのグループに収められる
そのため手動でグループ分けをし直す必要があるので、スタートメニューのスクリーンショットを撮っておく - アンチウィルスソフトのWinodows10対応を確認
- スタートアップのショートカットを別な場所に一次保管
特に付箋ソフトの様なアプリは、マルチディスプレイからシングルディスプレイになるタイミングで配置場所が変わってしまう事があるので、グラフィックボード周りの表示が安定するまで起動させない方が良いスタートアップのフォルダ C:\Users\(アカウント名)\AppData\Roaming\Microsoft\Windows\Start Menu\Programs\Startup C:\ProgramData\Microsoft\Windows\Start Menu\Programs\StartUp
- アクティベーションするアプリで、環境移行時にライセンス解除が必要な物はあらかじめ解除しておく
起こった問題・設定変更†
HLPファイル(Windows Help ファイル)が開けない†
2015/11/13現在、MicrosoftからWindows10向けwinhlp32.exeの提供は無い様です
私が公開した非公式の物はあります
Windows10用WinHlp32.exeインストールバッチファイル - DoldoWorkz
システムフォントが見えずらい†
今回からシステムフォントが Yu Gothic UI となったため、9ポイントでは漢字がつぶれて見えずらい模様
- デスクトップの何もないところで右クリック→「ディスプレイ設定」
- 「ディスプレイの詳細設定」リンクを選択
- 「テキストやその他の項目のサイズ調整」リンクを選択
- 「テキストサイズのみを変更する」項にあるフォントサイズを、タイトルバーからヒントまで、すべて10(元の値は全部9)にする→「適用」ボタン
タスクバーの検索窓をアイコン化†
消す方法もあるけど、せっかくの新機能を消すのも何なのでアイコン化する
- ツールバーを右クリック→「Cortana」→「Cortana アイコンを表示」を選択
- 検索窓がなくなり、アイコンになる
クイックアクセスに勝手に追加される機能を止める†
クイックアクセスに勝手に追加されるおせっかい機能を止める
- エクスプローラを開く→「表示」タブ→「オプション」
- 「全般」タブ→「最近使ったファイルをクイックアクセスに表示する」と「よく使うフォルダーをクイック アクセスに表示する」のチェックをオフ
エクスプローラで開くデフォルトを「クイックアクセス」ではなく「PC」にしたい†
エクスプローラを開いた時のデフォルトが「クイックアクセス」である事に違和感
- エクスプローラを開く→「表示」タブ→「オプション」
- 「全般」タブ→「エクスプローラで開く」を「PC」にする
スタート画面の基本項目を追加†
- スタートメニュー→「設定」を選択
- 「パーソナル設定」を選択
- 左側の「スタート」→右側の「スタート画面に表示するフォルダーを選ぶ」リンクを選択
- 表示する項目をオンオフ出来る
- 私の場合は、デフォルトでオンになっている「エクスプローラ」「設定」と、それに追加して「ダウンロード」「ネットワーク」「個人用フォルダ」をオンにした
参考Webページ
Windows Update の P2P共有機能をローカルPCのみにする†
Windows Update の更新プログラムを他のユーザー(他のPC?)と共有する仕組みがあり、通常だと「ローカルネットワーク上のPCとインターネットのPC」に設定されている
気持ち悪いので「ローカル ネットワーク上のPC」に変更する
- スタートメニューの「設定」
- 「更新とセキュリティ」
- 左側の「Windows Update」→右側の「詳細オプション」リンク
- 「更新プログラムの提供方法を選ぶ」リンク
- 「ローカル ネットワーク上のPC」を選択
最後に使ったプリンタを通常使うプリンターにする機能をオフ†
例えばアプリAで印刷時に使ったプリンタが、アプリBで印刷する際に通常使うプリンタとして選ばれる状態になる、これでは使いにくいのでこの設定をオフ
- スタートメニュー→「設定」を選択
- 「デバイス」を選択
- 「Windowsで通常使うプリンタを管理する」をオフ
フォルダの同名上書きがあった場合に警告を表示する様にする†
Windows10の標準設定では、同名のフォルダが上書きコピーされても確認ウインドウが表示されません。
従来通り確認ウインドウを表示するには以下の設定を行います。
- エクスプローラの[表示]タブ→[オプション]ボタン
- [表示]タブ→[フォルダーの結合の競合を非表示にする]のチェックを外す
Delete(Del)キーによるファイル削除で確認ウインドウを表示する†
Windows10の標準設定では、Delete(Del)キーによるファイルの削除は確認ウインドウが表示されないようになっている
従来通り、削除に確認を出すには以下の設定で行える
ちなみにShift+Delete(Del)キーだと、ごみ箱に行かずに直接削除するため、必ず確認ウインドウが出る模様
- デスクトップを表示する
- ごみ箱を右クリック→[プロパティ]
- [削除の確認メッセージを表示する]にチェック
DirectX エンド ユーザー ランタイム†
Windows10で従来のDirectX9のゲームを行うには、以下のDirextX9ランタイムを入れなければ動かない場合があるそうです
元々入ってるDirectX12とDirectX9を混ぜて大丈夫?と思っちゃいますが共存できる様です
対応にWindows10とは書いていませんが、色々な人がインストールしても問題なかったりする様なので大丈夫そうです
DirextX9ランタイムのダウンロードWebページ
参考Webページ
- Windows10 に DirextX 9.0c をインストールする方法 | つまさぽ(妻のサポート)@ただ今短時間勤務中エンジニア
- Windows8とDirectX エンド ユーザー ランタイム
- DirectXエンドユーザーランタイムのインストール 【 DirectX End-User Runtimes 】 | 某氏の猫空

![[heart]](image/face/heart.png)