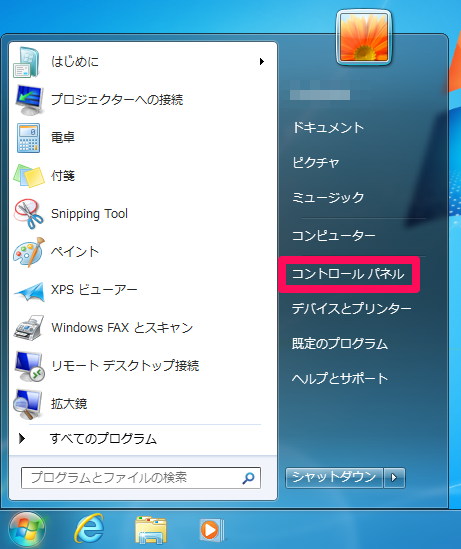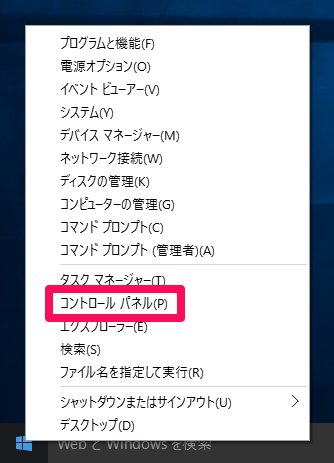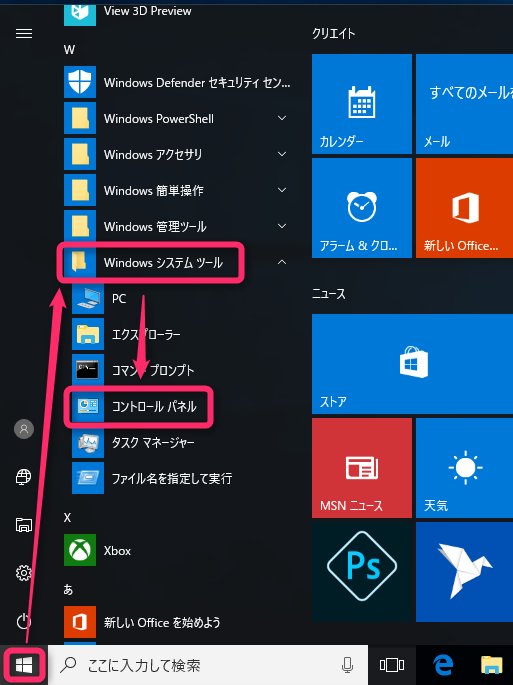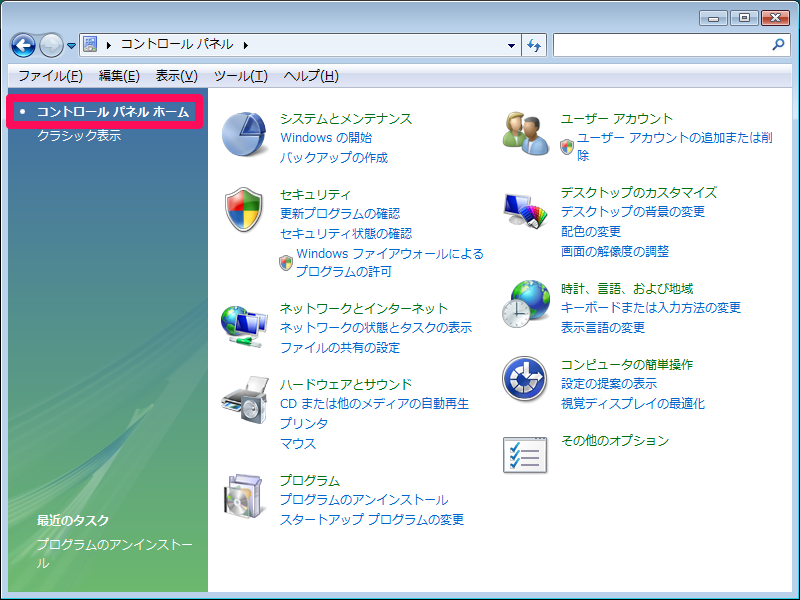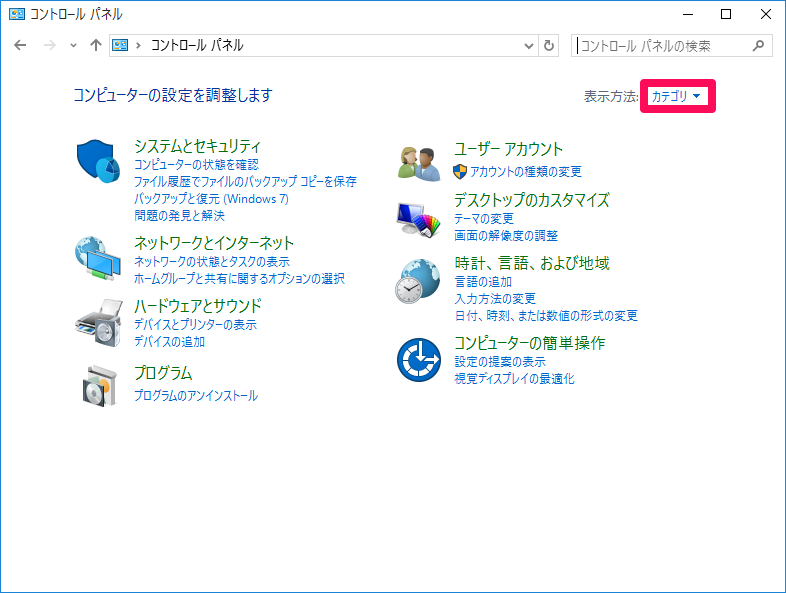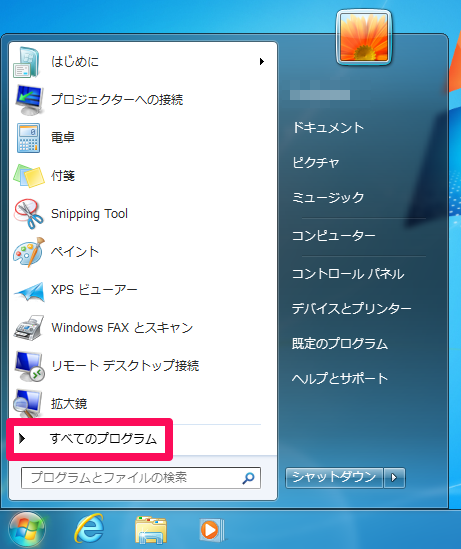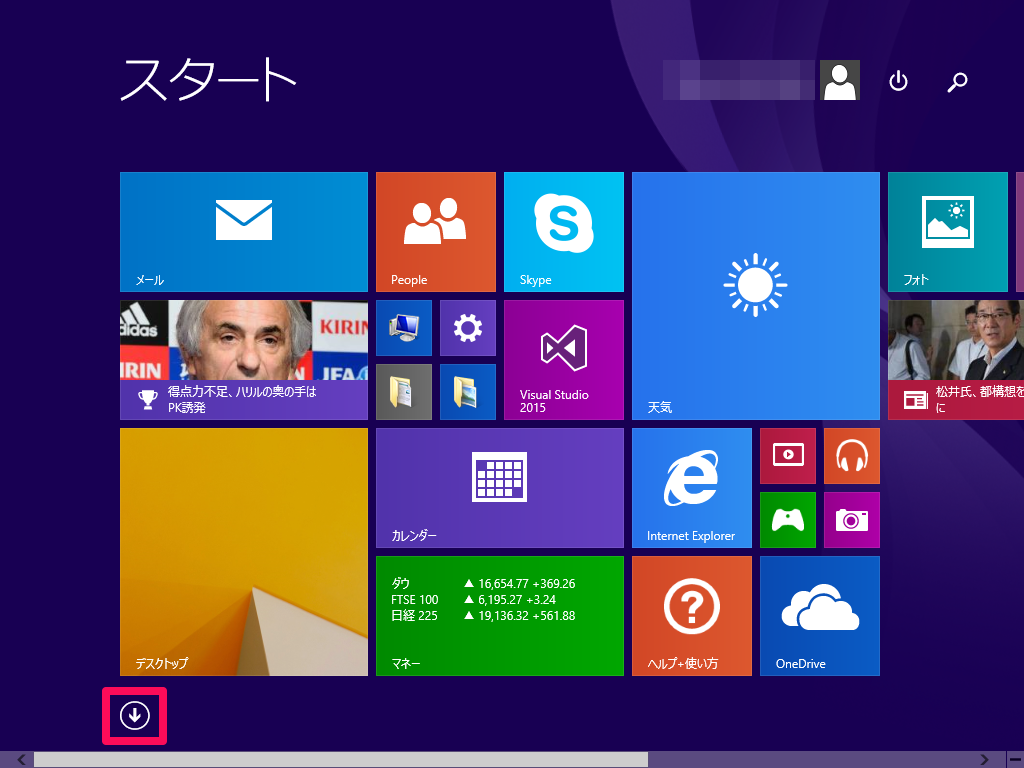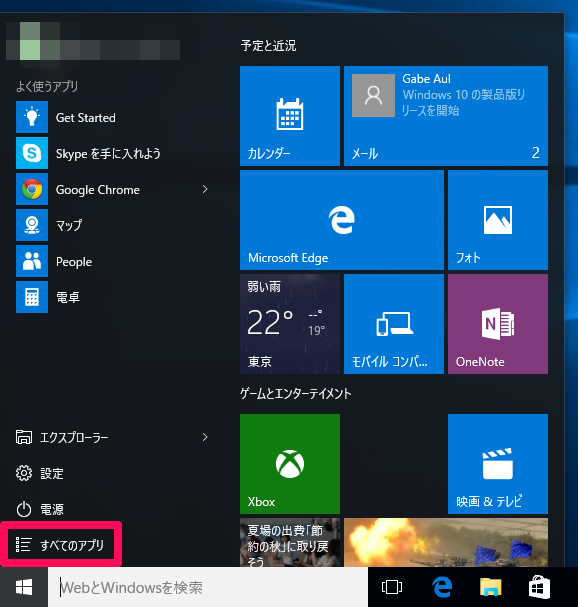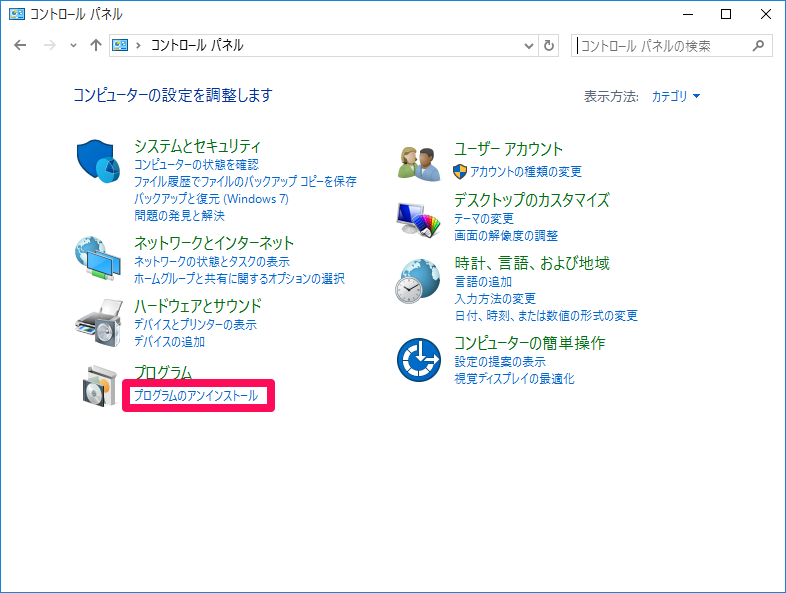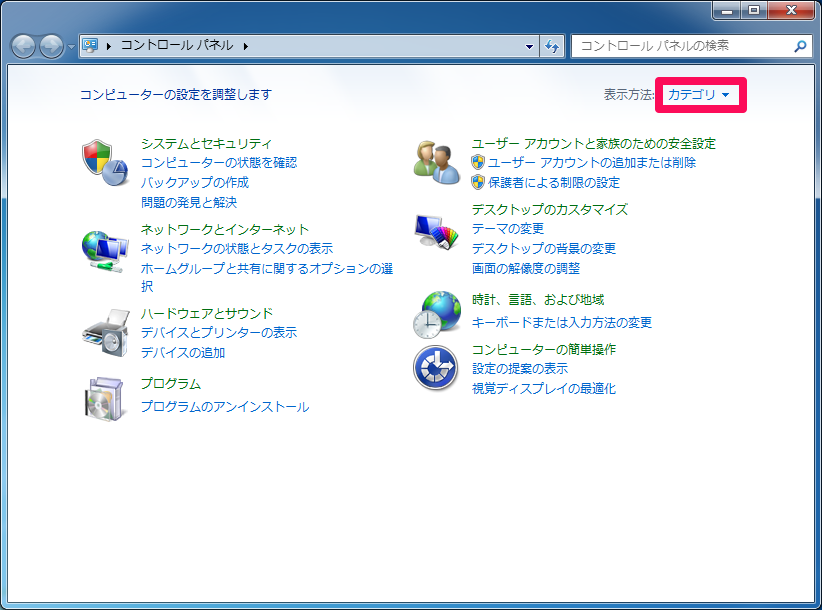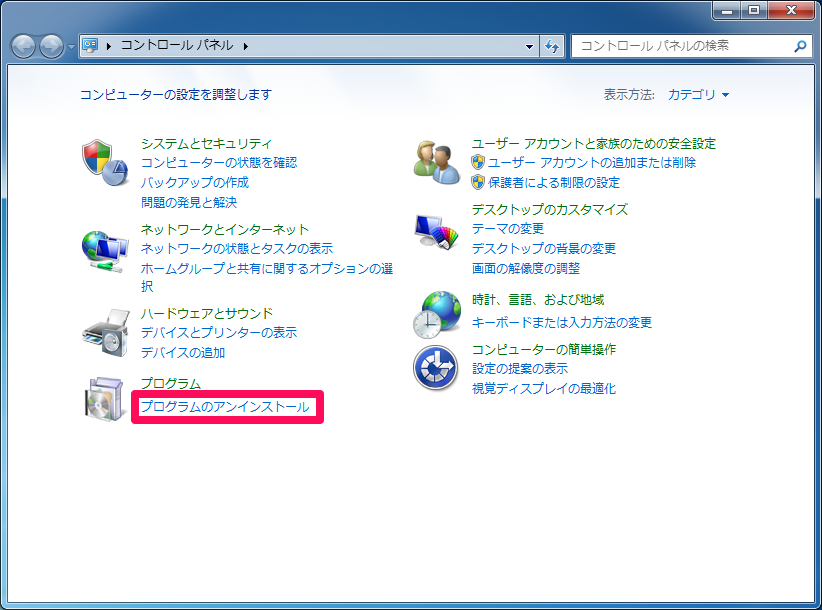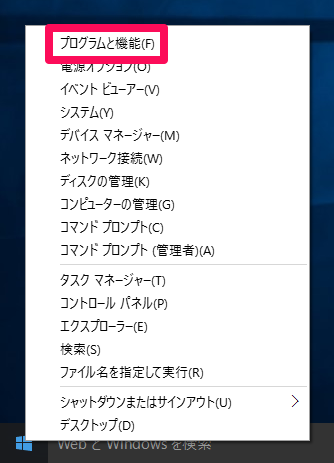Windows手順書ひな形†
Windows手順書のためのひな形文章・画像です
以下の項目のひな形文章・画像は他で自由に使って構いませんが、使ったことにより何らかの問題が起きても自己責任でお願いします。
コントロールパネル(カテゴリ表示)†
- 「コントロールパネル」を開きます
- Windows Vista/7の場合
スタートメニューの [コントロール パネル] を選択します。
- Windows 8/8.1/10(Creative update 以前)の場合
デスクトップ左下を右クリックで表示されるメニューから[コントロールパネル]を選択します。 - Windows 10(Creative update 以降)の場合
デスクトップ左下を(左)クリックで表示されるアプリ一覧から[Windows システム ツール]の[コントロール パネル]を選択します
- Windows Vista/7の場合
- コントロールパネルの表示を切り替えます
- Windows Vista の場合
[コントロール パネル ホーム] リンクを選択します。
- Windows 7/8/8.1/10 の場合
表示方法を [カテゴリ] に変更します。
- Windows Vista の場合
コントロールパネル(アイコン表示)†
- 「コントロールパネル」を開きます
- Windows Vista/7の場合
スタートメニューの [コントロール パネル] を選択します。
- Windows 8/8.1/10(Creative update 以前)の場合
デスクトップ左下を右クリックで表示されるメニューから[コントロールパネル]を選択します。 - Windows 10(Creative update 以降)の場合
デスクトップ左下を(左)クリックで表示されるアプリ一覧から[Windows システム ツール]の[コントロール パネル]を選択します
- Windows Vista/7の場合
- コントロールパネルの表示を切り替えます
- Windows Vista の場合
[クラシック表示] リンクを選択します。
- Windows 7/8/8.1/10 の場合
表示方法を [大きいアイコン] に変更します。
- Windows Vista の場合
全てのプログラム(アプリ)表示†
- 全てのプログラム(アプリ)を表示します
- Windows Vista/7 の場合
スタートメニューの「すべてのプログラム」を選択します。
- Windows 8 の場合
スタートメニューの何もない所を右クリックし、右下に表示された「すべてのアプリ」アイコンを選択します。 - Windows 8.1の場合
スタートメニューの左下にある矢印アイコンを選択します。
- Windows 10(Creative update 以前)の場合
スタートメニューの「すべてのアプリ」を選択します。
- Windows Vista/7 の場合
プログラムと機能(プログラムのアンインストール)①†
- 「コントロールパネル」を開きます
- Windows Vista/7の場合
スタートメニューの [コントロール パネル] を選択します。 - Windows 8/8.1/10(Creative update 以前)の場合
デスクトップ左下を右クリックで表示されるメニューから[コントロールパネル]を選択します。
- Windows 10(Creative update 以降)の場合
デスクトップ左下を(左)クリックで表示されるアプリ一覧から[Windows システム ツール]の[コントロール パネル]を選択します
- Windows Vista/7の場合
- コントロールパネルの表示を切り替えます
- Windows Vista の場合
[コントロール パネル ホーム] リンクを選択します。
- Windows 7/8/8.1/10 の場合
表示方法を [カテゴリ] に変更します。
- Windows Vista の場合
- [プログラムのアンインストール]リンクを選択します
プログラムと機能(プログラムのアンインストール)②†
- プログラムと機能を開きます
- Windows Vista/7の場合
- スタートメニューの [コントロール パネル] を選択します。
- 7は表示方法を [カテゴリ] に変更します。
Vistaは[コントロール パネル ホーム] リンクを選択します。
- [プログラムのアンインストール]リンクを選択します
- Windows 8/8.1/10の場合
デスクトップ左下を右クリックで表示されるメニューから[プログラムと機能]を選択します。
- Windows Vista/7の場合
添付ファイル:  10_WindowsButton_WindowsSystemTool_M_ControlPanel.png 988件
[詳細]
10_WindowsButton_WindowsSystemTool_M_ControlPanel.png 988件
[詳細]
 10_WindowsButton_RightClickMenu_M_ProgramUninstall.png 1062件
[詳細]
10_WindowsButton_RightClickMenu_M_ProgramUninstall.png 1062件
[詳細]
 7_ControlPanel_Category_M_ProgramUninstall.png 1127件
[詳細]
7_ControlPanel_Category_M_ProgramUninstall.png 1127件
[詳細]
 7_ControlPanel_Category_M.png 1126件
[詳細]
7_ControlPanel_Category_M.png 1126件
[詳細]
 10_ControlPanel_Category_M_ProgramUninstall.png 1069件
[詳細]
10_ControlPanel_Category_M_ProgramUninstall.png 1069件
[詳細]
 10_WindowsMenu_AllProgram_M.png 1051件
[詳細]
10_WindowsMenu_AllProgram_M.png 1051件
[詳細]
 8.1_WindowsMenu_AllProgram_M.png 1062件
[詳細]
8.1_WindowsMenu_AllProgram_M.png 1062件
[詳細]
 8_WindowsMenu_AllProgram_M.png 1124件
[詳細]
8_WindowsMenu_AllProgram_M.png 1124件
[詳細]
 7_WindowsMenu_M_AllProgram.png 1097件
[詳細]
7_WindowsMenu_M_AllProgram.png 1097件
[詳細]
 10_ControlPanel_Category_M.png 977件
[詳細]
10_ControlPanel_Category_M.png 977件
[詳細]
 Vista_ControlPanel_Category_M.png 1031件
[詳細]
Vista_ControlPanel_Category_M.png 1031件
[詳細]
 10_ControlPanel_Icon_M.png 986件
[詳細]
10_ControlPanel_Icon_M.png 986件
[詳細]
 Vista_ControlPanel_Icon_M.png 975件
[詳細]
Vista_ControlPanel_Icon_M.png 975件
[詳細]
 10_WindowsButton_RightClickMenu_M_ControlPanel.png 944件
[詳細]
10_WindowsButton_RightClickMenu_M_ControlPanel.png 944件
[詳細]
 7_WindowsMenu_M_ControlPanel.png 1001件
[詳細]
7_WindowsMenu_M_ControlPanel.png 1001件
[詳細]

![[heart]](image/face/heart.png)