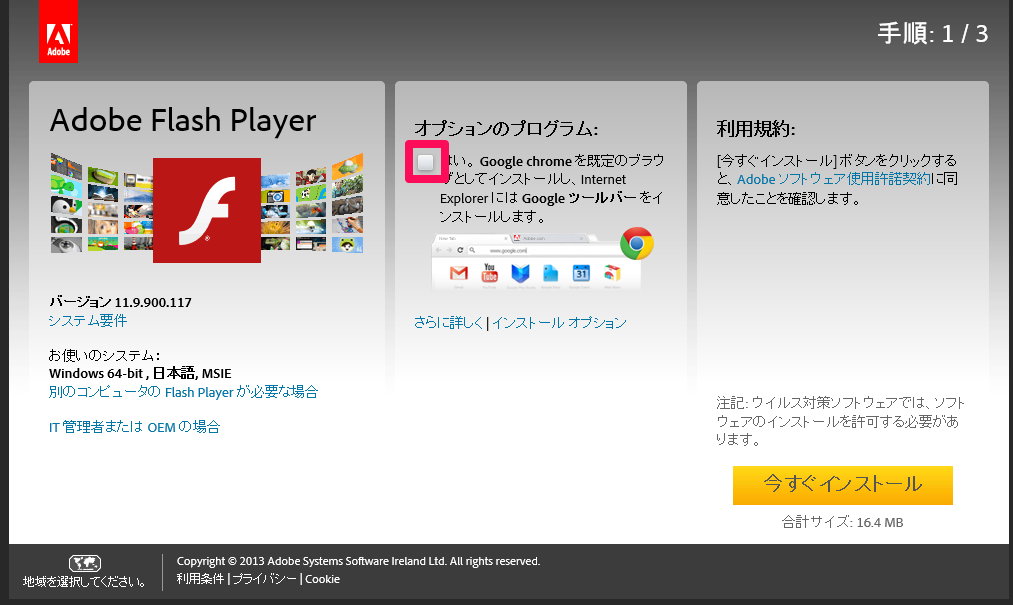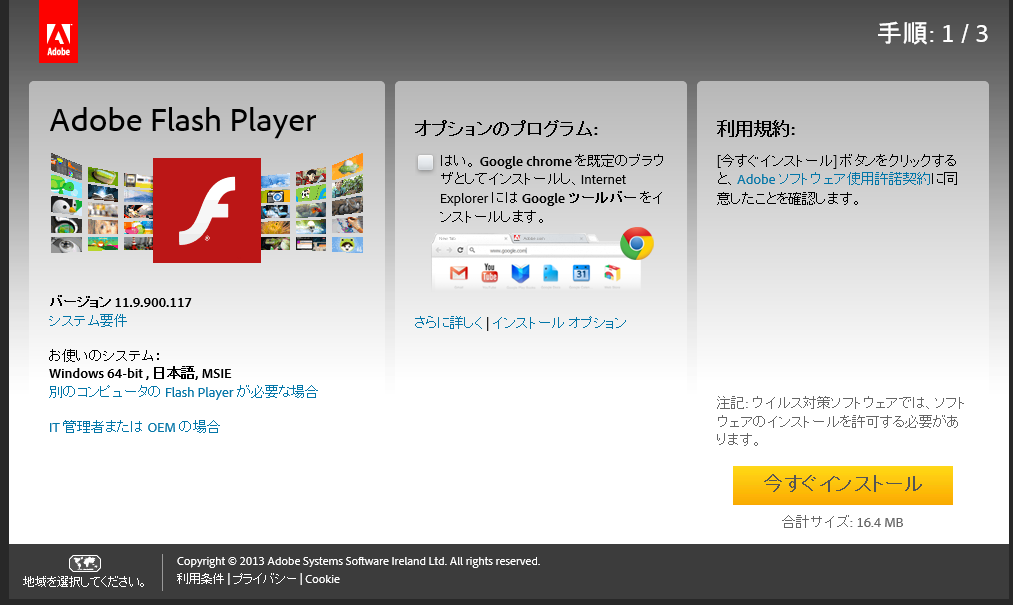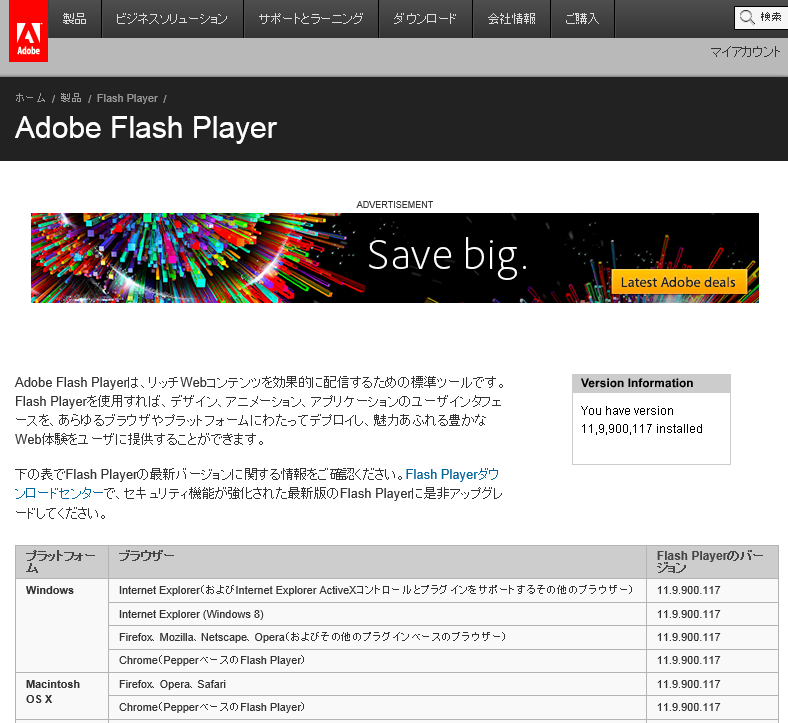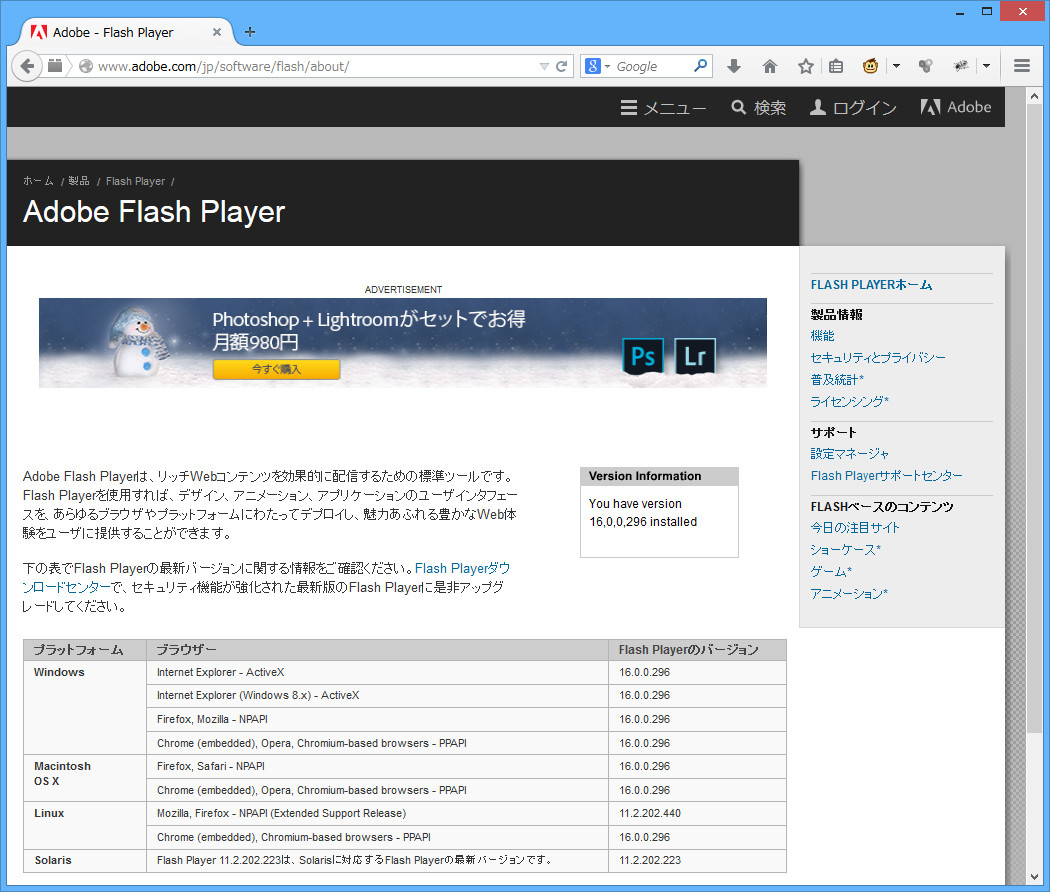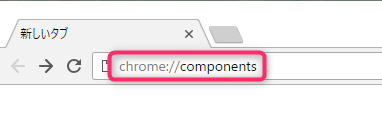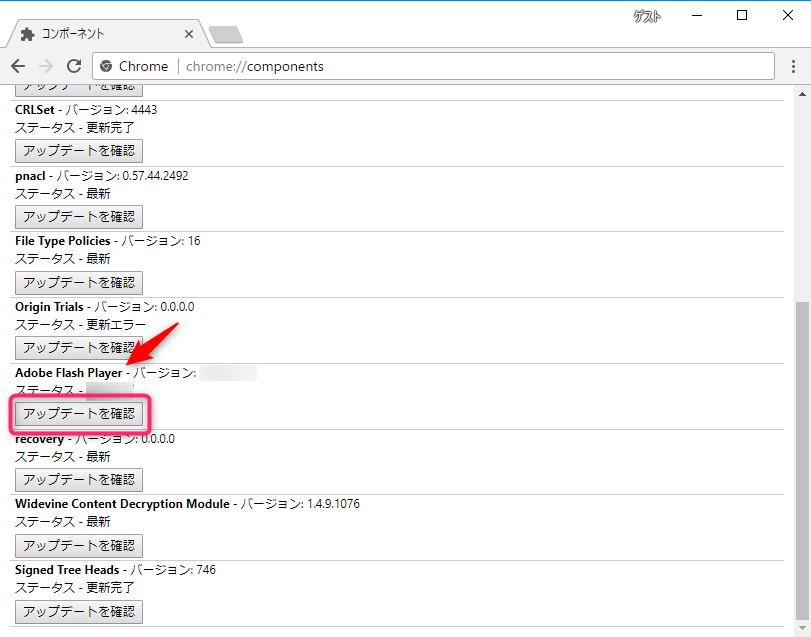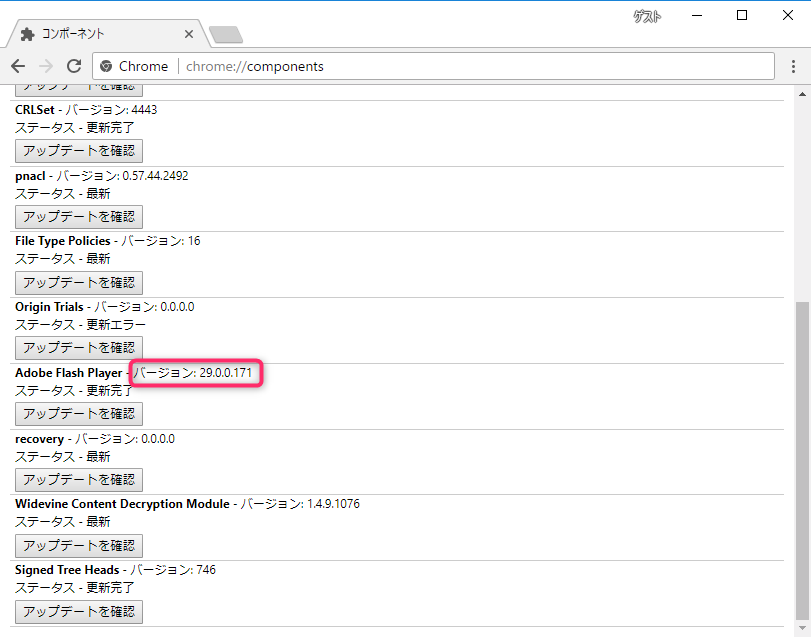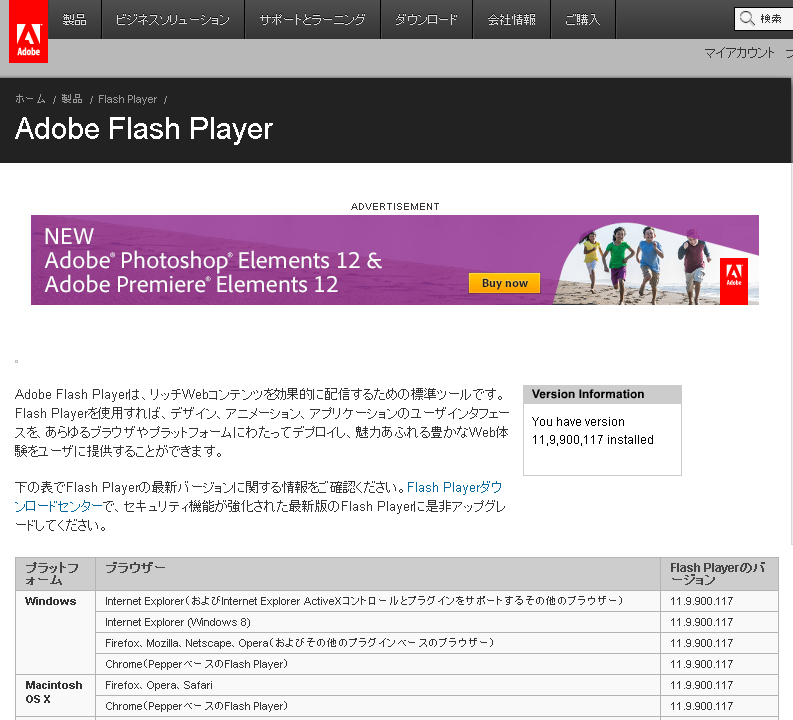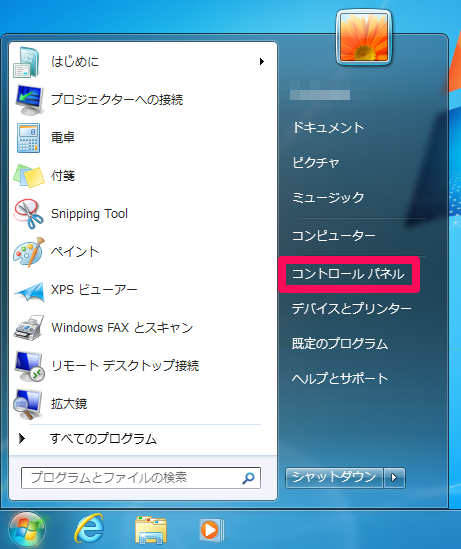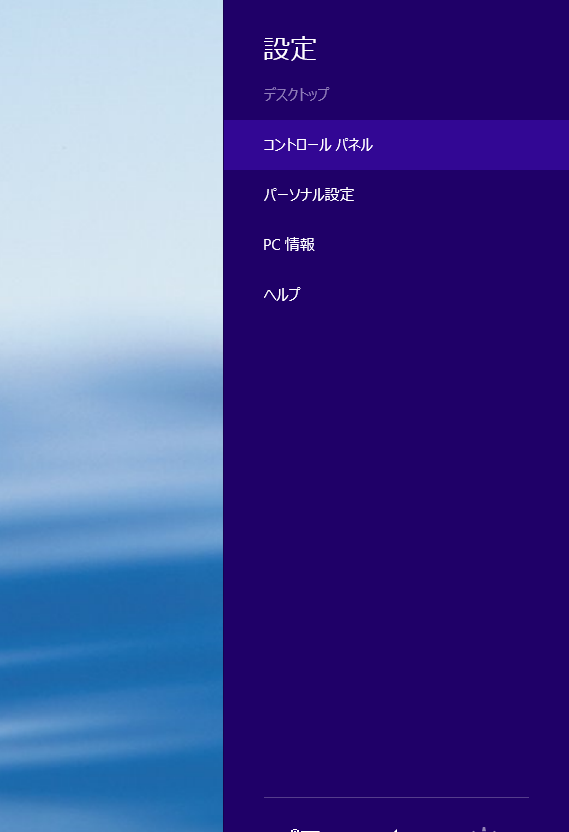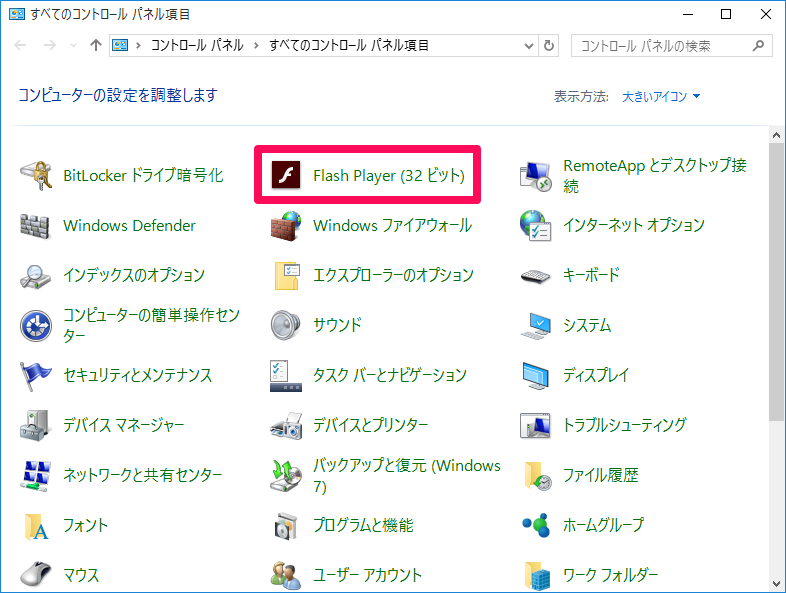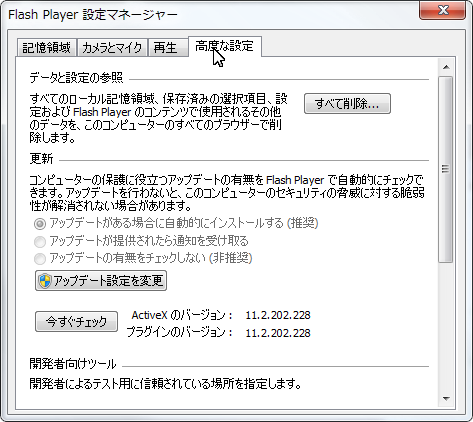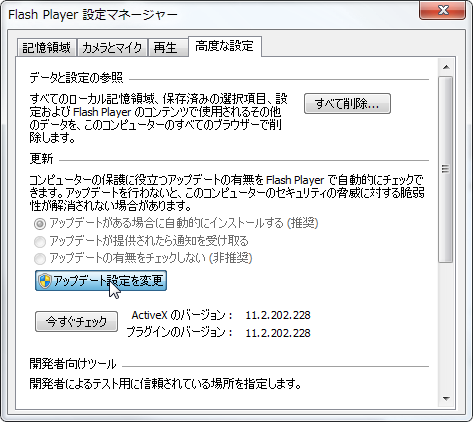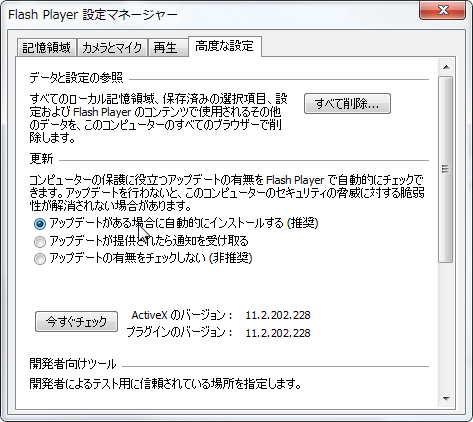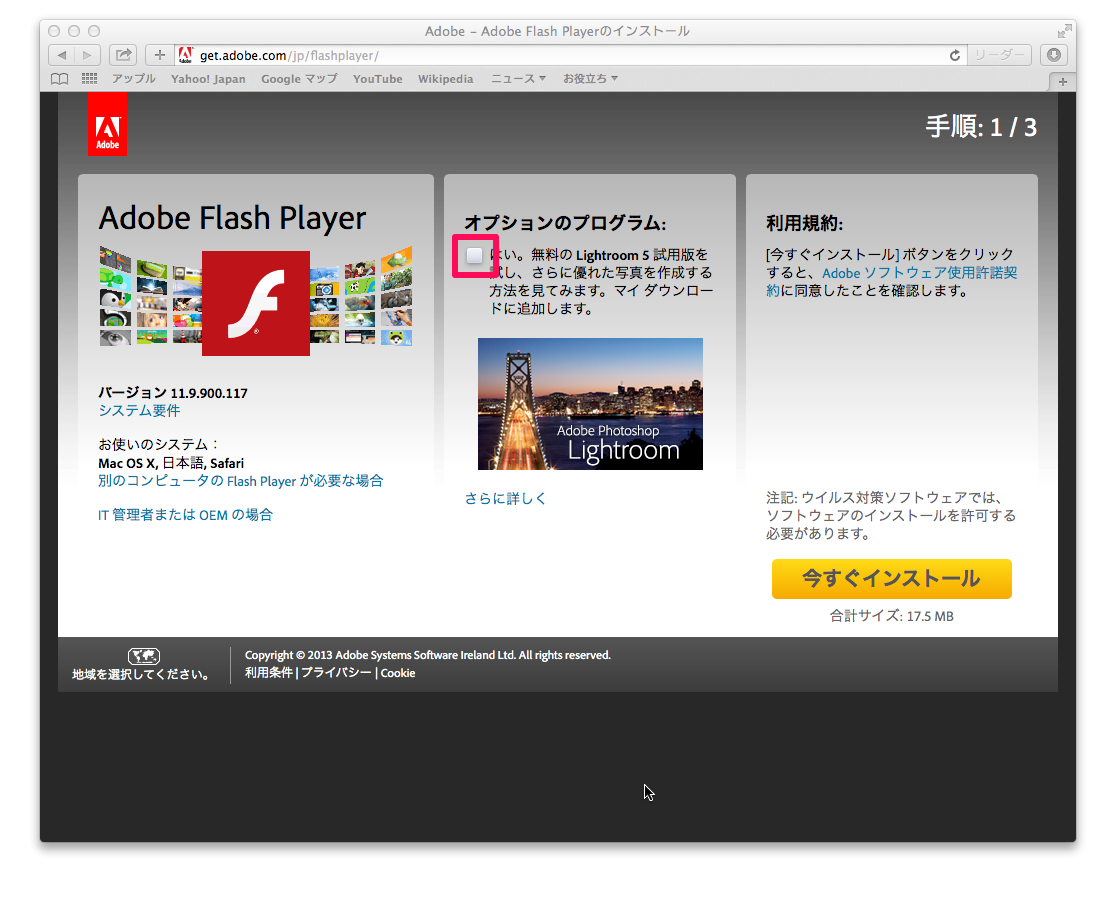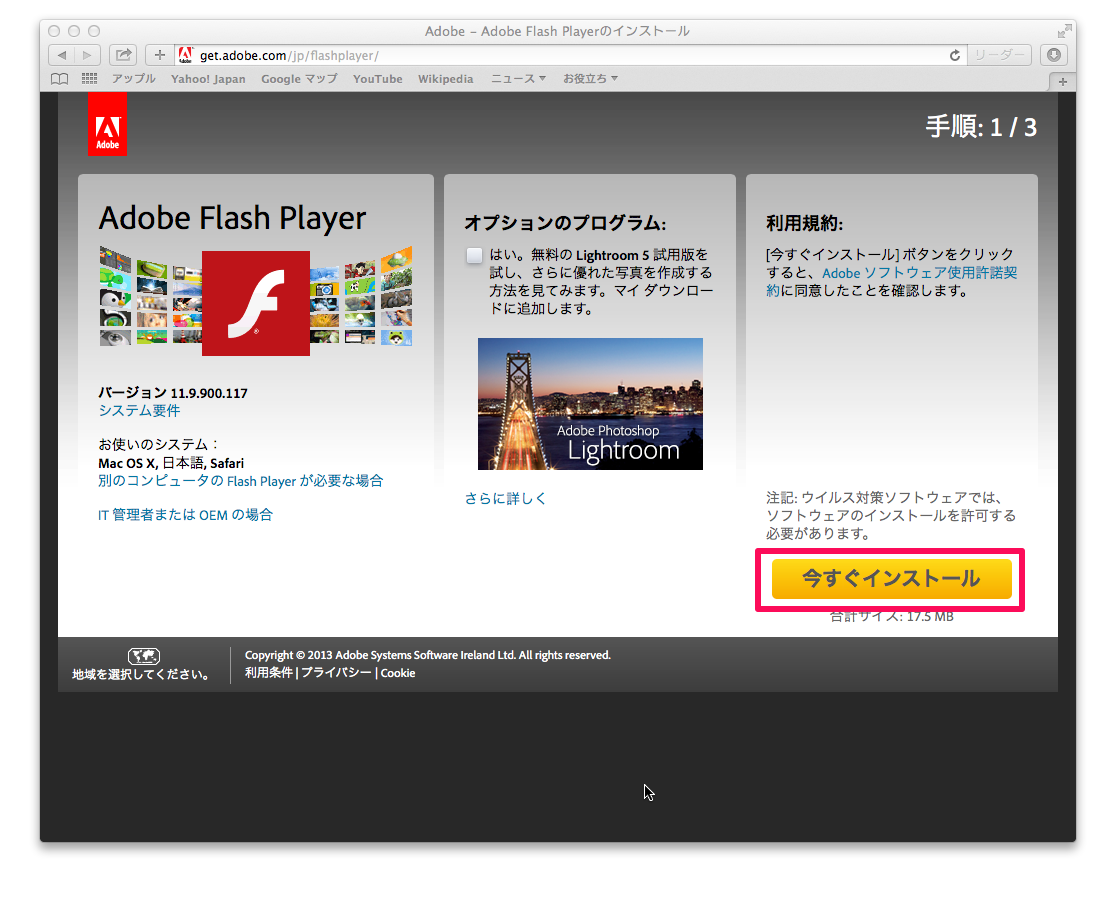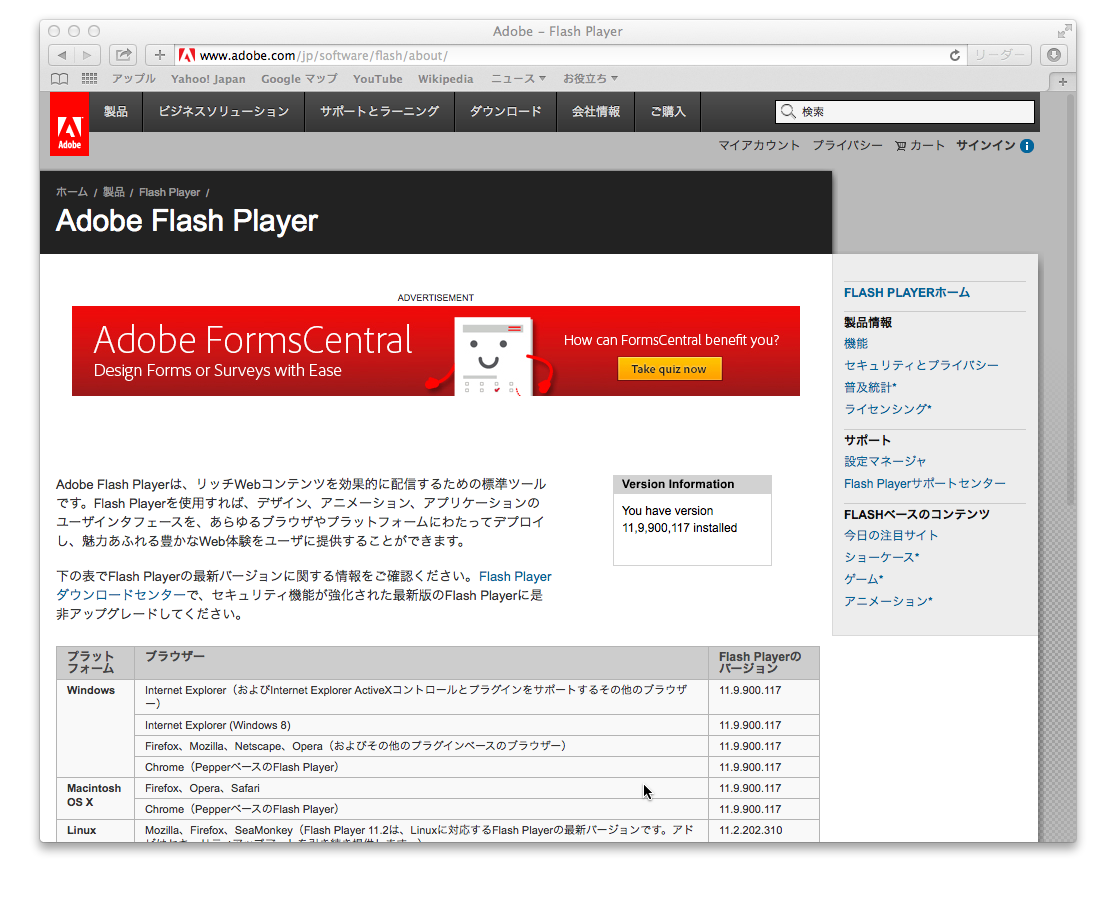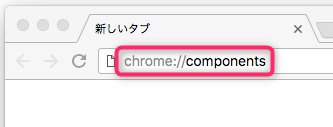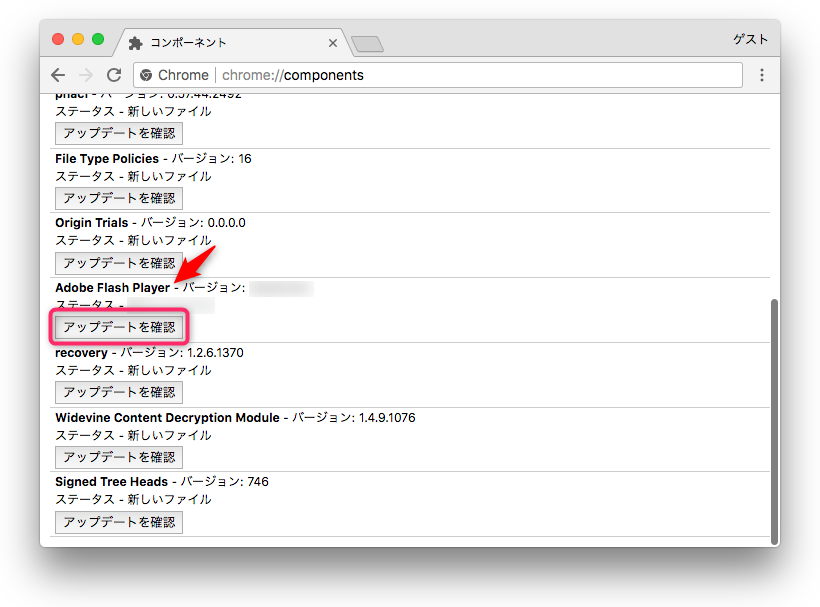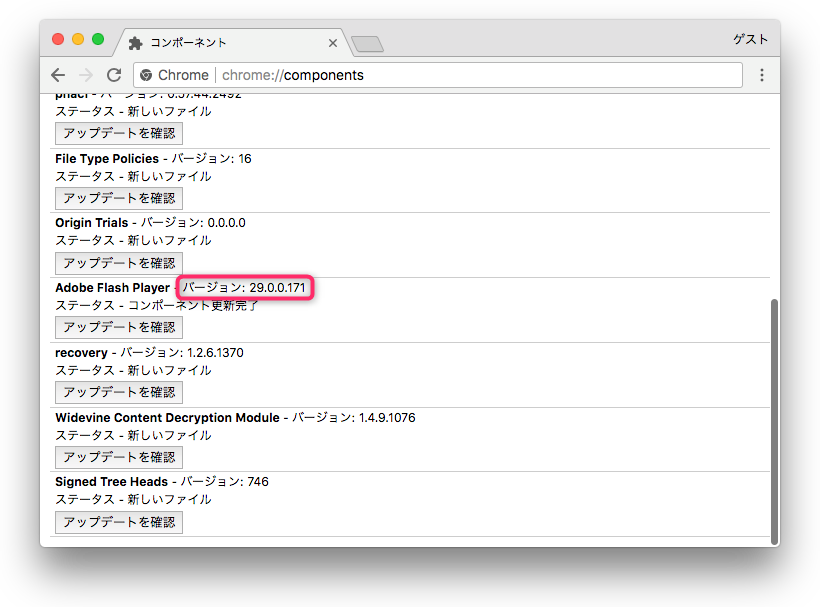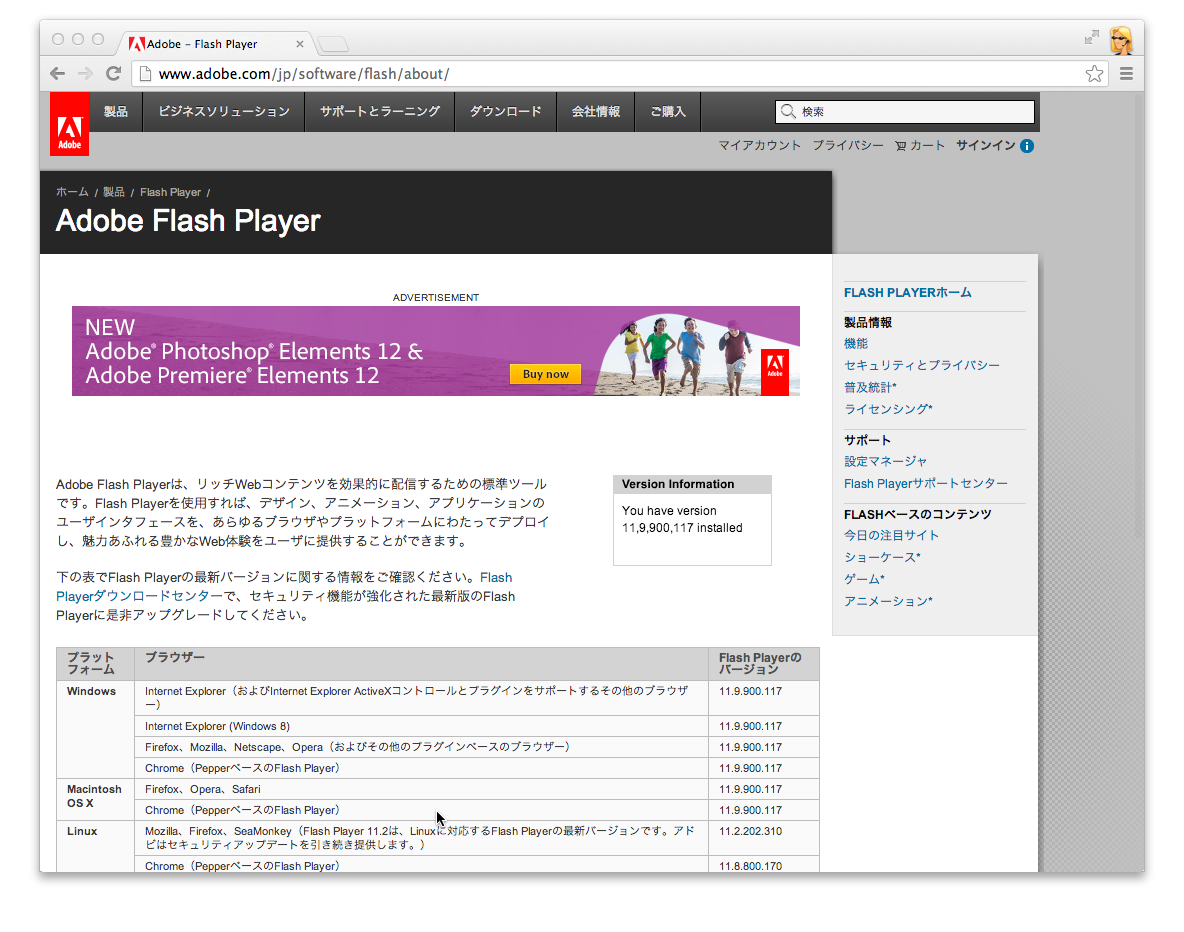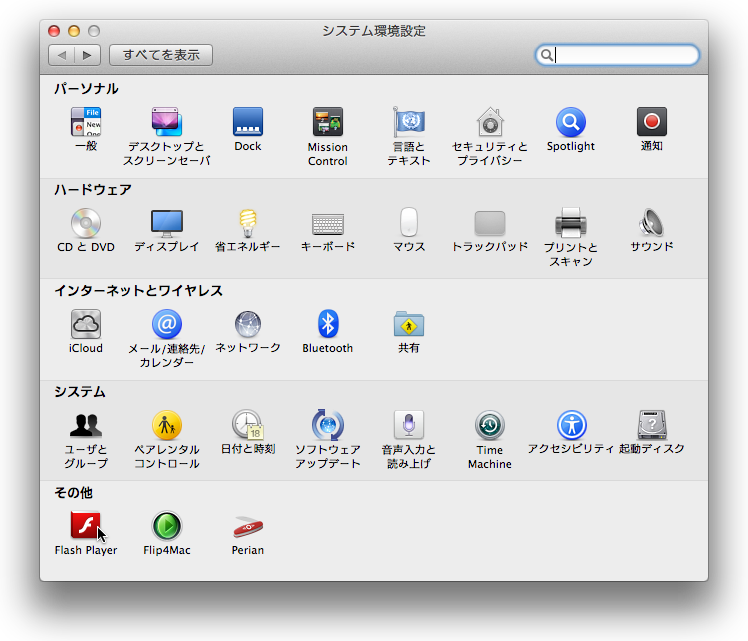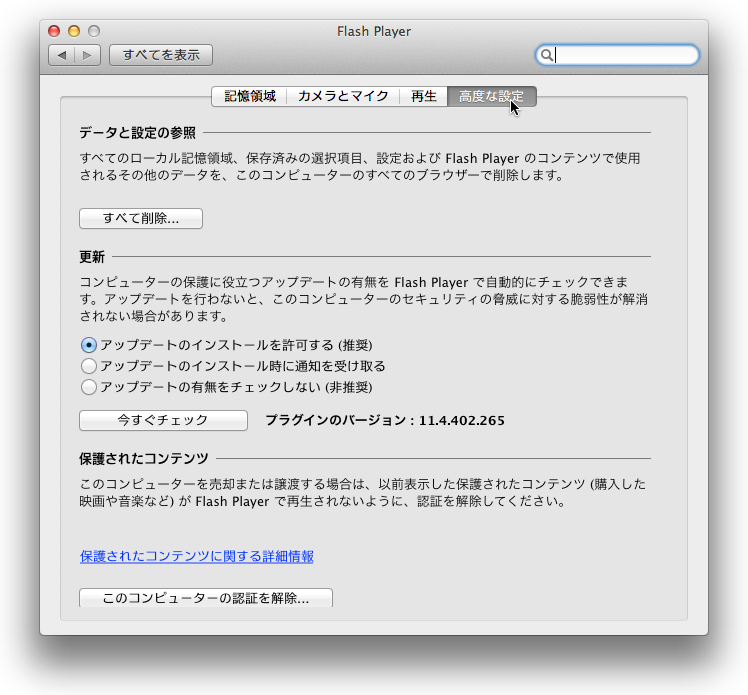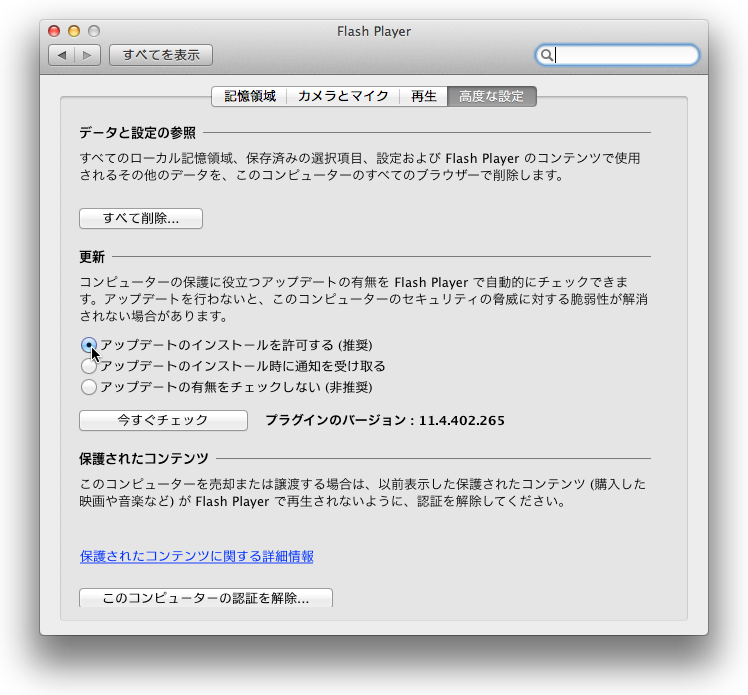- 履歴一覧
- 差分 を表示
- 現在との差分 を表示
- ソース を表示
- AdobeFlashアップデート手順/古い情報 へ行く。
- 1 (2013-09-03 (火) 11:34:10)
- 2 (2013-09-12 (木) 21:22:01)
- 3 (2013-09-14 (土) 16:35:41)
- 4 (2013-10-09 (水) 16:21:45)
- 5 (2013-10-15 (火) 12:20:38)
- 6 (2013-11-07 (木) 21:47:21)
- 7 (2013-11-08 (金) 01:13:19)
- 8 (2013-11-19 (火) 08:44:02)
- 9 (2014-01-16 (木) 10:18:13)
- 10 (2014-01-17 (金) 02:00:17)
- 11 (2014-02-21 (金) 23:11:54)
- 12 (2014-02-21 (金) 23:13:04)
- 13 (2014-02-23 (日) 06:38:08)
- 14 (2014-04-09 (水) 21:41:18)
- 15 (2014-04-21 (月) 17:44:42)
- 16 (2014-04-30 (水) 17:32:42)
- 17 (2014-05-14 (水) 17:40:10)
- 18 (2014-06-14 (土) 22:16:18)
- 19 (2014-06-17 (火) 00:56:16)
- 20 (2014-07-10 (木) 01:36:24)
- 21 (2014-08-14 (木) 00:28:44)
- 22 (2014-09-11 (木) 01:38:50)
- 23 (2014-09-26 (金) 05:21:00)
- 24 (2014-10-15 (水) 18:49:18)
- 25 (2014-11-12 (水) 17:38:55)
- 26 (2014-11-27 (木) 05:11:14)
- 27 (2014-12-13 (土) 00:30:26)
- 28 (2015-01-14 (水) 22:30:17)
- 29 (2015-01-24 (土) 01:01:50)
- 30 (2015-01-28 (水) 03:25:43)
- 31 (2015-01-29 (木) 20:25:32)
- 32 (2015-01-29 (木) 20:32:45)
- 33 (2015-02-06 (金) 01:55:29)
- 34 (2015-02-06 (金) 06:26:31)
- 35 (2015-02-06 (金) 18:17:59)
- 36 (2015-03-14 (土) 01:55:38)
- 37 (2015-04-15 (水) 19:59:27)
- 38 (2015-04-22 (水) 20:44:16)
- 39 (2015-05-15 (金) 01:07:42)
- 40 (2015-06-10 (水) 18:22:02)
- 41 (2015-06-25 (木) 19:39:49)
- 42 (2015-07-09 (木) 18:52:49)
- 43 (2015-07-15 (水) 07:53:30)
- 44 (2015-07-15 (水) 17:31:59)
- 45 (2015-07-16 (木) 02:39:23)
- 46 (2015-07-16 (木) 19:08:00)
- 47 (2015-07-17 (金) 00:48:44)
- 48 (2015-07-18 (土) 07:14:57)
- 49 (2015-08-01 (土) 00:58:44)
- 50 (2015-08-29 (土) 05:45:58)
- 51 (2015-08-29 (土) 06:04:53)
- 52 (2015-09-25 (金) 00:10:33)
- 53 (2015-10-14 (水) 18:51:09)
- 54 (2015-10-17 (土) 22:53:22)
- 55 (2015-10-20 (火) 19:39:07)
- 56 (2015-11-12 (木) 19:00:38)
- 57 (2015-12-10 (木) 01:14:08)
- 58 (2015-12-30 (水) 00:48:45)
- 59 (2016-01-04 (月) 17:53:43)
- 60 (2016-02-08 (月) 03:03:43)
- 61 (2016-02-11 (木) 05:35:12)
- 62 (2016-03-11 (金) 22:02:52)
- 63 (2016-03-26 (土) 06:04:18)
- 64 (2016-04-08 (金) 04:14:46)
- 65 (2016-04-08 (金) 06:01:28)
- 66 (2016-04-08 (金) 18:32:47)
- 67 (2016-04-14 (木) 18:35:46)
- 68 (2016-05-13 (金) 17:28:02)
- 69 (2016-05-26 (木) 03:37:18)
- 70 (2016-06-17 (金) 22:22:35)
- 71 (2016-07-13 (水) 17:47:02)
- 72 (2016-07-19 (火) 20:11:27)
- 73 (2016-09-05 (月) 23:38:19)
- 74 (2016-09-14 (水) 18:34:54)
- 75 (2016-10-12 (水) 18:45:43)
- 76 (2016-10-12 (水) 22:06:46)
- 77 (2016-10-27 (木) 18:22:28)
- 78 (2016-10-28 (金) 20:50:30)
- 79 (2016-11-09 (水) 19:25:08)
- 80 (2016-12-21 (水) 18:02:35)
- 81 (2017-01-12 (木) 01:03:32)
- 82 (2017-01-12 (木) 22:37:12)
- 83 (2017-02-22 (水) 22:31:50)
- 84 (2017-03-16 (木) 03:50:25)
- 85 (2017-04-12 (水) 18:42:12)
- 86 (2017-05-22 (月) 19:37:54)
- 87 (2017-06-14 (水) 19:35:42)
- 88 (2017-07-01 (土) 01:28:50)
- 89 (2017-07-12 (水) 17:56:41)
- 90 (2017-08-23 (水) 17:34:36)
- 91 (2017-10-26 (木) 18:53:28)
- 92 (2017-11-07 (火) 17:19:00)
- 93 (2017-11-16 (木) 22:43:16)
- 94 (2017-12-07 (木) 23:36:00)
- 95 (2018-01-17 (水) 17:49:42)
- 96 (2018-02-07 (水) 22:11:48)
- 97 (2018-02-08 (木) 18:59:29)
- 98 (2018-03-14 (水) 18:36:39)
- 99 (2018-05-10 (木) 05:51:44)
- 100 (2018-05-10 (木) 06:48:51)
- 101 (2018-06-28 (木) 00:28:01)
- 102 (2018-07-11 (水) 23:59:44)
- 103 (2018-07-19 (木) 17:32:25)
- 104 (2018-08-17 (金) 02:53:53)
- 105 (2018-09-12 (水) 22:02:12)
- 106 (2018-10-18 (木) 22:17:51)
- 107 (2018-11-16 (金) 23:36:44)
- 108 (2018-11-22 (木) 00:03:06)
- 109 (2018-12-11 (火) 02:01:45)
- 110 (2019-02-13 (水) 23:28:59)
- 111 (2019-03-15 (金) 17:15:23)
- 112 (2019-04-17 (水) 17:32:58)
- 113 (2019-06-07 (金) 06:31:58)
- 114 (2019-06-13 (木) 02:18:36)
- 115 (2019-07-11 (木) 04:51:00)
- 116 (2019-07-12 (金) 01:59:29)
- 117 (2019-08-16 (金) 23:14:01)
- 118 (2020-01-15 (水) 17:30:38)
- 119 (2020-06-22 (月) 23:26:11)
- 120 (2021-01-21 (木) 18:49:27)
AdobeFlashアップデート手順†
このソフトはWebブラウザの追加機能(プラグイン)として機能しますのでセキュリティ的にとても重要となります。
お使いのWebブラウザを確認して入れ忘れのない様に注意して下さい。
Windowsの場合†
WindowsのAdobe Flash Playerは大きく分けて4種類存在します。
お使いのWebブラウザを確認して入れ忘れのない様に注意して下さい。
| Webブラウザ | Flash種類 | 最新バージョン (2015/1/23確認) |
| Windows Vista/7 Internet Explorer (Flash Player ActiveX) | 16.0.0.287 | |
| Windows 8/8.1 Internet Explorer (Flash Player 内蔵) | 16.0.0.287 | |
| その他Webブラウザ (Flash Player Plugin) | 16.0.0.287 | |
| Google Chrome Webブラウザ (Flash Player 内蔵) | 16.0.0.287 |
バージョンは以下のページで確認する事が出来ます。
Adobe - サポート - Adobe Flash Player のバージョンテスト
1.Windows Vista/7 Internet Explorer (Flash Player ActiveX)  †
†
InternetExplorer(IE系列)を使っていなくても、必ずアップデートして下さい。
Sleipnir・Lunascape(Tridentエンジン)等のInternetExplorer系列のWebブラウザを使われている方は、そのブラウザではなくInternetExplorerでFlashをアップデートをして下さい
- InternetExplorerで以下のページを開きます。
Adobe - Adobe Flash Player - 「オプションのプログラム」にあるチェックを外します。
※表示されない場合や、別なプログラムが表示されている場合があります
- [今すぐインストール]ボタンを押して、ファイルを保存します。
- ダウンロードしたファイルをダブルクリックして新しいバージョンのAdobeFlashをインストールします。
- バージョンを確認します、以下のページで確認する事が出来ます。
Adobe - サポート - Adobe Flash Player のバージョンテスト
2.Windows 8/8.1 Internet Explorer(Flash Player 内蔵)†
Windows8/8.1のInternet Explorerは、WindowsUpdateによってFlash Playerのアップデートが提供されます
3.その他Webブラウザ(Flash Player Plugin)
 †
†
Mozilla Firefox・Opera・Lunascape(Gecko・Webkitエンジン)
等のInternetExplorer以外のWebブラウザを使われている方はさらにこのアップデートをして下さい。
以下の操作はInternetExplorer以外のWebブラウザで1回だけやれば良く、複数のWebブラウザ分繰り返しやる必要はありません。
- InternetExplorer以外のWebブラウザで以下のページを開きます。
Adobe - Adobe Flash Player - 「オプションのプログラム」にあるチェックを外します。
※表示されない場合や、別なプログラムが表示されている場合があります
#ref(): File not found: "Flash_Option_NoCheck_Others1.png" at page "AdobeFlashアップデート手順/古い情報"
- [今すぐインストール]ボタンを押して、ファイルを保存します。
#ref(): File not found: "Flash_Option_NoCheck_Others2.png" at page "AdobeFlashアップデート手順/古い情報"
- ダウンロードしたファイルをダブルクリックして新しいバージョンのAdobeFlashをインストールします。
- バージョンを確認します、以下のページで確認する事が出来ます。
Adobe - サポート - Adobe Flash Player のバージョンテスト
4.Google Chrome Webブラウザ(Flash Player 内蔵)  †
†
Google ChromeはFlash Pluginを内蔵しているので、Chromeのアップデートを行えばFlashもアップデートされます。
- [Chrome] メニュー ボタンをクリックします。
- メニューの [Google Chrome について] をクリックします。
- バージョンが表示され、Chromeが最新バージョンであるかどうか確認されます。
最新バージョンではない場合、アップデートを促されます
- Chromeをアップデート後バージョンを確認します、以下のページで確認する事が出来ます。
Adobe - サポート - Adobe Flash Player のバージョンテスト
まれにChromeのバージョンアップをしても、内蔵されたFlash Playerがバージョンアップされていない事があります
これは、Chromeをアップデートするタイミングと、内蔵されたFlashのアップデートのタイミングは必ずしも一緒という訳では無く、個別のタイミングでアップデートされる事があるからの様です
Windows版24.0.1312.57で、Adobe Flash のバージョンが11.5.31.139ではなく11.5.31.137のまま - Google グループ
に書かれた解決法としては
- アドレスバーに「chrome://plugins/」と入力・アクセスし、プラグインのページで「 重要なセキュリティ アップデートをダウンロードする」があればクリックし、ダウンロードする
- 右上の設定アイコン(三マーク)>「Google Chromeについて」をクリックする
で解決するそうです
※自分の環境ではこの回答を受けた時間には既に最新版のAdobe Flashが自動で入ってたので、この手順を試せていません。
自動インストール設定(バックグラウンドアップデート)†
- 「コントロールパネル」を開きます
- Windows XP/Vista/7の場合
スタートメニューの [コントロール パネル] をクリックします。
- Windows 8/8.1の場合
- デスクトップで、サイドメニューを表示して[設定]をクリックします。
- [コントロールパネル]をクリックします
- デスクトップで、サイドメニューを表示して[設定]をクリックします。
- Windows XP/Vista/7の場合
- コントロールパネルの表示を切り替えます
- Windows XP/Vista の場合
[クラシック表示に切り替える] リンクをクリックします。
※[カテゴリの表示に切り替える] になっている場合はクリックしなくても良いです。
#ref(): File not found: "Flash_AutoUpdate002.jpg" at page "AdobeFlashアップデート手順/古い情報"
- Windows 7/8/8.1 の場合
メニューの [小さいアイコン] をクリックします。
#ref(): File not found: "Flash_AutoUpdate003.jpg" at page "AdobeFlashアップデート手順/古い情報"
- Windows XP/Vista の場合
- [Flash Player]をダブルクリックします。
- [高度な設定] タブをクリックします。
- [アップデート設定を変更] ボタンをクリックします。
- [アップデートがある場合に自動的にインストールする(推奨)] に設定します。
Mac OS Xの場合†
Mac OS XのAdobe Flash Playerは大きく分けて2種類存在します。
お使いのWebブラウザを確認して入れ忘れのない様に注意して下さい。
| Webブラウザ | Flash種類 | 最新バージョン (2014/1/23確認) | |
| Mac OS X | 16.0.0.287 | ||
| Google Chrome Webブラウザ (Flash Player 内蔵) | 16.0.0.287 | ||
バージョンは以下のページで確認する事が出来ます。
Adobe - サポート - Adobe Flash Player のバージョンテスト
1.Mac OS X 

 †
†
以下の操作はSafariで1回だけやれば良く、複数のWebブラウザ分繰り返しやる必要はありません。
- Safariで以下のページを開きます。
Adobe - Adobe Flash Player - 「オプションのプログラム」にあるチェックを外します。
※表示されない場合や、別なプログラムが表示されている場合があります
- [今すぐインストール]ボタンを押して、ファイルを保存します。
- ダウンロードしたファイルをダブルクリックして新しいバージョンのAdobeFlashをインストールします。
- バージョンを確認します、以下のページで確認する事が出来ます。
Adobe - サポート - Adobe Flash Player のバージョンテスト
2.Google Chrome Webブラウザ(Flash Player 内蔵)  †
†
Google ChromeはFlash Pluginを内蔵しているので、Chromeのアップデートを行えばFlashもアップデートされます。
- [Chrome] メニュー ボタンをクリックします。
- メニューの [Google Chrome について] をクリックします。
- バージョンが表示され、Chromeが最新バージョンであるかどうか確認されます。
最新バージョンではない場合、アップデートを促されます
- Chromeをアップデート後バージョンを確認します、以下のページで確認する事が出来ます。
Adobe - サポート - Adobe Flash Player のバージョンテスト
まれにChromeのバージョンアップをしても、内蔵されたFlash Playerがバージョンアップされていない事があります
これは、Chromeをアップデートするタイミングと、内蔵されたFlashのアップデートのタイミングは必ずしも一緒という訳では無く、個別のタイミングでアップデートされる事があるからの様です
Windows版24.0.1312.57で、Adobe Flash のバージョンが11.5.31.139ではなく11.5.31.137のまま - Google グループ
に書かれた解決法としては
- アドレスバーに「chrome://plugins/」と入力・アクセスし、プラグインのページで「 重要なセキュリティ アップデートをダウンロードする」があればクリックし、ダウンロードする
- 右上の設定アイコン(三マーク)>「Google Chromeについて」をクリックする
で解決するそうです
※自分の環境ではこの回答を受けた時間には既に最新版のAdobe Flashが自動で入ってたので、この手順を試せていません。
自動インストール設定(バックグラウンドアップデート)†
- システム環境設定を開きます
- 下の「その他」の「Flash Player」をクリックします
- [高度な設定] タブをクリックします。
- [アップデートがある場合に自動的にインストールする(推奨)] に設定します。
Linuxの場合†
LinuxのAdobeFlashは大きく分けて2種類存在します。
お使いのWebブラウザを確認して入れ忘れのない様に注意して下さい。
| Webブラウザ | Flash種類 | 最新バージョン (2014/1/23確認) | |
| Linux | 11.2.202.438 | ||
| SeaMonkey | |||
| Google Chrome Webブラウザ (Adobe Flash Player 内蔵) | 16.0.0.291 | ||
バージョンは以下のページで確認する事が出来ます。
Adobe - サポート - Adobe Flash Player のバージョンテスト
Solarisの場合†
| Flash種類 | 最新バージョン (2014/1/23確認) |
| Solaris | 11.2.202.223 |
Androidの場合†
Android版のFlashのサポートは終了となりました
インストールされたFlashをアンインストールし、無効化する事をおすすめ致します
今後はセキュリティーホールがあっても、アップデートは行われない様です
Adobe、Android向け「Flash Player」のアップデート打ち切りを発表 | juggly.cn
最近GooglePlay上にアドウェア入りの偽物Flash Playerが出回る事件が起きています
今現在、GooglePlay上にFlashPlayerが載る事は無いので騙されない様に注意して下さい
5万件以上ダウンロードされた「偽Flash Player」 | RBB TODAY
情報ソース†
オフィシャルページサポート†
セキュリティアップデート†
*1 InternetExplorer・Mozilla Firefox・Apple Safari・Google Chrome・OperaのアイコンはフリーWEB素材サイト「DOTS DESIGN(ドッツ・デザイン)」の物を使用しています