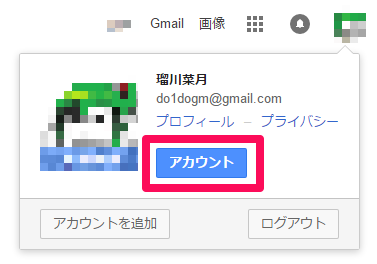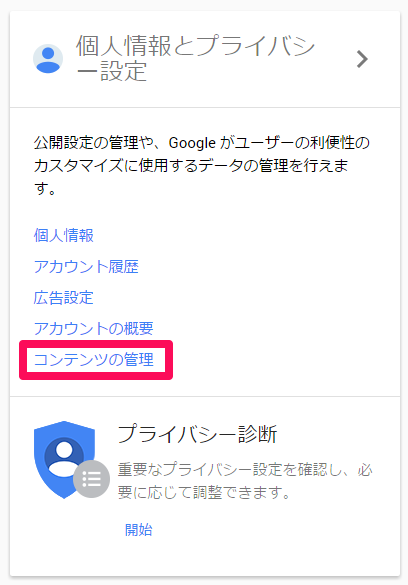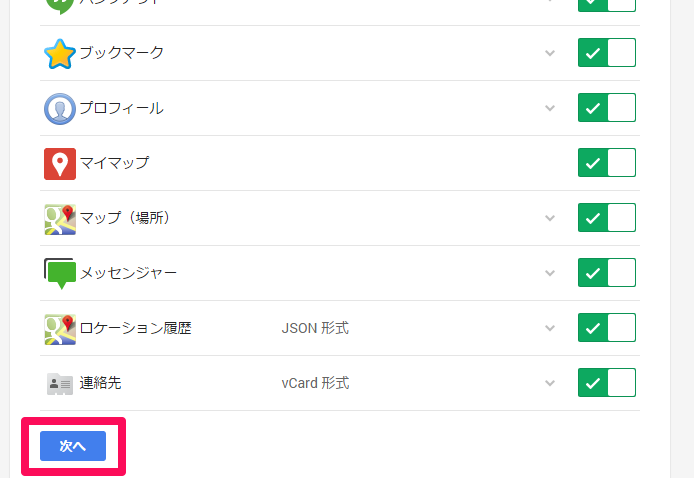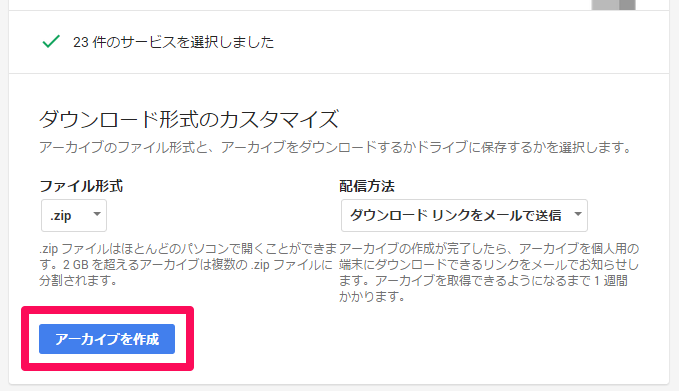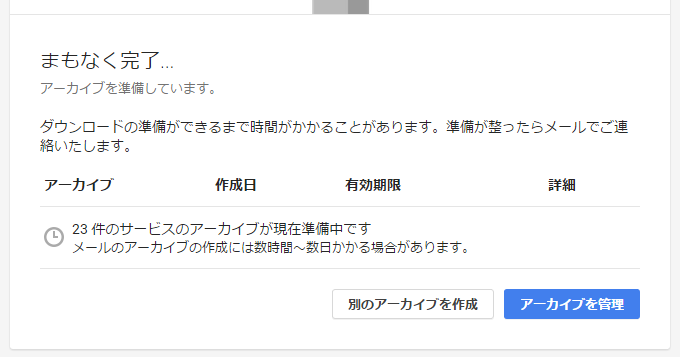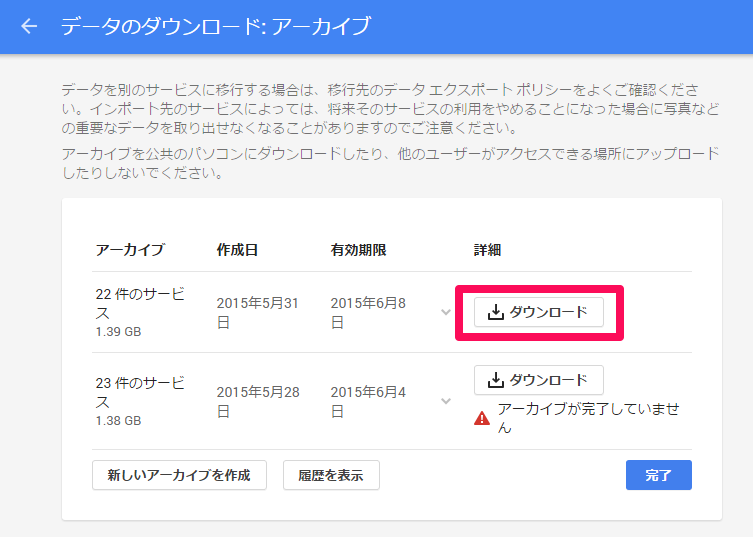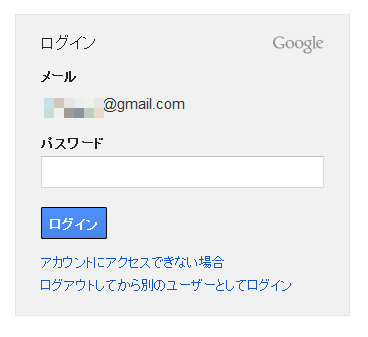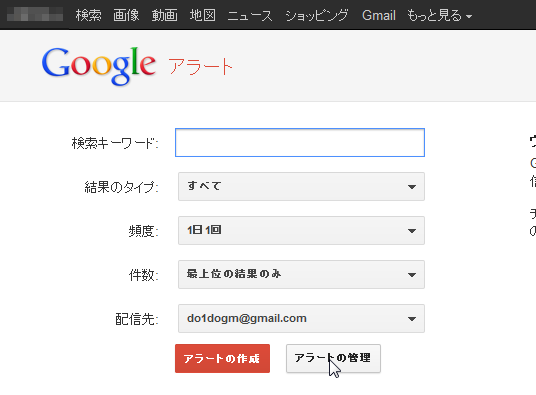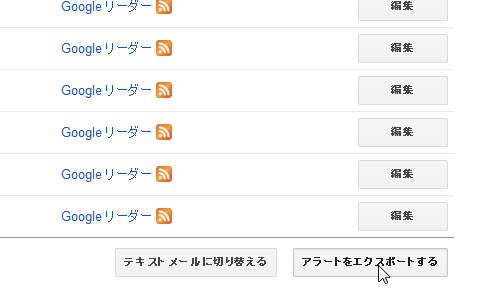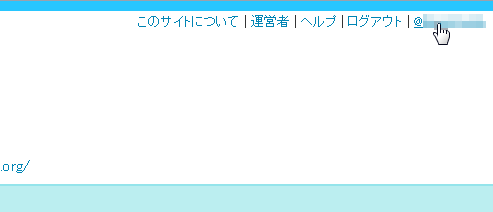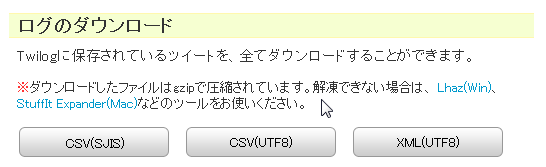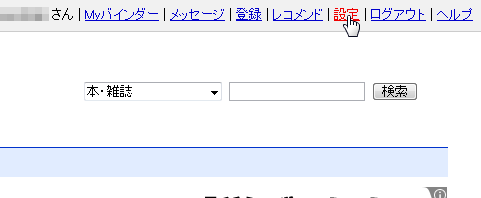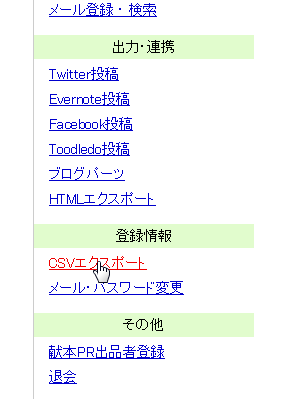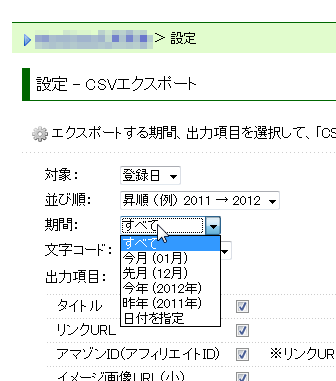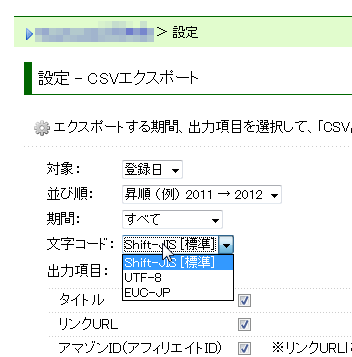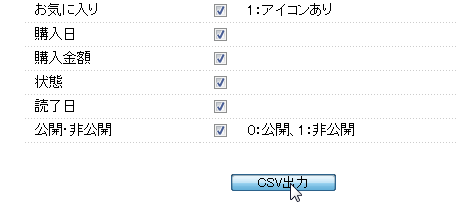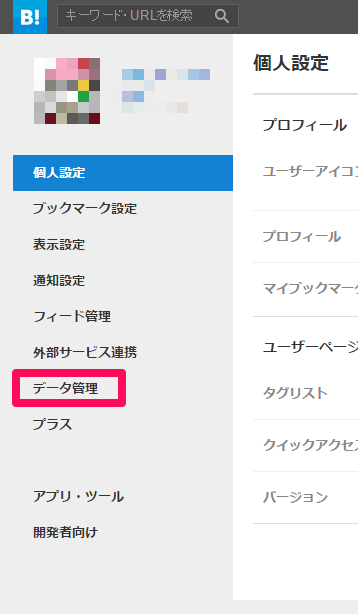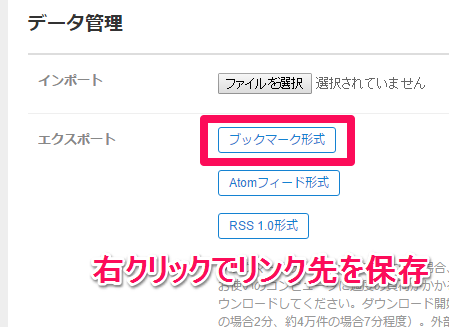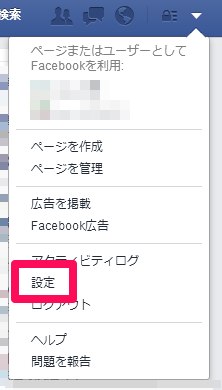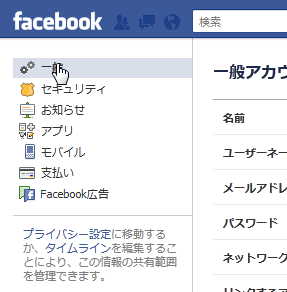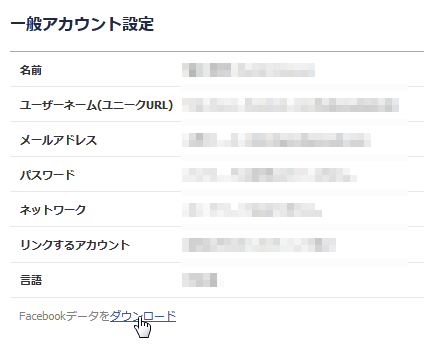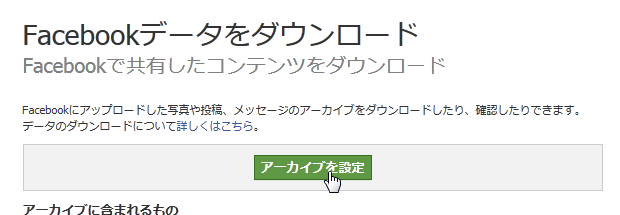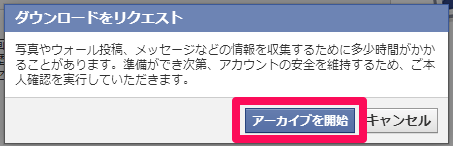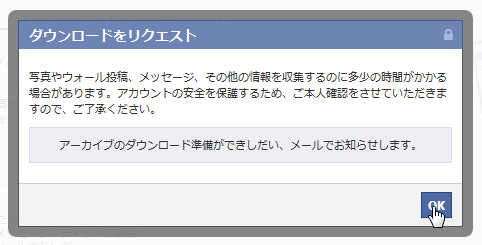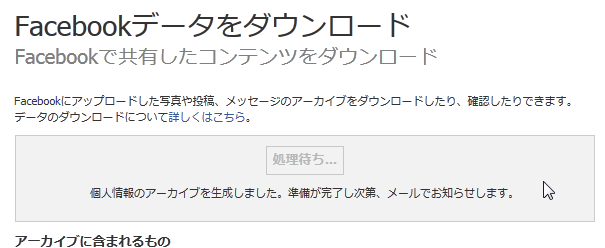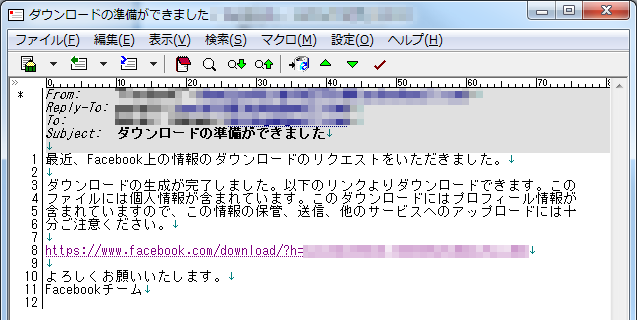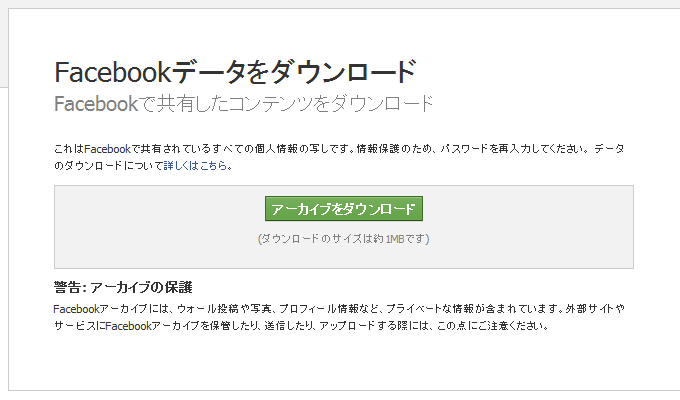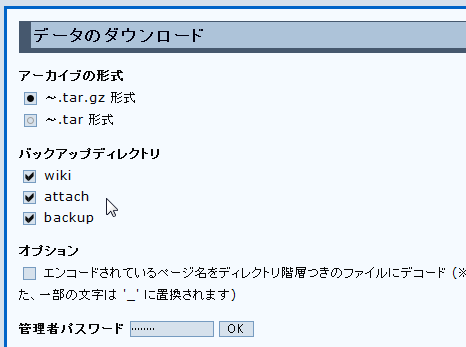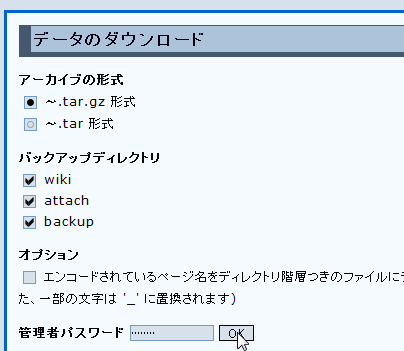- 履歴一覧
- 差分 を表示
- 現在との差分 を表示
- ソース を表示
- Webサービスのデータエクスポート方法 へ行く。
- 1 (2011-03-03 (木) 12:18:30)
- 2 (2011-03-03 (木) 14:53:05)
- 3 (2011-06-29 (水) 14:00:52)
- 4 (2011-07-01 (金) 14:34:03)
- 5 (2011-07-02 (土) 13:40:02)
- 6 (2011-10-22 (土) 11:07:01)
- 7 (2012-01-14 (土) 23:41:34)
- 8 (2012-01-15 (日) 21:09:34)
- 9 (2012-01-15 (日) 21:18:54)
- 10 (2013-01-04 (金) 23:36:49)
- 11 (2013-01-04 (金) 23:39:24)
- 12 (2013-12-06 (金) 17:42:46)
- 13 (2014-06-12 (木) 23:32:04)
- 14 (2014-06-16 (月) 19:19:24)
- 15 (2014-08-02 (土) 18:59:56)
- 16 (2015-05-11 (月) 22:24:36)
- 17 (2015-05-29 (金) 05:42:47)
- 18 (2015-06-02 (火) 20:35:43)
- 19 (2015-06-02 (火) 20:39:35)
- 20 (2015-06-04 (木) 00:02:58)
- 21 (2015-06-06 (土) 07:20:22)
- 22 (2015-10-09 (金) 00:16:37)
- 23 (2015-10-09 (金) 00:20:04)
目次†
Google各種サービス†
Google+
Picasa ウェブ アルバム
Google Drive
Google リーダー
G-Mail(連絡先)
のエクスポートを行います
- Google検索のページを開きます
https://www.google.co.jp/ - ログインしていないのならログインします
- 右上の自分のアイコンをクリックします。
- [アカウント]リンクをクリックします。
- 左側の[自分のデータをダウンロード]をクリックします。
- [自分のデータをダウンロード]ボタンをクリックします。
- [アーカイブを作成]をクリックします。
- 完了までしばらくかかりますので待ちます
- [ダウンロード]をクリックします。
- パスワードを聞いてくるので入力して[ログイン]ボタンをクリックします
※パスワードは必ず聞いてきます
Googleカレンダー†
- ログインしていないのならログインします
- 右上の歯車アイコンをクリックします。
#ref(): File not found: "GoogleCalenderExport_001.png" at page "Webサービスのデータエクスポート方法"
- [設定]をクリックします。
#ref(): File not found: "GoogleCalenderExport_002.png" at page "Webサービスのデータエクスポート方法"
- [カレンダー]をクリックします。
#ref(): File not found: "GoogleCalenderExport_003.png" at page "Webサービスのデータエクスポート方法"
- [カレンダーをエクスポート]をクリックします。
#ref(): File not found: "GoogleCalenderExport_004.png" at page "Webサービスのデータエクスポート方法"
Google アラート†
http://www.google.co.jp/alerts?hl=ja&gl=jp
- ログインしていないのならログインします
- [アラートの管理]をクリックします。
- 右下の[アラートをエクスポートする]をクリックします。
Twilog†
- ログインしていないのならログインします
- 右上にあるユーザー名のリンクをクリックします。
※ユーザー名が表示されてない場合はログインして下さい
- ログのダウンロードの項の[CSV(UTF8)]と[XML(UTF8)]ボタンでダウンロード。
メディアマーカー†
- ログインしていないのならログインします
- 右上の[設定]をクリックします。
- 右の[CSVエクスポート]をクリックします。
- [期間]を「すべて」に選択します。
- [文字コード]を[UTF-8]に選択します。
- [CSV出力]をクリックします
はてなブックマーク†
- ログインしていないのならログインします
- 右上の[設定]をクリックします。
- [データ管理]タブをクリックします。
- [ブックマーク形式でダウンロード]を右クリック→リンク先を保存
※単にリンクをクリックしてしまうと、ブラウザ上で表示しようとするためすごく遅いので注意
Facebook†
- ログインしていないのならログインします
- 右上の[▼]をクリックします。
- [アカウント設定]をクリックします。
- 左上の[一般]をクリックします。
- [Facebookデータをダウンロード]をクリックします。
- [アーカイブを設定]をクリックします。
- [アーカイブを設定]をクリックします。
- [OK]をクリックします。
- メールが来るのを待ちます。
- しばらくした後(生成が完了した時点で)ダウンロードが出来るURLを含めたメールが届くので、そのURLをクリックします。
- パスワードを入力して[続行]をクリックします。
#ref(): File not found: "Facebook010.png" at page "Webサービスのデータエクスポート方法"
- [アーカイブをダウンロード]をクリックします。
pukiwiki†
- トップページURLの頭を
?cmd=dump
にする例: http://hohohogehoge.com/hogehoge/?hogehoge ↓ http://hohohogehoge.com/hogehoge/?cmd=dump
- 「バックアップディレクトリ」の項のチェックボックスを全てオンにします。
- 「管理者パスワード」を入力して[OK]ボタンを押します。
WordPress(自分でサーバーに設置した物)†
「BackWPup」プラグインを使えば定期的に自動バックアップが行われます
バックアップ先はDropboxにも設定できます
WORDPRESS おすすめバックアッププラグイン 『BackWPup』の解説 | Joomla!Navi!
今こそ安心できるWordPressバックアップを!復旧作業まで実際にやってみたWordPress丸ごとバックアップ法 | 情報科学屋さんを目指す人のメモ
BackWPup を coreserver のようなセーフモード仕様のサーバーで使う方法