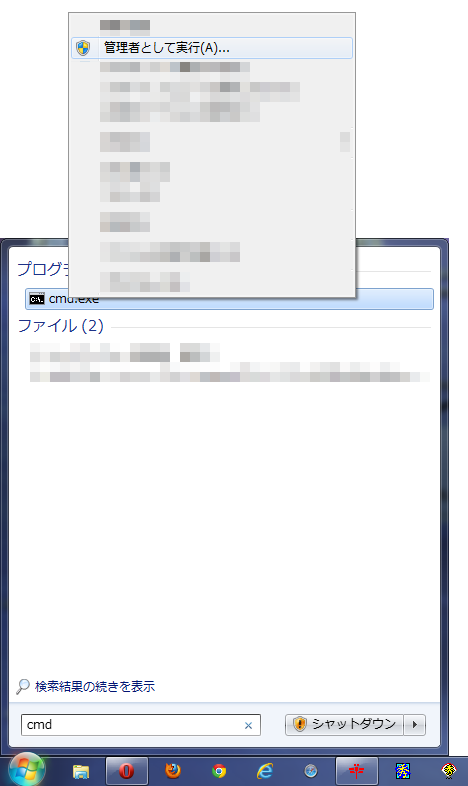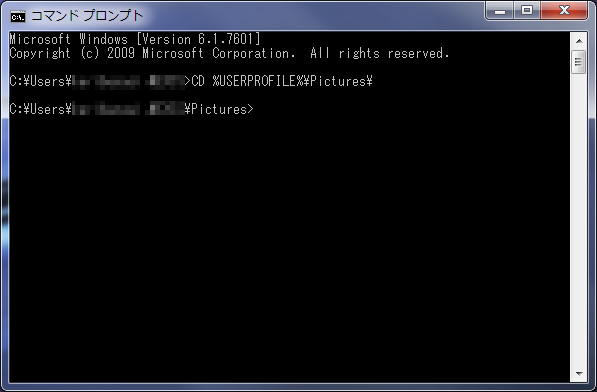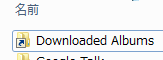- 履歴一覧
- 差分 を表示
- 現在との差分 を表示
- ソース を表示
- Picasaのダウンロード先をDropboxフォルダにする方法/古い情報 へ行く。
- 1 (2012-10-02 (火) 10:27:27)
- 2 (2012-10-02 (火) 19:40:35)
Picasaのダウンロード先をDropboxフォルダにする方法†
Picasaの設定でダウンロード先を変更する方法は無いので、OSのシンボリックリンク機能を使います
Windows7・Vistaの場合†
Picasaのアルバムダウンロード先をDropboxフォルダ(My Dropbox)にしたいけど、Picasaってばダウンロードするフォルダを指定できない
どうやら常に「マイピクチャ」フォルダにある「Downloaded Albums」フォルダにダウンロードされる仕様になってる様です
仕方ないのでVista・7の「シンボリックリンク」機能を利用する事にします
- 既にある「Downloaded Albums」フォルダの名称変更
「マイピクチャ」フォルダに既にある「Downloaded Albums」のフォルダを「Downloaded Albums_Backup」に変更します - Dropboxのフォルダ(My Dropbox)内にフォルダを作成
私の場合は「DownloadPicasa」というフォルダを作成しました
さらに私の環境では「My Dropbox」のフォルダの場所を「D:\My Dropbox」に設定してるので
D:\My Dropbox\DownloadPicasa\
というフォルダ構成になっています - 管理者権限でコマンドプロンプトを起動
左下のWindowsボタンを押して「プログラムとファイルの検索」に「cmd」と打ち込むと、「cmd.exe」が表示されるので、右クリックして「管理者として実行」をクリックします
- カレントディレクトリを設定
コマンドプロンプトで以下のコマンドを打ち込み、カレントディレクトリをマイピクチャーのフォルダに指定します
CD %USERPROFILE%\Pictures\
コマンドプロンプトが以下の様な表示になります
- シンボリックリンクの「Downloaded Albums」フォルダを作成
mklinkコマンドを使ってシンボリックリンクなフォルダを作成します
mklink /d "Downloaded Albums" "D:\My Dropbox\DownloadPicasa"
コマンドの後ろ側の「"D:\My Dropbox\DownloadPicasa"」については、先ほど作成した「DownloadPicasa」フォルダのフルパスを指定しています - マイピクチャフォルダ内に、ショートカットの様な表示の「Downloaded Albums」が作成されます
試しに中に適当なファイルを入れて、それがDropboxフォルダ(My Dropbox)内にある「DownloadPicasa」フォルダにもあるなら成功です - 「Downloaded Albums_Backup」フォルダの中にあるファイルを「Downloaded Albums」へ移動し、その後で「Downloaded Albums_Backup」フォルダを削除します
Mac OS X の場合†
まだ書いてない