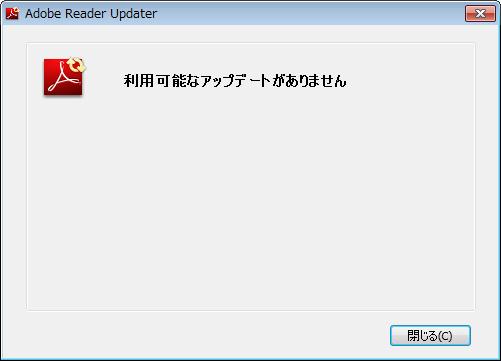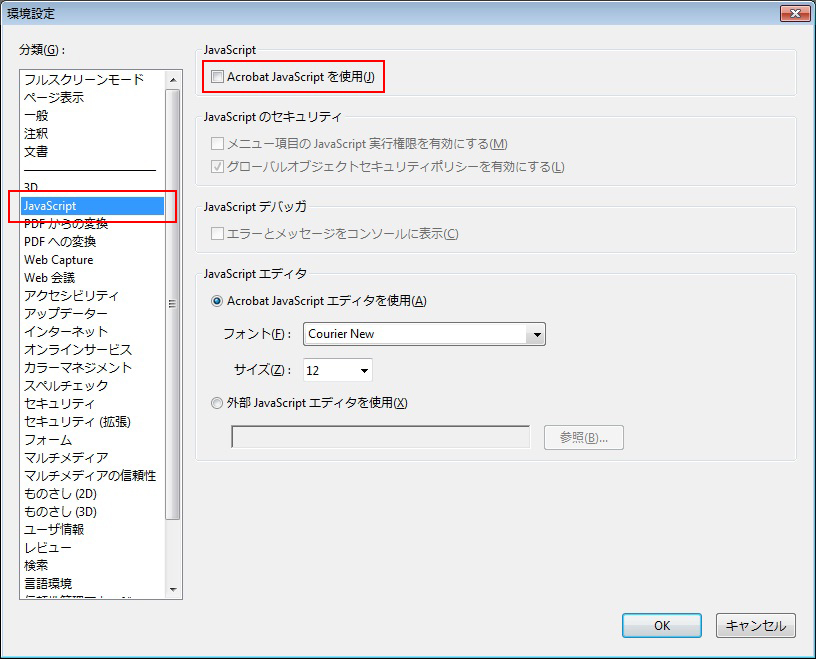- 履歴一覧
- 差分 を表示
- 現在との差分 を表示
- ソース を表示
- AdobeAcrobat・AdobeAcrobatReaderアップデート手順 へ行く。
- 1 (2009-05-22 (金) 15:49:50)
- 2 (2009-05-25 (月) 18:04:33)
- 3 (2009-05-25 (月) 18:05:54)
- 4 (2009-05-25 (月) 23:33:53)
- 5 (2009-08-02 (日) 21:53:11)
- 6 (2009-08-02 (日) 21:57:23)
- 7 (2009-08-03 (月) 10:21:24)
- 8 (2009-10-14 (水) 09:03:13)
- 9 (2009-10-14 (水) 12:15:25)
- 10 (2009-12-09 (水) 17:26:01)
- 11 (2009-12-10 (木) 09:32:16)
- 12 (2010-01-13 (水) 13:09:02)
- 13 (2010-01-13 (水) 23:23:33)
- 14 (2010-01-15 (金) 11:25:23)
- 15 (2010-01-25 (月) 11:28:44)
- 16 (2010-02-17 (水) 22:36:57)
- 17 (2010-02-18 (木) 13:35:59)
- 18 (2010-02-22 (月) 00:33:11)
- 19 (2010-03-08 (月) 21:34:22)
- 20 (2010-04-09 (金) 01:01:07)
- 21 (2010-04-14 (水) 17:35:33)
- 22 (2010-04-14 (水) 22:52:40)
- 23 (2010-05-07 (金) 17:05:58)
- 24 (2010-06-05 (土) 11:29:36)
- 25 (2010-06-11 (金) 15:54:58)
- 26 (2010-06-25 (金) 11:05:17)
- 27 (2010-06-30 (水) 14:09:28)
- 28 (2010-06-30 (水) 17:24:34)
- 29 (2010-06-30 (水) 23:37:55)
- 30 (2010-08-20 (金) 08:18:49)
- 31 (2010-08-24 (火) 21:44:38)
- 32 (2010-10-06 (水) 22:39:06)
- 33 (2010-10-07 (木) 00:28:58)
- 34 (2010-10-07 (木) 10:29:50)
- 35 (2010-11-18 (木) 13:25:07)
- 36 (2010-11-19 (金) 11:18:42)
- 37 (2010-12-04 (土) 14:24:54)
- 38 (2011-02-10 (木) 22:31:56)
- 39 (2011-03-25 (金) 09:03:03)
- 40 (2011-04-12 (火) 16:16:21)
- 41 (2011-05-07 (土) 13:27:30)
- 42 (2011-05-11 (水) 00:39:49)
- 43 (2011-06-15 (水) 13:11:55)
- 44 (2011-06-16 (木) 11:06:24)
- 45 (2011-06-16 (木) 17:57:46)
- 46 (2011-11-04 (金) 10:18:21)
- 47 (2011-11-18 (金) 09:06:58)
- 48 (2012-01-11 (水) 15:30:12)
- 49 (2012-04-02 (月) 10:21:38)
- 50 (2012-04-11 (水) 16:48:24)
- 51 (2012-08-15 (水) 23:51:03)
- 52 (2012-08-25 (土) 12:00:53)
- 53 (2012-09-27 (木) 17:23:14)
- 54 (2012-11-09 (金) 09:16:11)
- 55 (2013-01-09 (水) 16:11:54)
- 56 (2013-02-22 (金) 20:41:15)
- 57 (2013-04-18 (木) 18:41:55)
- 58 (2013-05-17 (金) 17:17:45)
- 59 (2013-06-29 (土) 17:06:51)
- 60 (2013-09-03 (火) 11:31:07)
- 61 (2013-09-11 (水) 19:07:38)
- 62 (2013-09-13 (金) 08:52:45)
- 63 (2013-10-10 (木) 10:41:15)
- 64 (2014-01-15 (水) 22:51:34)
- 65 (2014-03-21 (金) 04:15:53)
- 66 (2014-05-14 (水) 17:55:18)
- 67 (2014-08-13 (水) 22:58:02)
- 68 (2014-09-23 (火) 04:06:23)
- 69 (2014-12-13 (土) 00:25:04)
- 70 (2014-12-19 (金) 18:49:49)
- 71 (2015-01-14 (水) 22:38:20)
- 72 (2015-02-06 (金) 18:36:19)
- 73 (2015-05-14 (木) 20:57:05)
- 74 (2015-05-15 (金) 01:11:33)
- 75 (2015-07-15 (水) 20:43:28)
- 76 (2015-07-16 (木) 02:02:32)
- 77 (2015-07-16 (木) 07:20:53)
- 78 (2015-07-16 (木) 20:33:56)
- 79 (2015-07-18 (土) 02:20:50)
- 80 (2015-10-14 (水) 18:40:24)
- 81 (2015-11-01 (日) 02:02:38)
- 82 (2015-11-25 (水) 18:57:37)
- 83 (2016-03-10 (木) 01:25:32)
- 84 (2016-05-19 (木) 05:23:24)
- 85 (2016-07-13 (水) 17:42:34)
- 86 (2016-08-04 (木) 02:13:22)
- 87 (2016-08-19 (金) 04:26:00)
- 88 (2016-10-12 (水) 18:36:20)
- 89 (2016-11-19 (土) 01:29:54)
- 90 (2017-01-12 (木) 01:15:15)
- 91 (2017-01-21 (土) 17:51:04)
- 92 (2017-04-12 (水) 23:09:18)
- 93 (2017-11-16 (木) 23:19:43)
- 94 (2017-12-07 (木) 23:45:39)
- 95 (2018-02-17 (土) 18:01:01)
- 96 (2018-03-14 (水) 18:40:45)
- 97 (2018-05-15 (火) 22:34:08)
- 98 (2018-07-12 (木) 00:03:09)
- 99 (2018-08-16 (木) 20:55:18)
- 100 (2018-10-18 (木) 22:44:12)
- 101 (2018-11-16 (金) 23:30:28)
- 102 (2019-01-04 (金) 22:24:37)
- 103 (2019-02-13 (水) 23:34:32)
- 104 (2019-02-23 (土) 00:36:50)
AdobeAcrobat・AdobeReaderアップデート手順†
AdobeAcrobatとAdobeReaderは似ていますが別なソフトです。
両方入っている事があるので、アップデートをやり忘れないように注意して下さい。
この2つのソフトはWebブラウザで起動しますので、セキュリティ的に重要となります。
AdobeReader†
AdobeReaderとは、PDFを表示・印刷するソフトです。
無料で配布されています。
AdobeReader9が入っている場合†
- AdobeReader9を起動します。
- [ヘルプ(H)]→[アップデートの有無をチェック(U)]を実行して下さい。
- あとは出てくる画面の指示に従って進めていくと、アップデートが行われます。
これをアップデートの必要がない旨のメッセージが出るまで繰り返します。
- バージョンを見るには[ヘルプ(H)]→[Adobe Reader 9 について(A)]で見る事が出来ます。
※バージョン9.1.1(またはそれ以上)になっている事を確認してください。 - 次に[編集(E)]→[環境設定(N)...] を押して環境設定ウインドウを表示します
- [分類(G)]の[JavaScript]を選び[Acrobat JavaScriptを使用]のチェックを外し、OKボタンを押します
AdobeReaderが9ではない(8以下)場合†
- AdobeReader(8以下)をアンインストールします。
- 以下のURLでAdobeReader9をダウンロードします
Adobe - Adobe Readerのダウンロード - ダウンロードしたファイルをダブルクリックして新しいAdobeReader9をインストールします。
- AdobeAcrobat9を起動します。
- [ヘルプ(H)]→[アップデートの有無をチェック(U)]を実行して下さい。
- あとは出てくる画面の指示に従って進めていくと、アップデートが行われます。
これをアップデートの必要がない旨のメッセージが出るまで繰り返します。
- バージョンを見るには[ヘルプ(H)]→[Adobe Reader 9 について(A)]で見る事が出来ます。
※バージョン9.1.1(またはそれ以上)になっている事を確認してください。 - 次に[編集(E)]→[環境設定(N)...] を押して環境設定ウインドウを表示します
- [分類(G)]の[JavaScript]を選び[Acrobat JavaScriptを使用]のチェックを外し、OKボタンを押します
AdobeReaderが入っていない場合†
何かと使う場合が多いのと、実は古いバージョンが入っていたという事もありえるので、最新版のAdobeReader9を入れておいたほうが無難です。
- 以下のURLでAdobeReader9をダウンロードします
Adobe - Adobe Readerのダウンロード - ダウンロードしたファイルをダブルクリックして新しいAdobeReader9をインストールします。
- AdobeAcrobat9を起動します。
- [ヘルプ(H)]→[アップデートの有無をチェック(U)]を実行して下さい。
- あとは出てくる画面の指示に従って進めていくと、アップデートが行われます。
これをアップデートの必要がない旨のメッセージが出るまで繰り返します。
- バージョンを見るには[ヘルプ(H)]→[Adobe Reader 9 について(A)]で見る事が出来ます。
※バージョン9.1.1(またはそれ以上)になっている事を確認してください。 - 次に[編集(E)]→[環境設定(N)...] を押して環境設定ウインドウを表示します
- [分類(G)]の[JavaScript]を選び[Acrobat JavaScriptを使用]のチェックを外し、OKボタンを押します
AdobeAcrobat†
AdobeReaderとは、PDFを作成・編集・表示・印刷するソフトです。
有料のソフトです。
AdobeAcrobat9が入っている場合†
- AdobeAcrobat9を起動します。
- [ヘルプ(H)]→[アップデートの有無をチェック(U)]を実行して下さい。
- あとは出てくる画面の指示に従って進めていくと、アップデートが行われます。
これをアップデートの必要がない旨のメッセージが出るまで繰り返します。
- バージョンを見るには[ヘルプ(H)]→[Adobe Acrobat 9 について(A)]で見る事が出来ます。
※バージョン9.1.1(またはそれ以上)になっている事を確認してください。 - 次に[編集(E)]→[環境設定(N)...] を押して環境設定ウインドウを表示します
- [分類(G)]の[JavaScript]を選び[Acrobat JavaScriptを使用]のチェックを外し、OKボタンを押します
AdobeAcrobat8が入っている場合†
- AdobeAcrobat8を起動します。
- [ヘルプ(H)]→[アップデートの有無をチェック(U)]を実行して下さい。
- あとは出てくる画面の指示に従って進めていくと、アップデートが行われます。
これをアップデートの必要がない旨のメッセージが出るまで繰り返します。 - バージョンを見るには[ヘルプ(H)]→[Adobe Acrobat 8 について(A)]で見る事が出来ます。
※バージョン8.1.5(またはそれ以上)になっている事を確認してください。 - 次に[編集(E)]→[環境設定(N)...] を押して環境設定ウインドウを表示します
- [分類(G)]の[JavaScript]を選び[Acrobat JavaScriptを使用]のチェックを外し、OKボタンを押します
AdobeAcrobat7が入っている場合†
- AdobeAcrobat7を起動します。
- [ヘルプ(H)]→[アップデートの有無をチェック(U)]を実行して下さい。
- あとは出てくる画面の指示に従って進めていくと、アップデートが行われます。
これをアップデートの必要がない旨のメッセージが出るまで繰り返します。 - バージョンを見るには[ヘルプ(H)]→[Adobe Acrobat 7 について(A)]で見る事が出来ます。
※バージョン7.1.2(またはそれ以上)になっている事を確認してください。 - 次に[編集(E)]→[環境設定(N)...] を押して環境設定ウインドウを表示します
- [分類(G)]の[JavaScript]を選び[Acrobat JavaScriptを使用]のチェックを外し、OKボタンを押します
AdobeAcrobatが7・8・9ではない(6以下)場合†
AdobeAcrobatが6以下の場合は、サポート期限切れでセキュリティの問題が残ったままです。
このままだと、そのセキュリティの問題を利用した有害なWebページを見た瞬間に攻撃を受ける事になりますので、WebブラウザではAdobeReader9を、PDFファイルをダブルクリックするとAdobeAcrobat(6以下)が起動するように設定する
方法を取ります。
- 以下のURLでAdobeReader9をダウンロードします
Adobe - Adobe Readerのダウンロード - ダウンロードしたファイルをダブルクリックして新しいAdobeReader9をインストールします。
- AdobeAcrobat9を起動します。
- [ヘルプ(H)]→[アップデートの有無をチェック(U)]を実行して下さい。
- あとは出てくる画面の指示に従って進めていくと、アップデートが行われます。
これをアップデートの必要がない旨のメッセージが出るまで繰り返します。
- バージョンを見るには[ヘルプ(H)]→[Adobe Reader 9 について(A)]で見る事が出来ます。
※バージョン9.1.1(またはそれ以上)になっている事を確認してください。 - 次に[編集(E)]→[環境設定(N)...] を押して環境設定ウインドウを表示します
- [分類(G)]の[JavaScript]を選び[Acrobat JavaScriptを使用]のチェックを外し、OKボタンを押します
- 次に、PDFをダブルクリックした時に「Adobe Acrobat 5.0」が起動する設定をするために、適当なフォルダを開いて[ツール(T)]→[フォルダオプション(O)]を開きます
- 「ファイルタイプ」タブを開いて拡張子が「PDF」のものを探します
- 見つかったら「変更」ボタンを押してAdobeAcrobat(6以下)を選びます
- 起動についての問題点
「AdobeReader」と「AdobeAcrobat(6以下)」を同時にインストールをしていると以下の問題が発生します。
「AdobeAcrobat(6以下)」が起動している状態でWebブラウザを使ってPDFを開くと「AdobeAcrobat(6以下)」で起動してしまいますので、ウェブページを見る場合は「AdobeAcrobat(6以下)」が起動していないかどうか気をつけて下さい。
- インストール順番の問題点
Webブラウザは常に最後にインストールしたAdobeAcrobat・AdobeReaderを使う仕様のため、この後でAdobeAcrobat(6以下)をインストールし直すと、またAdobeReader9をインストールし直し(アンインストール→インストール)しなければいけません。