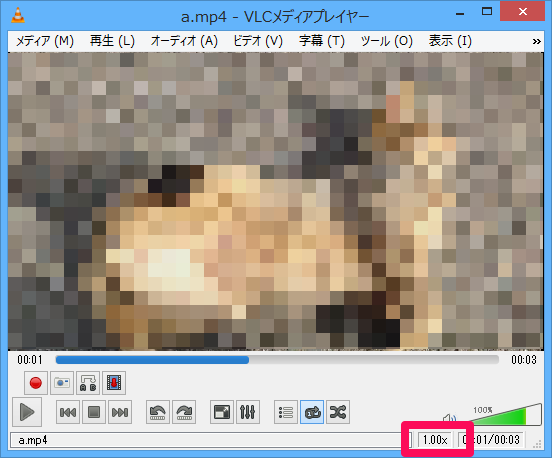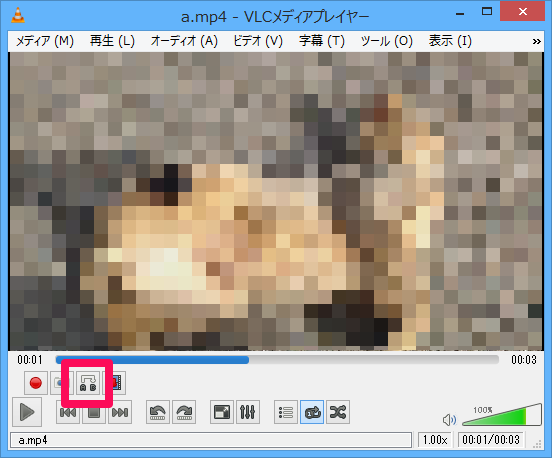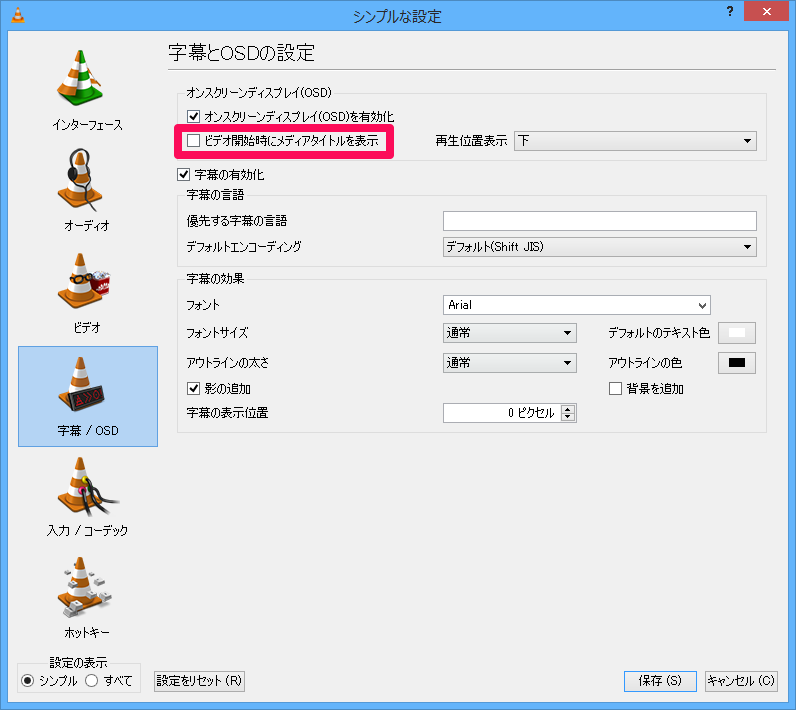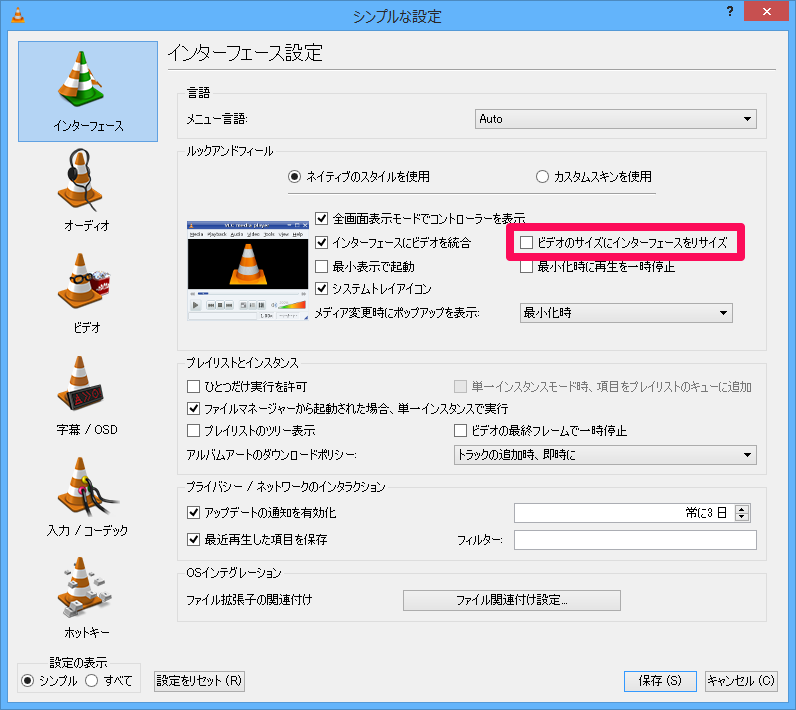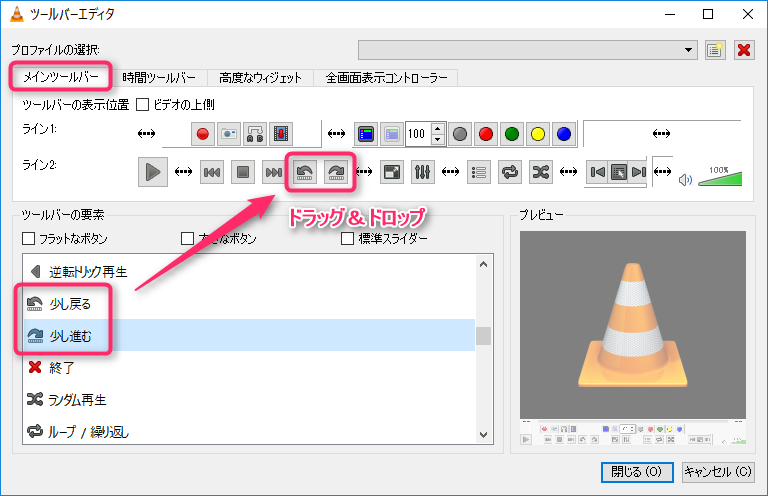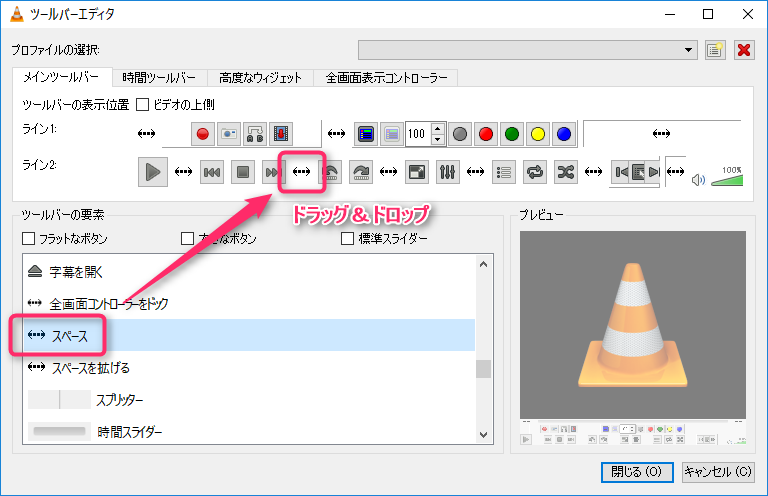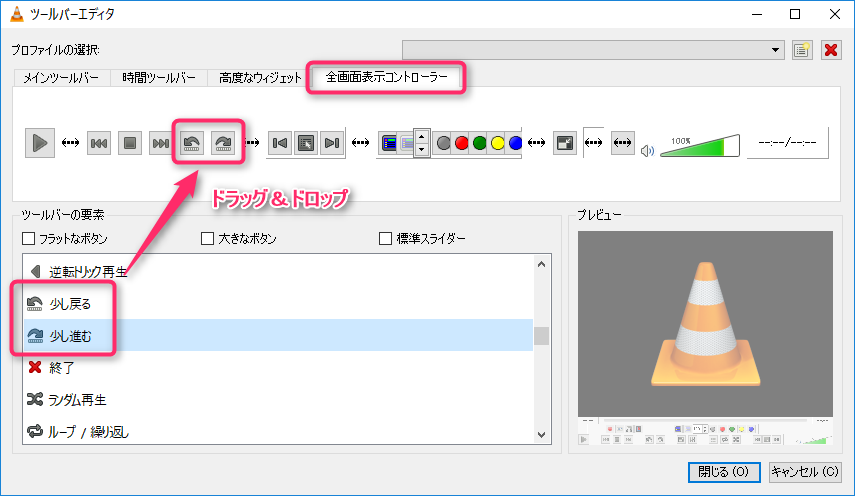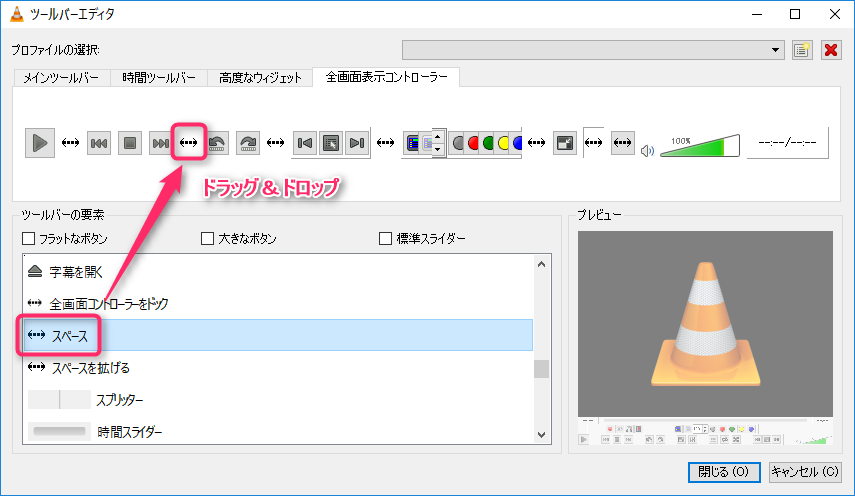- 履歴一覧
- 差分 を表示
- 現在との差分 を表示
- ソース を表示
- VLC設定 へ行く。
- 1 (2014-06-20 (金) 00:50:18)
- 2 (2014-06-20 (金) 01:25:39)
- 3 (2015-05-22 (金) 05:25:18)
- 4 (2017-02-07 (火) 19:59:14)
- 5 (2017-10-03 (火) 01:37:09)
VLC設定†
カスタマイス†
再生速度変更†
声のトーンをそのままで再生速度を変更します
時間を節約したいあなたに…ただし、主題歌等はカラオケで歌いずらくなるので通常速度で聞くことをお勧めします
- [表示]→[ステータスバー]を選択
- 下に表示されたステータスバー右下の[1.00x]をクリック→再生速度を設定できる
2点間再生†
再生の始点・終点をセットします
同じシーンを繰り返し再生したい時に
- [表示]→[拡張コントロール]
- 左下の[A→B]と表示されたボタンで再生の始点・終点を設定出来る
押す度に「始点セット」→「終点セット」→「始点・終点解除」→「始点セット」…となる
ファイル名を表示しない†
再生開始時に下に出るファイル名を非表示にします
- [ツール]→[設定]
- 左の[字幕 / OSD]→右の[ビデオ開始時にメディアタイトルを表示]のチェック外す
- VLCを終了→起動で設定が反映される
ウィンドウサイズを自動変更させない†
動画ファイルの内容によってウィンドウサイズが自動的に変わるのを止めます
- [ツール]→[設定]
- 左の[インターフェース]→右の[ビデオのサイズにインターフェースをリサイズ]のチェック外す
- VLCを終了→起動で設定が反映される
少し戻る・少し進むボタン追加†
- [ツール]→[インターフェースのカスタマイズ]
- 「メインツールバー」タブを選択し、「ツールバーの要素」にある[少し戻る][少し進む]アイコンをドラッグして加える
- 「ツールバーの要素」にある[スペース]アイコンをドラッグして加える
これは無くても良いが、隣のボタン押し間違え防止として入れておいた方が無難
- 「全画面表示コントローラー」タブを選択し、「ツールバーの要素」にある[少し戻る][少し進む]アイコンをドラッグして加える
- 「ツールバーの要素」にある[スペース]アイコンをドラッグして加える
これは無くても良いが、隣のボタン押し間違え防止として入れておいた方が無難