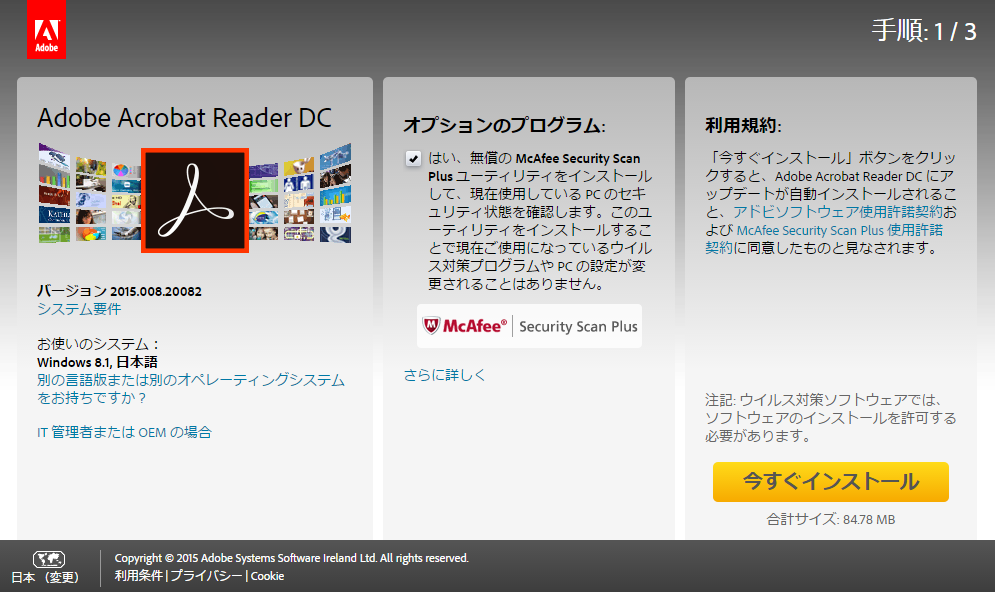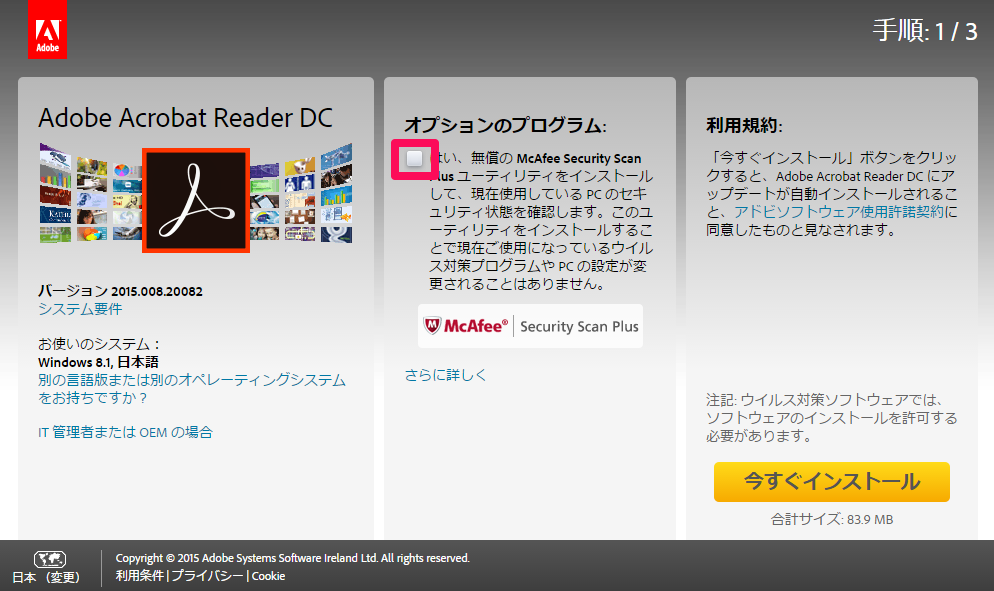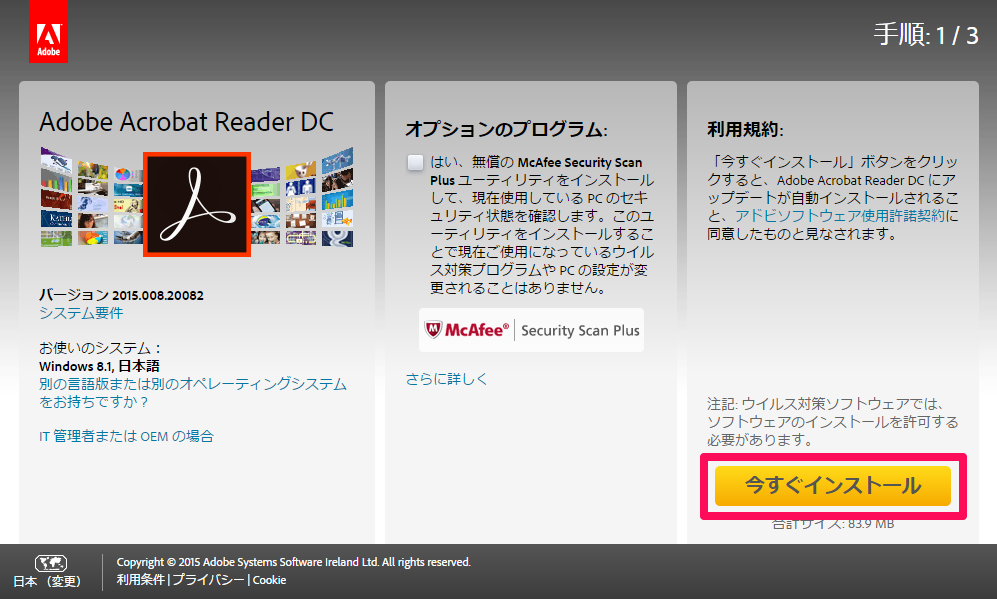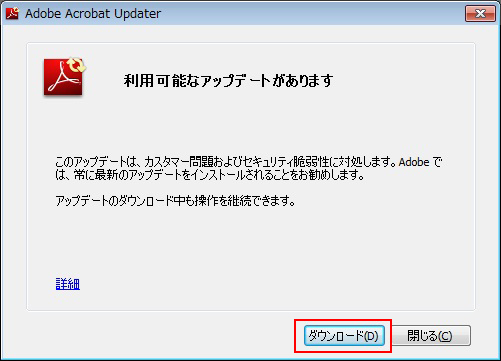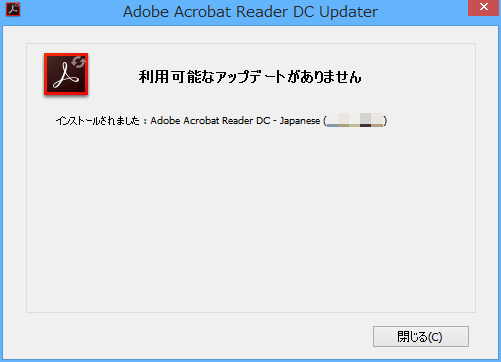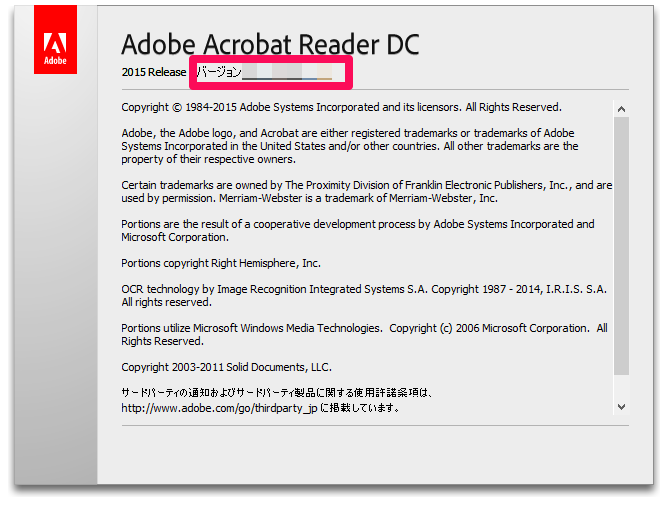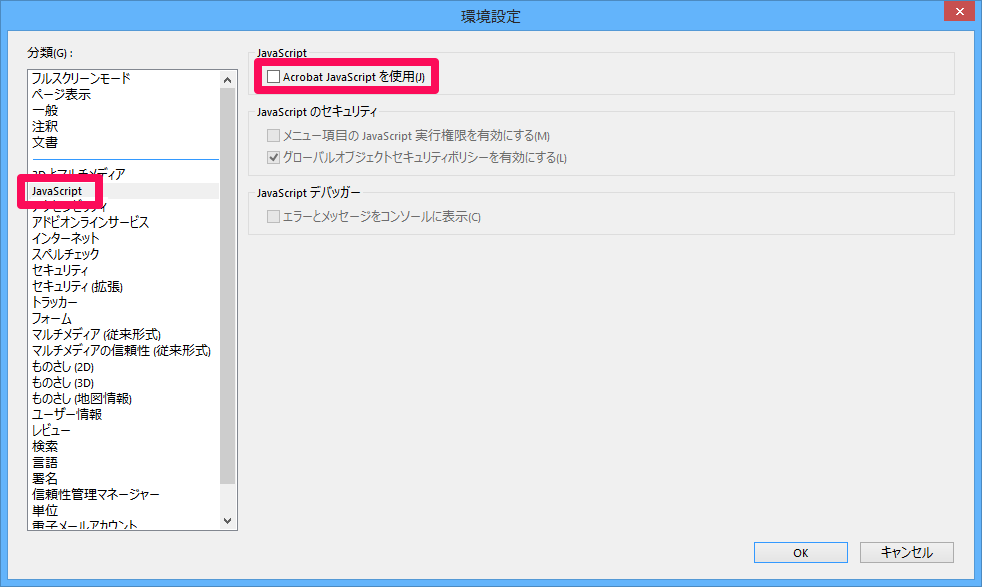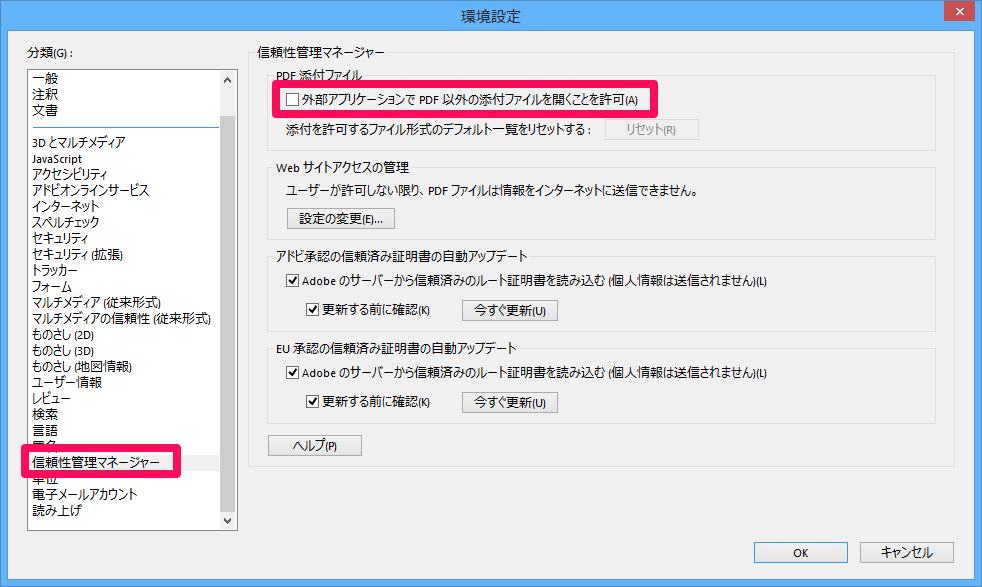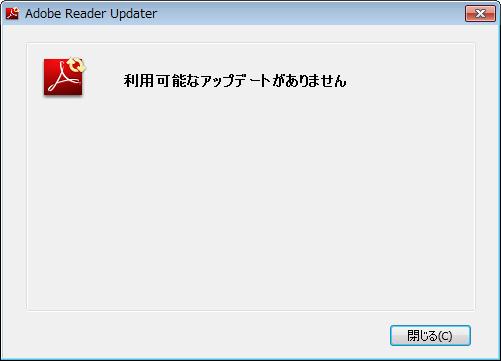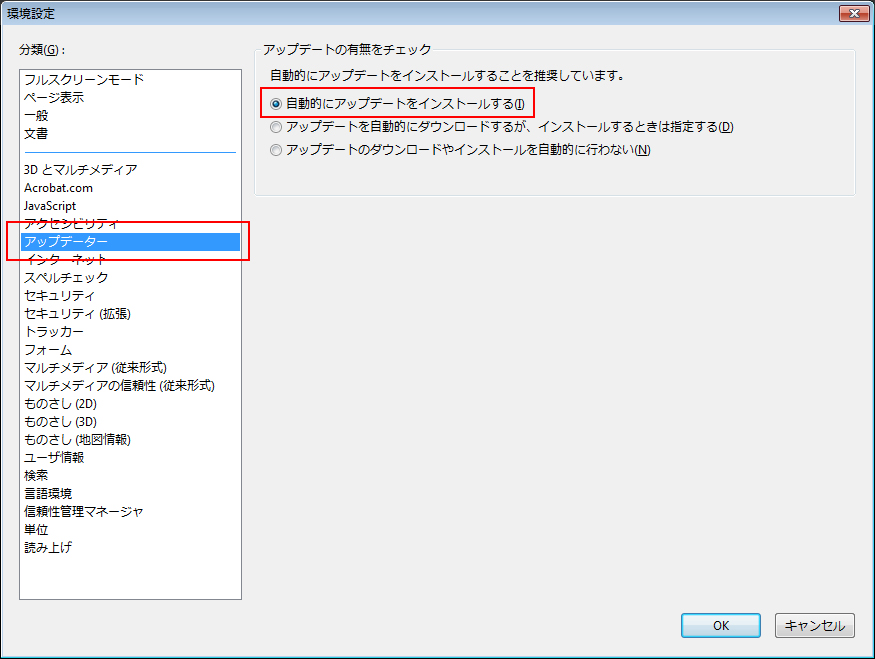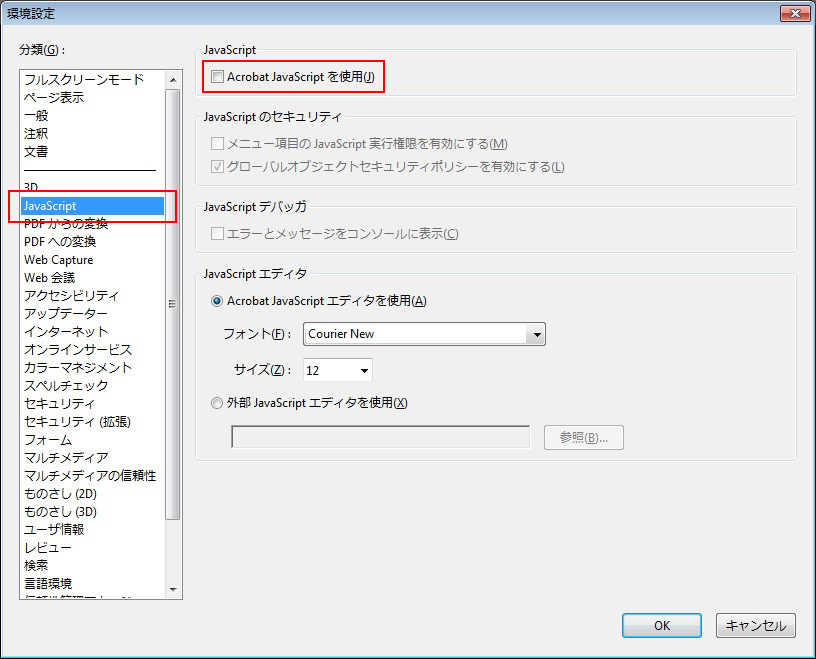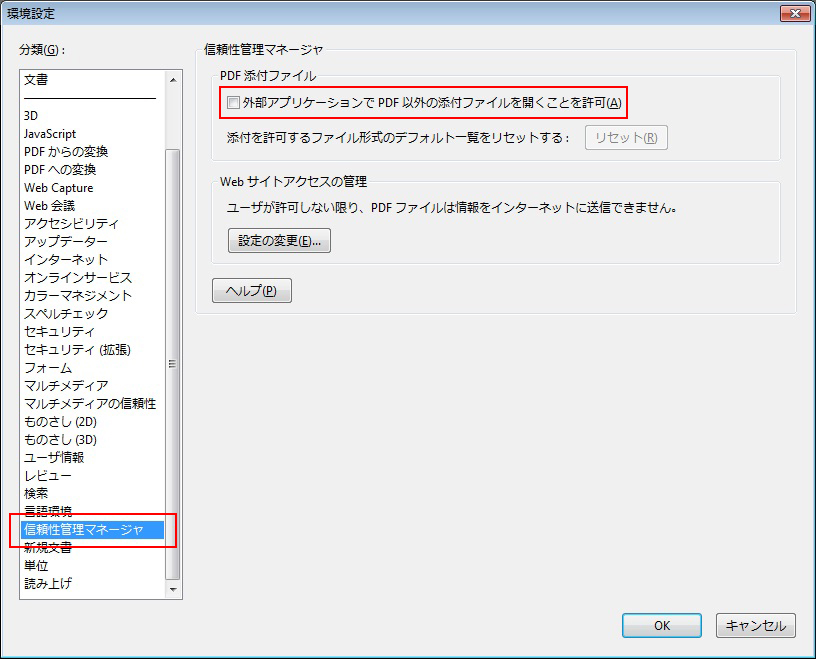目次†
Adobe Acrobat・Adobe Acrobat Readerアップデート手順†
Adobe Acrobat
Adobe Acrobat Reader (旧 Adobe Reader)
…は似ていますが別なソフトです。
両方が共存して入っている事がありますので、アップデートをやり忘れないように注意して下さい。
この2つのソフトはWebブラウザの追加機能(プラグイン)として機能しますのでセキュリティ的にとても重要となります。
1.Adobe Acrobat Reader†
Adobe Acrobat Readerとは、PDFを表示・印刷する無料のソフトウェアです。
現在の Adobe Acrobat Reader DC 最新バージョンは 「2019.010.20099」(2019/4/17確認)です
バージョンはメインメニューの[ヘルプ]→[Adobe Acrobat Reader ?? について]で確認する事が出来ます。
1-1.古いAdobe Reader(1~9・X・XI以下)をアンインストール、Adobe Acrobat Reader DCをインストール†
- 古いAdobe Reader(1~9・X・XI)が入っていないか確認して、入っていればアンインストールします。
- 以下のURLを開きます
Adobe Acrobat Reader DC ダウンロード | 無料の Windows、Mac OS、Android 向け PDF ビューア - オプションのチェックを外します。
※表示されない場合や、別なプログラムが表示されている場合があります
- [今すぐインストール]ボタンを押して、ファイルをダウンロードします。
- ダウンロードしたファイルをダブルクリックしてAdobe Acrobat Reader DCをインストールします。
- 次のAdobe Acrobat Reader DCのアップデートに進んでください
1-2.Adobe Acrobat Reader DCのアップデート†
- Adobe Acrobat Reader DCを起動します。
- メインメニューの [ヘルプ] → [アップデートの有無をチェック] をクリックします
- アップデートのウインドウが出ますので[ダウンロード]ボタンを押します
- タスクトレイにアイコンが表示され、ダウンロードが開始されます
- ダウンロードが終了するとバルーン表示で知らせてくるので、アイコンをクリックします
- あとは出てくる画面の指示に従って進めていくと、アップデートが行われます。
これをアップデートの必要がない旨のメッセージが出るまで繰り返します。
- バージョンを確認します、メインメニューの[ヘルプ]→[Adobe Acrobat Reader DC について]で確認する事が出来ます。
閉じるには、ウインドウ(ボタン・文章以外)をクリックします
1-3.自動アップデート設定†
通常で自動アップデートする設定になっています
※通常ユーザー向け(Continuous)では、これについての設定項目は無い様です
※アップデート頻度を抑えた「Classic」版には設定項目がある様です(未確認)
1-4.脆弱性に繋がりそうな機能を予防的に切る†
この設定は必須ではありません
- メインメニューの[編集]→[環境設定] を押して環境設定ウインドウを表示します
- [分類]の[JavaScript]を選び[Acrobat JavaScriptを使用]のチェックを外します
- [分類]の[信頼性管理マネージャ]を選び[外部アプリケーションで PDF 以外の添付ファイルを開くことを許可]のチェックを外します
- [OK]ボタンを押します
2.Adobe Acrobat 2017・DC†
Adobe Acrobatとは、PDFを作成・編集・表示・印刷する有料のソフトウェアです。
現在の Adobe Acrobat DC 最新バージョンは「2019.010.20099」です(2019/4/17確認) サブスクリプション版(月払い・年払い)であるため、サポート期間は支払いが続く期間です 現在の Adobe Acrobat DC (Classic) 最新バージョンは 「2015.006.30493」(2019/4/17確認)です サポート期間は 2020/4/7 です 現在の Adobe Acrobat 2017 最新バージョンは 「2017.011.30138」です(2019/4/17確認) サポート期間は 2022/6/6 です
バージョンはメインメニューの[ヘルプ]→[Adobe Acrobat ?? について]で確認する事が出来ます。
※「Classic」はアップデート頻度を抑え、セキュリティーサポートのみ行われる物です
※DCはサブスクリプション版(月払い・年払い)、2017は永続ライセンス版(買い切り)です
Adobe Acrobat 1~9・X(10)・XI(11) はサポートが終了しています サポート期限切れでセキュリティの問題が残ったままなので、新バージョンを購入する事をお勧めします
2-1.Adobe Acrobat 2017・DCのアップデート†
Adobe AcrobatのバージョンがXI・DCの場合は、以下の手順でアップデートします
- Adobe Acrobatを起動します。
- メインメニューの [ヘルプ] → [アップデートの有無をチェック] をクリックします
- アップデートのウインドウが出ますので[ダウンロード]ボタンを押します
- タスクトレイにアイコンが表示され、ダウンロードが開始されます
- ダウンロードが終了するとバルーン表示で知らせてくるので、アイコンをクリックします
- あとは出てくる画面の指示に従って進めていくと、アップデートが行われます。
これをアップデートの必要がない旨のメッセージが出るまで繰り返します。
- バージョンを確認します、メインメニューの[ヘルプ]→[Adobe Reader ?? について]で確認する事が出来ます。
閉じるには、ウインドウ上のボタンや文章以外の場所をクリックします
2-2.自動アップデート設定†
- メインメニューの[編集]→[環境設定] を押して環境設定ウインドウを表示します
- [分類]の[アップデーター]を選び[自動的にアップデートをインストールする]を選択します
この設定を行うと自動的にアップデートされる様になりますが、すぐ実行されない場合があるので、これは保険として考え、基本は自分でアップデートする事をおすすめします
- [OK]ボタンを押します
2-3.脆弱性に繋がりそうな機能を予防的に切る†
この設定は必須ではありません
- メインメニューの[編集]→[環境設定] を押して環境設定ウインドウを表示します
- [分類]の[JavaScript]を選び[Acrobat JavaScriptを使用]のチェックを外します
- [分類]の[信頼性管理マネージャ]を選び[外部アプリケーションで PDF 以外の添付ファイルを開くことを許可(A)]のチェックを外します
- [OK]ボタンを押します
3.その他のPDFリーダー†
Adobe以外のPDFリーダーをお使いの方でも、安心してはいけません。
脆弱性は存在しますので、定期的にバージョンチェックする事をおすすめします。
情報ソース†
セキュリティーアップデート†
- Adobe Acrobat および Reader 更新版公開 - 特に重要なセキュリティ欠陥・ウイルス情報
- Adobe Security Bulletin
- Release Notes | Adobe Acrobat, Reader ※英語だが、ここで最新バージョンをいち早く見れる
サポート期間†
- Second quarterly security update released for Adobe Reader and Acrobat - Adobe Product Security Incident Response Team (PSIRT) (英語)
- Adobe products and technical support periods covered under the new Lifecycle Policy (英語)
添付ファイル:  ReaderAutoUpdateOn.jpg 2146件
[詳細]
ReaderAutoUpdateOn.jpg 2146件
[詳細]
 update_ok.jpg 1714件
[詳細]
update_ok.jpg 1714件
[詳細]
 AcrobatReaderDC_AppOFF001.png 1989件
[詳細]
AcrobatReaderDC_AppOFF001.png 1989件
[詳細]
 AcrobatReaderDC_JavaOFF001.png 1935件
[詳細]
AcrobatReaderDC_JavaOFF001.png 1935件
[詳細]
 AcrobatReaderDC_Version001.png 1822件
[詳細]
AcrobatReaderDC_Version001.png 1822件
[詳細]
 AcrobatReaderDC_UpdateOK001.png 1929件
[詳細]
AcrobatReaderDC_UpdateOK001.png 1929件
[詳細]
 AcrobatReaderDC_Download003.png 2066件
[詳細]
AcrobatReaderDC_Download003.png 2066件
[詳細]
 AcrobatReaderDC_Download002.png 1883件
[詳細]
AcrobatReaderDC_Download002.png 1883件
[詳細]
 AcrobatReaderDC_Download001.png 2432件
[詳細]
AcrobatReaderDC_Download001.png 2432件
[詳細]
 Acrobat_UpdateIcon002.png 1889件
[詳細]
Acrobat_UpdateIcon002.png 1889件
[詳細]
 Acrobat_UpdateIcon001.png 1542件
[詳細]
Acrobat_UpdateIcon001.png 1542件
[詳細]
 AcrobatAttachedFileOff.jpg 2293件
[詳細]
AcrobatAttachedFileOff.jpg 2293件
[詳細]
 AcrobatJavaOff.jpg 2554件
[詳細]
AcrobatJavaOff.jpg 2554件
[詳細]
 UpdaterStart.jpg 3224件
[詳細]
UpdaterStart.jpg 3224件
[詳細]

![[heart]](image/face/heart.png)