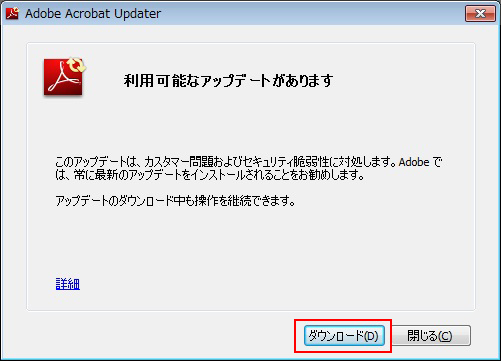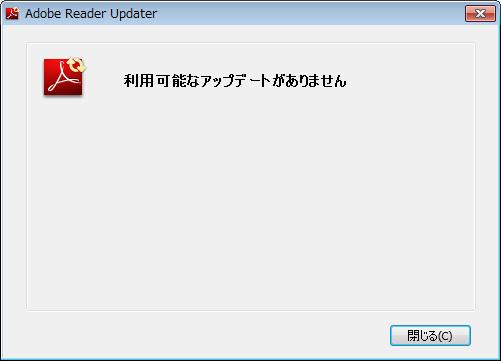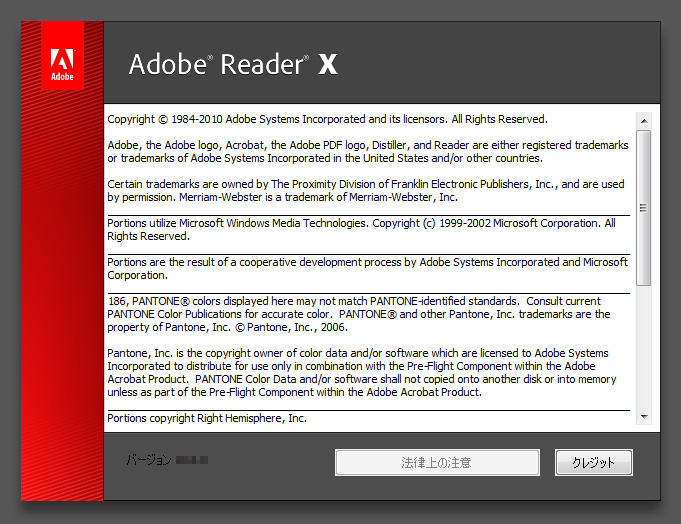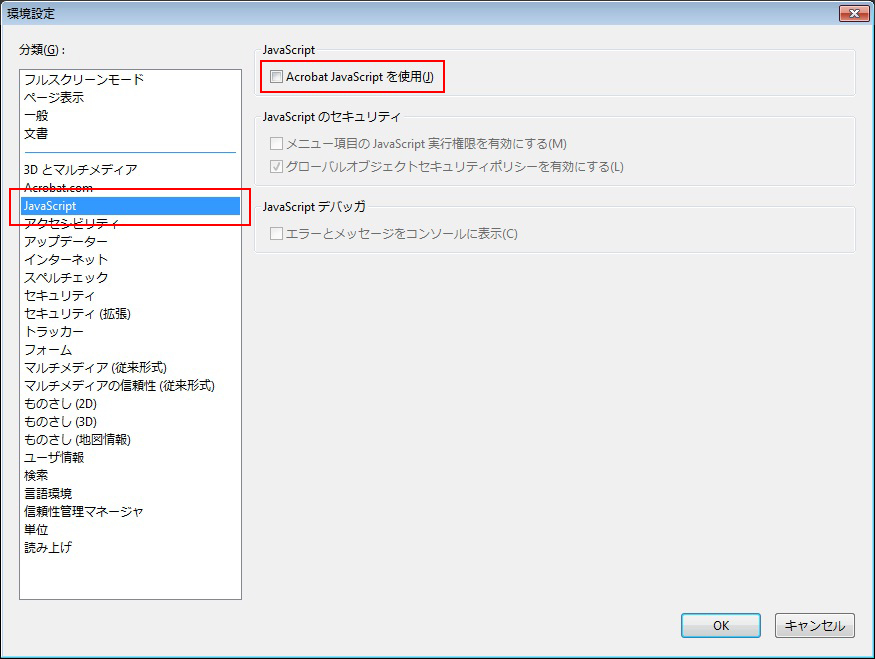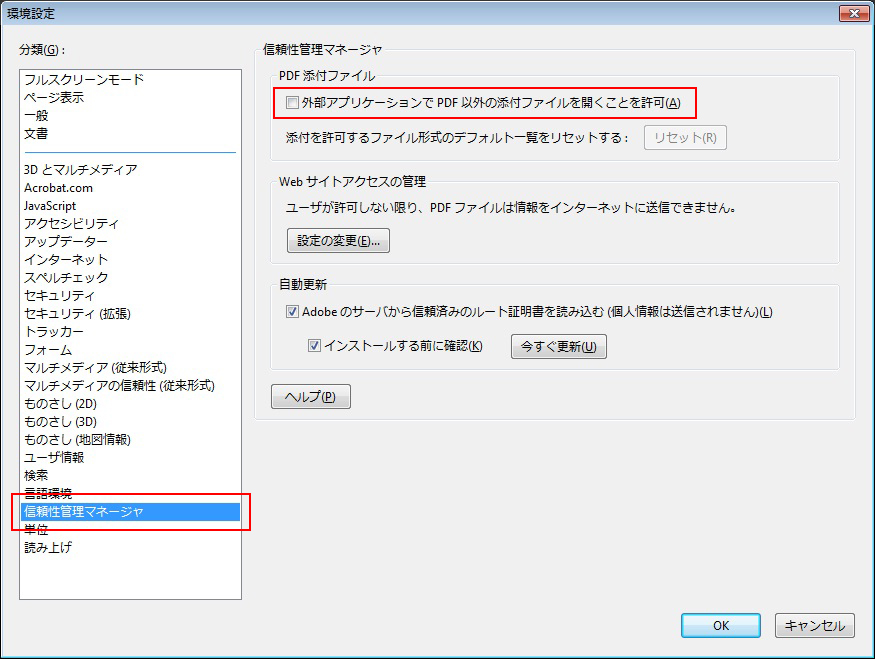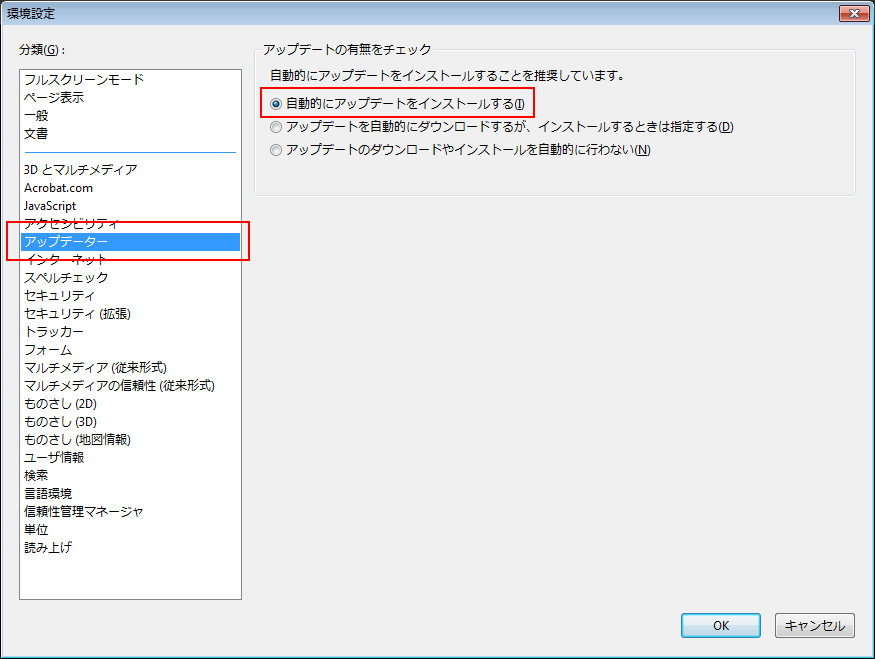古い情報です、現在メンテナンスされていません
目次†
AdobeAcrobat8以下をどうしても使いたい†
AdobeAcrobatとは、PDFを作成・編集・表示・印刷する有料のソフトウェアです。
AdobeAcrobat 1~8 はサポートが終了しています AdobeAcrobat8 は 2011/11/3 でサポート終了しました
AdobeAcrobatのバージョンが8以下の場合は、サポート期限切れでセキュリティの問題が残ったままです。
バージョンアップするのが一番良い方法なのですが、有料のソフトなのですぐ用意が出来ない場合も考えられます。
そこで応急処置として、Webブラウザでは「AdobeReaderX」を、PDFファイルをダブルクリックすると「Adobe Acrobat (8以下)」が起動するように設定する方法を取りますが、この方法では以下の問題が発生します。
- 起動の優先順位が変わる問題点
「Adobe Acrobat (8以下)」が起動している状態でWebブラウザを使ってPDFを開くと「Adobe Acrobat (8以下)」が起動してしまいますので、ウェブページを見る場合は、既に「Adobe Acrobat (8以下)」が起動していないかどうかを常に気をつけて下さい。 - インストール順番の問題点
Webブラウザは常に最後にインストールしたAdobeAcrobat・AdobeReaderを使う仕様のため
「Adobe Acrobat (8以下)」をインストールした場合は必ず「AdobeReaderX」を再インストール(アンインストール→インストール)して下さい。
以上の事から、Webブラウザでの起動優先順位は以下の様になります
既に起動している物 > 先にインストールした物 > 後でインストールした物
この事を十分理解した上で、下記の手順をお使い下さい。
1.古いAdobeReader(9以下)をアンインストール、Xをインストール†
- 古いAdobeReader(9以下)が入っていないか確認して、入っていればアンインストールします。
- 以下のURLでAdobeReaderXをダウンロードします
Adobe - Adobe Readerのダウンロード - ダウンロードしたファイルをダブルクリックして新しいAdobeReaderXをインストールします。
- 次の2.AdobeReaderXのアップデートに進んでください
2.AdobeReaderXのアップデート†
- AdobeReaderXを起動します。
- メインメニューの [ヘルプ] → [アップデートの有無をチェック] をクリックします
- アップデートのウインドウが出ますので[ダウンロード]ボタンを押します
- タスクトレイにアイコンが表示され、ダウンロードが開始されます
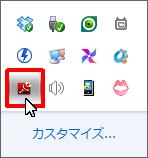

- ダウンロードが終了するとバルーン表示で知らせてくるので、アイコンをクリックします
- あとは出てくる画面の指示に従って進めていくと、アップデートが行われます。
これをアップデートの必要がない旨のメッセージが出るまで繰り返します。
- バージョンを見るにはメインメニューの[ヘルプ]→[Adobe Reader X について]で見る事が出来ます。
※AdobeReaderXが最新バージョンになっている事を確認してください。
閉じるには、ウインドウ上のボタンや文章以外の場所をクリックします(分りずらい!!) - メインメニューの[編集]→[環境設定] を押して環境設定ウインドウを表示します
- [分類]の[JavaScript]を選び[Acrobat JavaScriptを使用]のチェックを外します
- [分類]の[信頼性管理マネージャ]を選び[外部アプリケーションで PDF 以外の添付ファイルを開くことを許可]のチェックを外します
- [分類]の[アップデーター]を選び[自動的にアップデートをインストールする]を選択し、[OK]ボタンを押します
この設定を行うと自動的にアップデートされる様になりますが、すぐ実行されない場合があるので、これは保険として考え、基本は自分でアップデートする事をおすすめします
- 次の3.PDFファイルの関連付けをAdobe Acrobat (8以下)に設定に進んでください
3.PDFファイルの関連付けをAdobe Acrobat (8以下)に設定†
PDFをダブルクリックした時に「Adobe Acrobat (8以下)」が起動する設定をします。
- PDFファイルを右クリックします
- メニューから「プログラムから開く」→「既定のプログラムの選択」又は「プログラムの選択」を選択します
- 「ファイルを開くプログラムの選択」ウインドウが表示されますので、「推薦されたプログラム」又は「ほかのプログラム」からAdobe Acrobat (8以下)を設定します。
※Adobe Acrobat (8以下)の表示が無い場合は「参照」ボタンで直接exeファイルを指定して下さい。 - 「この種類のファイルを開くときは、選択したプログラムをいつも使う」のチェックボックスをオンにします
- OKボタンを押します
添付ファイル:  ReaderAutoUpdateOn.jpg 2207件
[詳細]
ReaderAutoUpdateOn.jpg 2207件
[詳細]
 ReaderAttachedFileOff.jpg 2185件
[詳細]
ReaderAttachedFileOff.jpg 2185件
[詳細]
 ReaderJavaOff.jpg 2306件
[詳細]
ReaderJavaOff.jpg 2306件
[詳細]
 AdobeReaderVersion.jpg 2168件
[詳細]
AdobeReaderVersion.jpg 2168件
[詳細]
 update_ok.jpg 2226件
[詳細]
update_ok.jpg 2226件
[詳細]
 UpdateDownloadEnd.jpg 2047件
[詳細]
UpdateDownloadEnd.jpg 2047件
[詳細]
 AdobeReaderUpdateIconXP.jpg 2164件
[詳細]
AdobeReaderUpdateIconXP.jpg 2164件
[詳細]
 AdobeReaderUpdateIcon7.jpg 2168件
[詳細]
AdobeReaderUpdateIcon7.jpg 2168件
[詳細]
 UpdaterStart.jpg 2111件
[詳細]
UpdaterStart.jpg 2111件
[詳細]

![[heart]](image/face/heart.png)