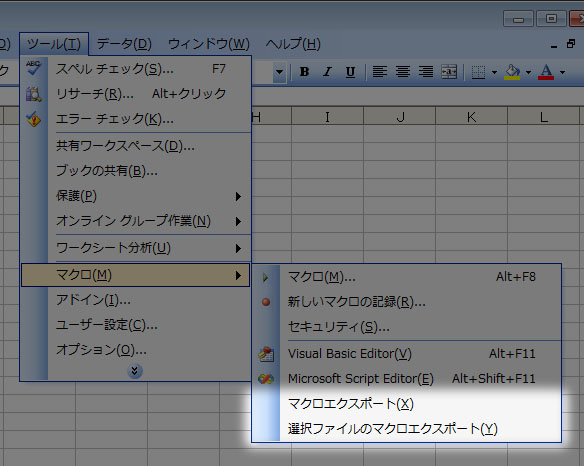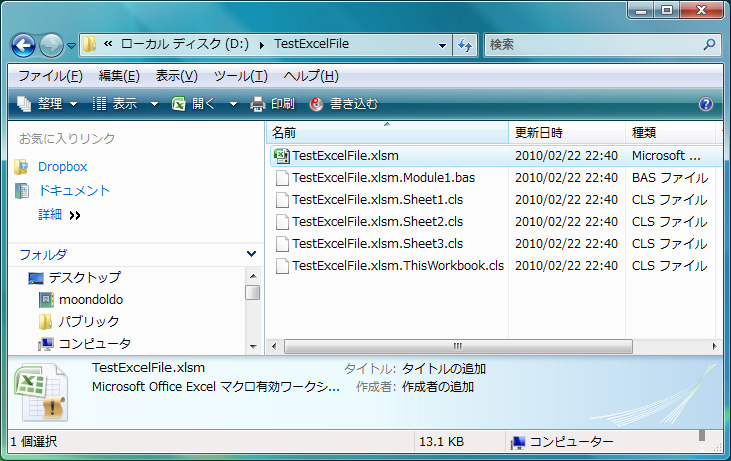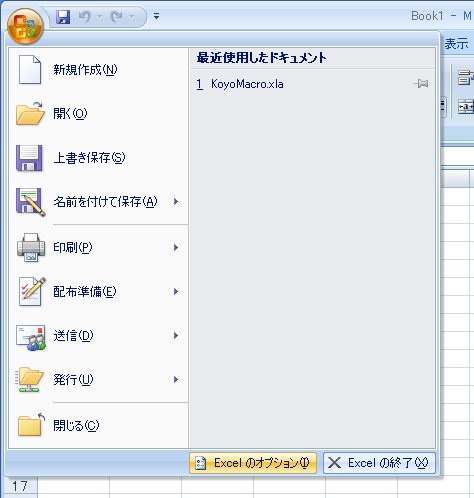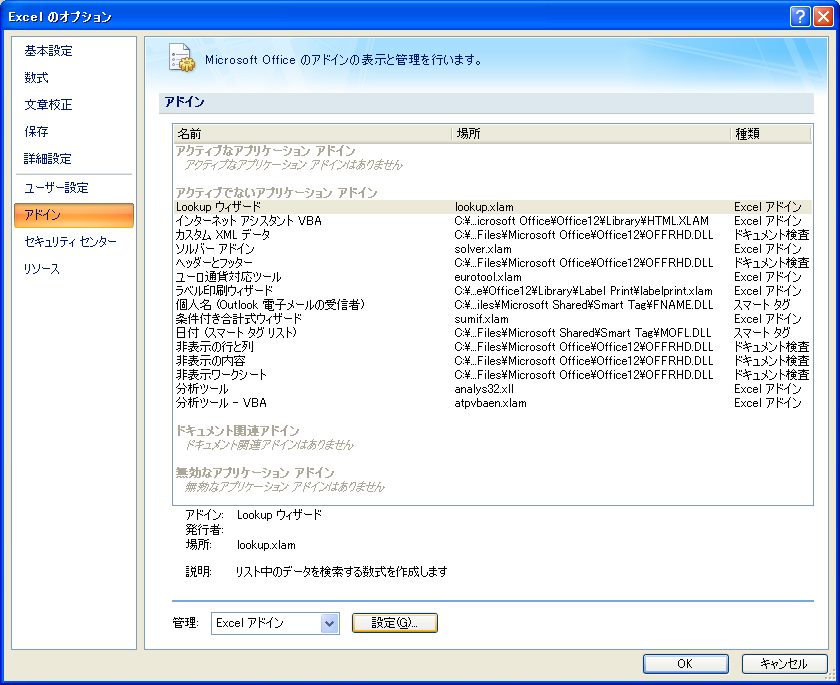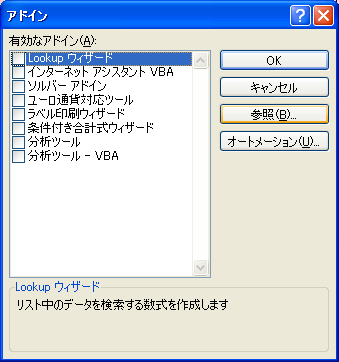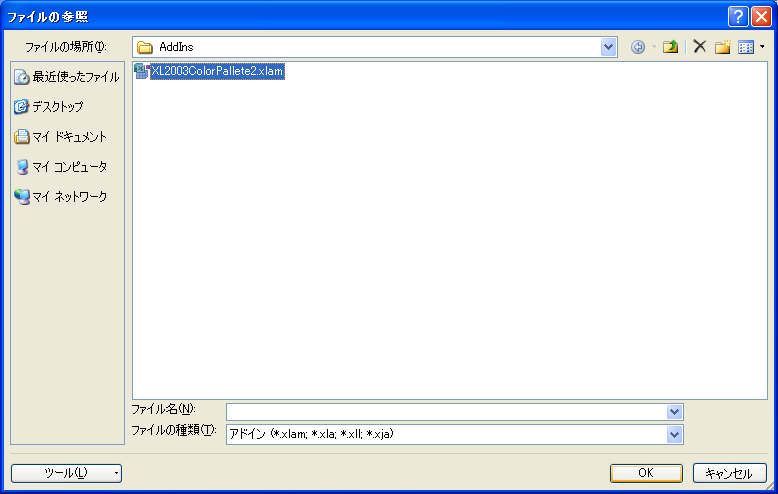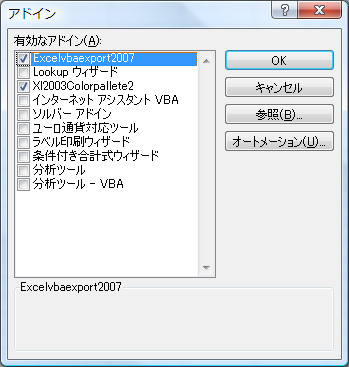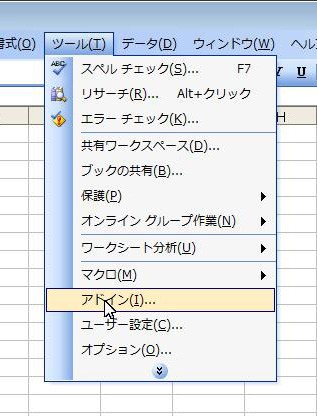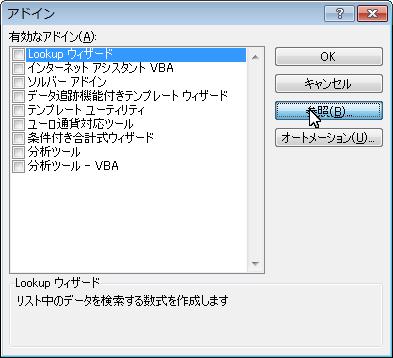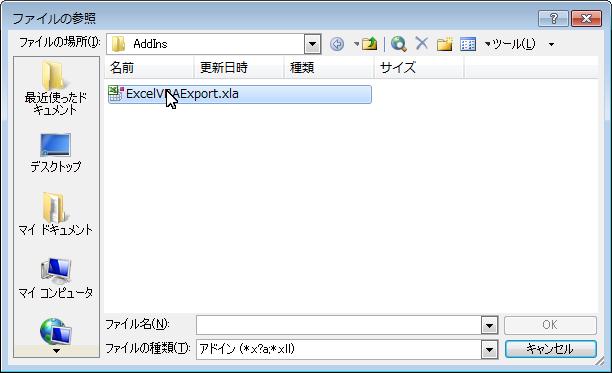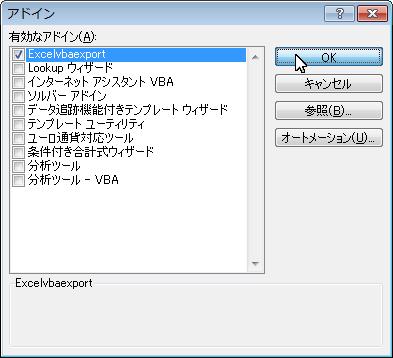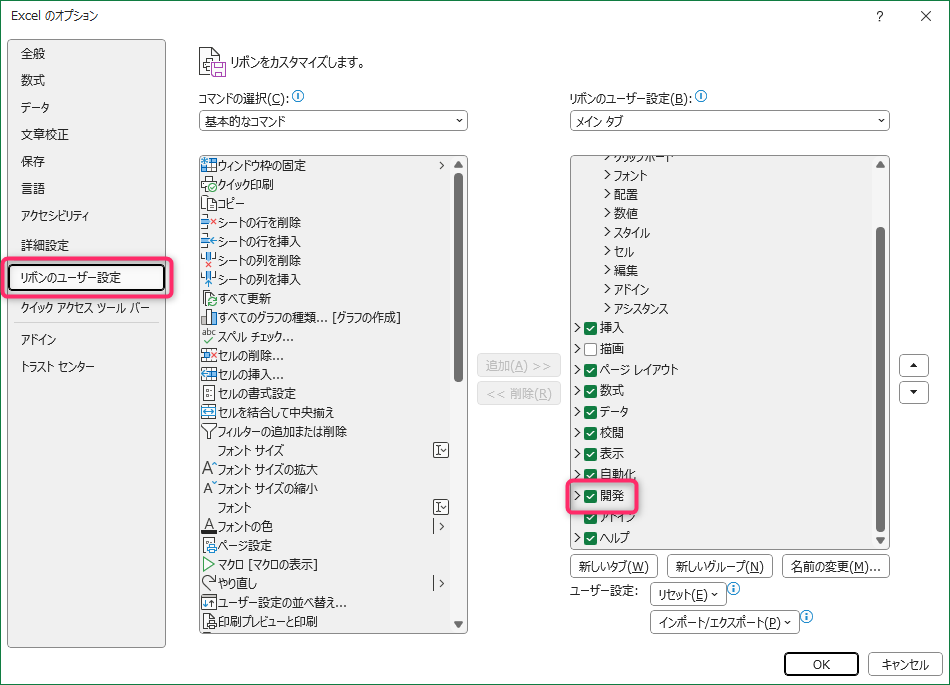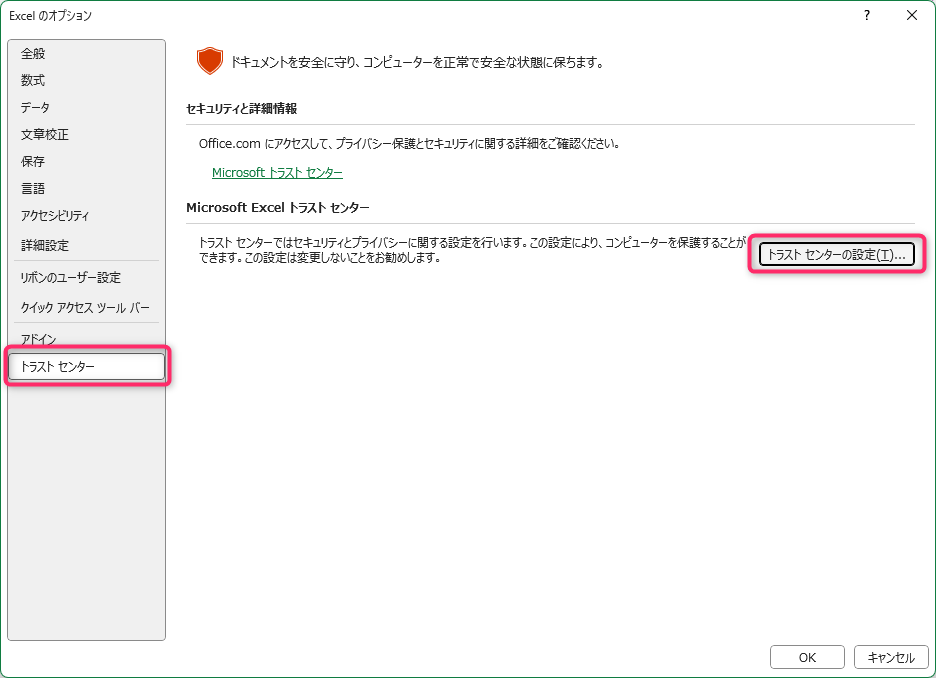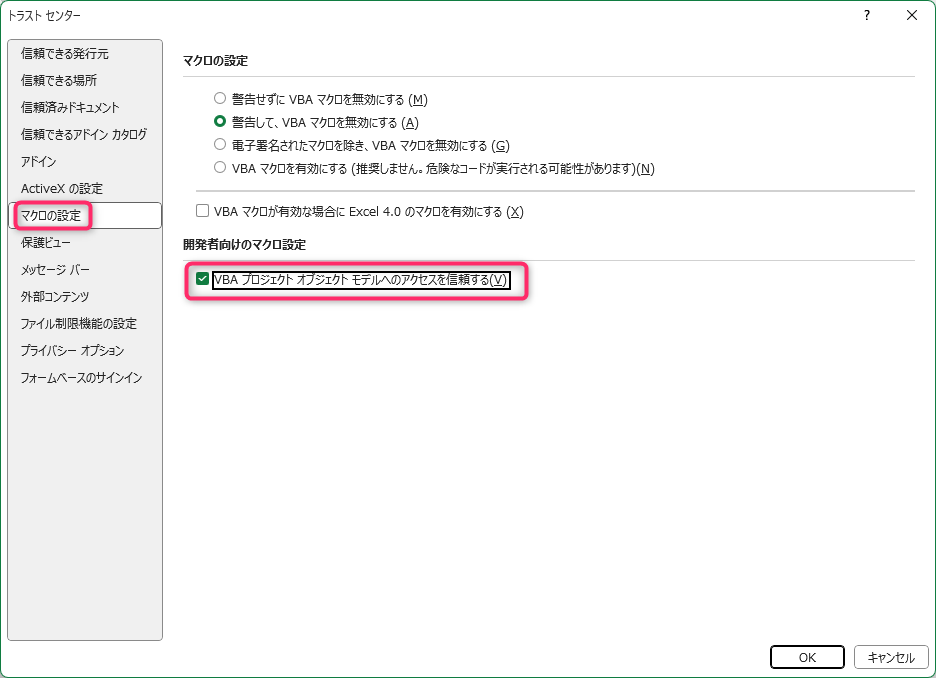目次†
VBAマクロのモジュールをエクスポート†
Excelファイル内VBAマクロのモジュール全てを一括でエクスポートするマクロ(アドイン)です。
対象のExcelファイルと同じフォルダにエクスポートされたファイルが置かれます
- Excel2002・2003版メニュー
- Excel2007・2010版メニュー
- Excelファイルと同じ場所にエクスポートされたモジュール
このマクロの大部分は下記サイト「paz3のおもいつき」の管理者である「paz3」さんが作成された物です。
このような有用なコードを公開して頂きありがとうございます。
VBAマクロのコードはExcelファイル内にバイナリで入っており、このままではテキスト比較ソフトを使ったコードの比較が出来ません
モジュール毎にエクスポートしテキストファイルにすれば比較が出来ますが、何度もやる作業なので一つずつ手でエクスポートするのはとても面倒です。
そこで、全てのモジュールを簡単に一括エクスポートする方法は無いものかと探した所、そのものズバリのVBAマクロのコードがpaz3さんの手によって公開されていました。
さらに、私が少々改造した物を公開しても良いか聞いたところ、快く許可をしていただきました、ありがとうございます。
ダウンロード†
最新版のダウンロードはこちらです
- Excel2002・2003 アドイン ダウンロード
- Excel2007・2010・2013・2016~Microsoft 365 アドイン ダウンロード
詳細および要件†
- OS
Windows XP・Vista・7・8・8.1・10・11 - その他条件
Excel2002・2003 (ExcelVBAExport.xla)
Excel2007・2010・2013・2016~Microsoft 365 (ExcelVBAExport2007.xlam) - 利用条件
誰でも無料でお使い頂けます(もちろん企業内でもご自由にお使い頂けます)
インストール方法(Excel2007・2010・2013・2016~Microsoft 365)†
特に特別な手順は無く、通常のアドオンを入れる方法何らと変わりません。
- ファイルをダウンロードする
- ダウンロードされたファイルを解凍する。
- 【重要】展開されたファイル[ExcelVBAExport2007.xlam]を右クリック→[プロパティ]→セキュリティの「許可する」→「適用」ボタン
これを行わないと、入れた直後は見えるが次回起動時から見えない…という問題が起こります
※展開するアプリによっては既に解除されている事があり、その場合「許可する」の表示は無いです
- 解凍されたファイル[ExcelVBAExport2007.xlam]を以下の場所にコピーする
- Windows2000・XP
C:\Documents and Settings\(ユーザー名)\Application Data\Microsoft\AddIns\
- Windows Vista・7・8・8.1・10・11
C:\Users\(ユーザー名)\AppData\Roaming\Microsoft\AddIns\
- Windows2000・XP
- [Officeボタン](左上のアイコン)→[Excelのオプション]ボタンを押す
- 「Excelのオプション」ウインドウの[アドイン]をクリック
下の[管理]を「Excel アドイン」にし、[設定]ボタンを押す
- 「アドイン」ウインドウの[参照(B)]ボタンを押す
※既に「ExcelVBAExport2007」が一覧にあるなら必要ありません
- 先ほどコピーした[ExcelVBAExport2007.xlam]を選択してOKを押す
※既に「ExcelVBAExport2007」が一覧にあるなら必要ありません
- ExcelVBAExport2007が表示され、チェックが付いている事を確認してOKを押す
- [開発]タブ内に[エクスポート][選択エクスポート]ボタンが配置されます
※[開発]タブは自動的に表示されません、Excel側の設定であらかじめ表示して下さい
(VBAの開発では必ずこのタブを表示する事になるので、既に表示されていると見なしここでは説明しません。)
インストール方法(Excel2002・2003)†
特に特別な手順は無く、通常のアドオンを入れる方法何らと変わりません。
- ファイルをダウンロードする
- ダウンロードされたファイルを解凍する
- 【重要】展開されたファイル[ExcelVBAExport.xla]を右クリック→[プロパティ]→セキュリティの「許可する」→「適用」ボタン
これを行わないと、入れた直後は見えるが次回起動時から見えない…という問題が起こります
※展開するアプリによっては既に解除されている事があり、その場合「許可する」の表示は無いです
- 解凍されたファイル[ExcelVBAExport.xla]を以下の場所にコピーする
- Windows2000・XP
C:\Documents and Settings\(ユーザー名)\Application Data\Microsoft\AddIns\
- Windows Vista・7
C:\Users\(ユーザー名)\AppData\Roaming\Microsoft\AddIns\
- Windows2000・XP
- [ツール] メニューの [アドイン(I)] をクリック
- 「アドイン」ウインドウの[参照(B)]ボタンを押す
※既に「ExcelVBAExport」が一覧にあるなら必要ありません
- 先ほどコピーした[ExcelVBAExport.xla]を選択してOKを押す
※既に「ExcelVBAExport」が一覧にあるなら必要ありません
- ExcelVBAExportが表示され、チェックが付いている事を確認してOKを押す
- [ツール(T)]→[マクロ(M)]に[マクロエクスポート(X)][選択ファイルのマクロエクスポート(Y)]として表示されます
仕様(という言い訳)†
[開発]タブがない(Excel2007・2010・2013・2016~Microsoft 365)†
以下のスクショで分からない場合は「Excel 開発タブ 表示」辺りでGoogleで検索して探してみて下さい
同じファイル名のExcelファイル・Excelアドオンファイルを同時に開けない†
同じファイル名のExcelファイル・Excelアドオンファイルを同時に開けないのはExcelの仕様でどうしようもないので、ファイル名を変えて実行してください
通常の設定では実行出来ない†
このマクロは VBA オブジェクト モデルへアクセスするので、通常の設定ではセキュリティ上実行できません
通常の設定だと「プログラミングによる Visual Basic プロジェクトへのアクセスは信頼性に欠けます」等と出たりします
その理由を詳しく知りたい方は以下のMicrosoft Webページを参照して下さい
このマクロを使うには以下の設定を行う必要があります。
この設定を行うと当然マクロ実行のセキュリティレベルが下がりますので、開発時のみ設定する事をお勧めします。
- Excel2003・2002
- [ツール(T)] → [マクロ(M)]→[セキュリティ(S)...] をクリック
- [セキュリティ] ウインドウが開きますので [信頼できる発行元] タブをクリック
- [Visual Basic プロジェクトへのアクセスを信頼する(V)] のチェックボックスをオン
- [OK] をクリックします
- Excel2007
- [Office ボタン] → [Excel のオプション(I)] をクリック
- [Excel のオプション]ウインドウが開きますので [セキュリティ センター] → [セキュリティ センターの設定(T)...] ボタンをクリック
- [セキュリティ センター]ウインドウが開きますので [マクロの設定] → [VBA プロジェクト オブジェクト モデルへのアクセスを信頼する(V)] チェックボックスをオン
- [OK] をクリックします
- Excel2010・2013・2016
- [ファイル] → [オプション] をクリック
- [Excel のオプション]ウインドウが開きますので [セキュリティ センター] → [セキュリティ センターの設定(T)...] ボタンをクリック
- [セキュリティ センター]ウインドウが開きますので [マクロの設定] → [VBA プロジェクト オブジェクト モデルへのアクセスを信頼する(V)] チェックボックスをオン
- [OK] をクリックします
- Microsoft 365
- [ファイル] → [オプション] をクリック
- [Excel のオプション]ウインドウが開きますので [トラスト センター] → [トラスト センターの設定(T)...] ボタンをクリック
- [トラスト センター]ウインドウが開きますので [マクロの設定] → [VBA プロジェクト オブジェクト モデルへのアクセスを信頼する(V)] チェックボックスをオン
- [OK] をクリックします
何故ファイルの「セキュリティ:許可する(ブロックの解除)」をしなければいけないのか?†
Windowsのセキュリティー仕様上、ダウンロードしたファイルにもれなく付いて来ます
さらにダウンロードしたzipファイルから展開したファイルにも付きますので、解除する必要があります
履歴と旧バージョンダウンロード†
2010/03/21修正
- xlaファイルのエクスポートが出来るように、選択したExcelファイルをエクスポートする機能を追加
- Excel2016で動作する事を確認(2017/7/21)
- Microsoft 365 で動作する事を確認(2023/12/10)
2010/02/22修正(安定版)
- 初期バージョン
- 旧バージョンダウンロード

![[heart]](image/face/heart.png)