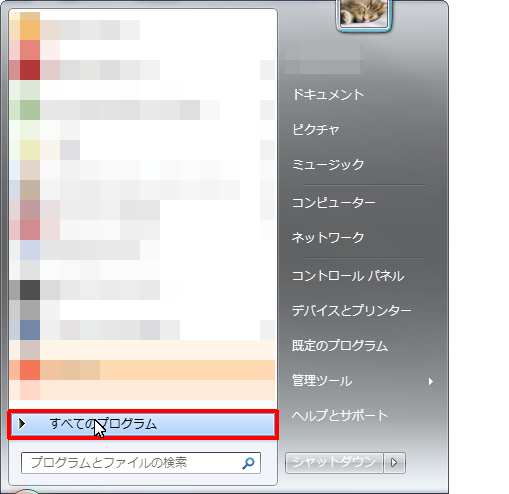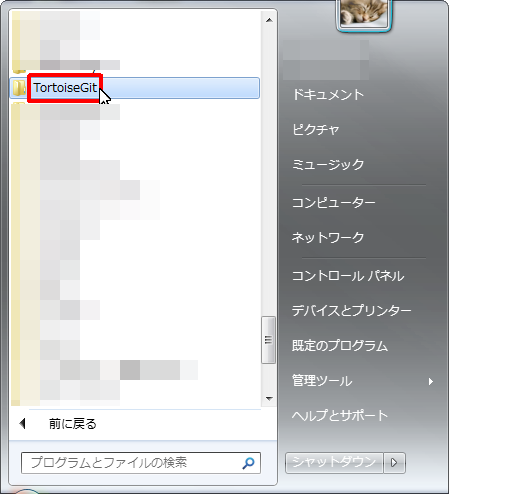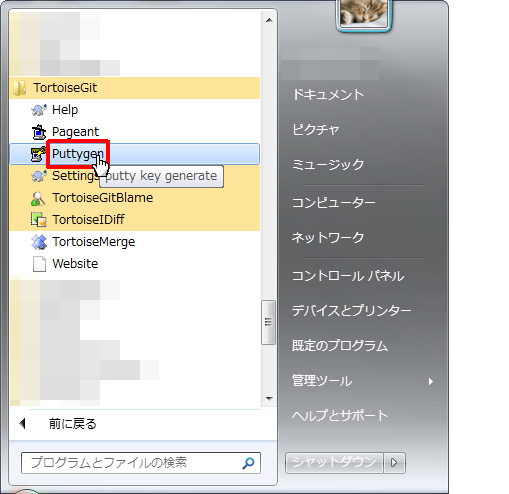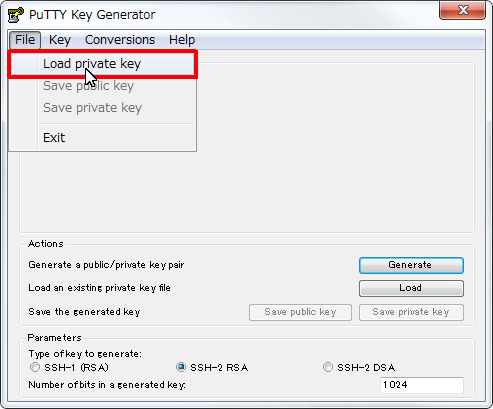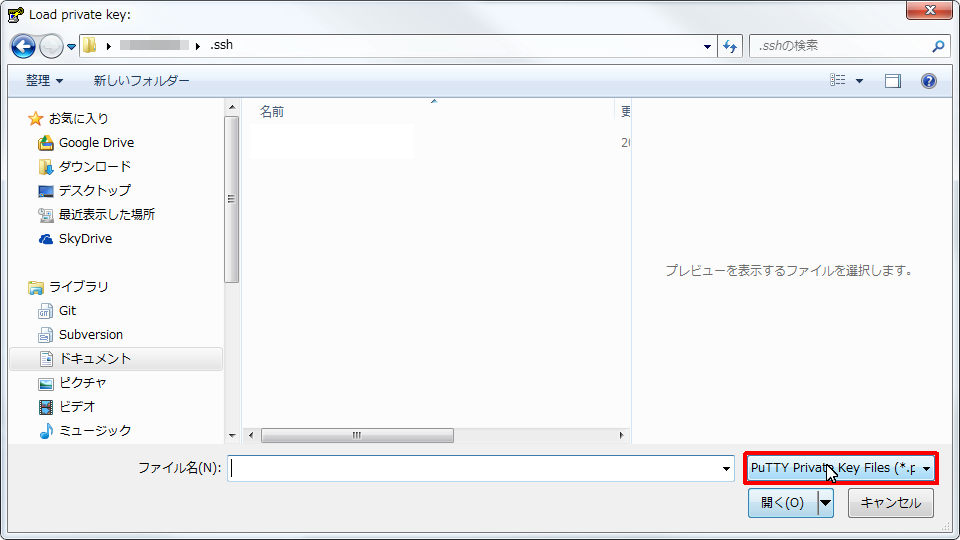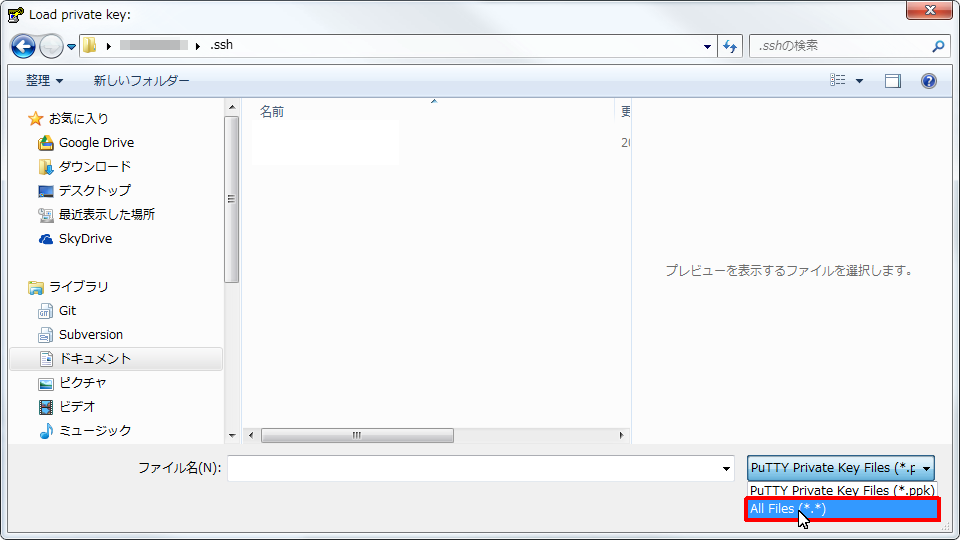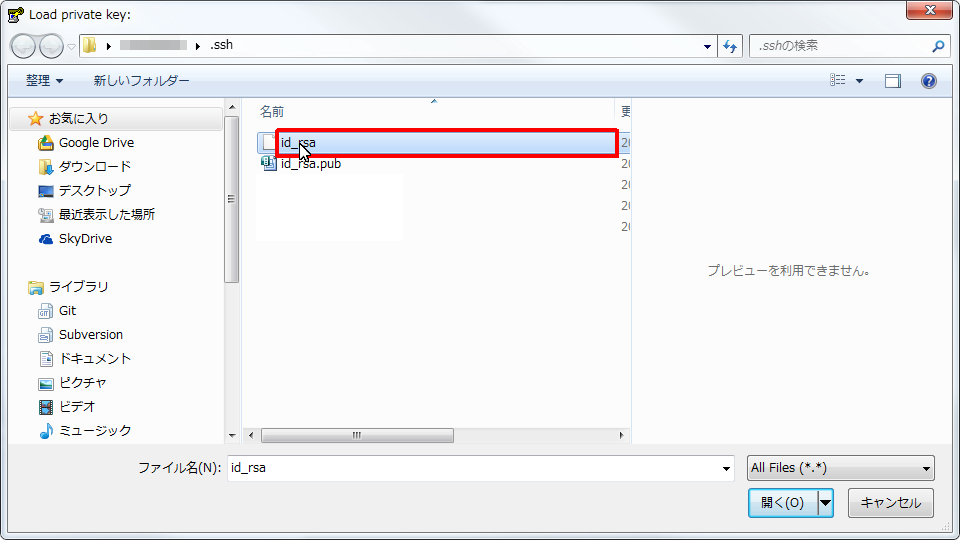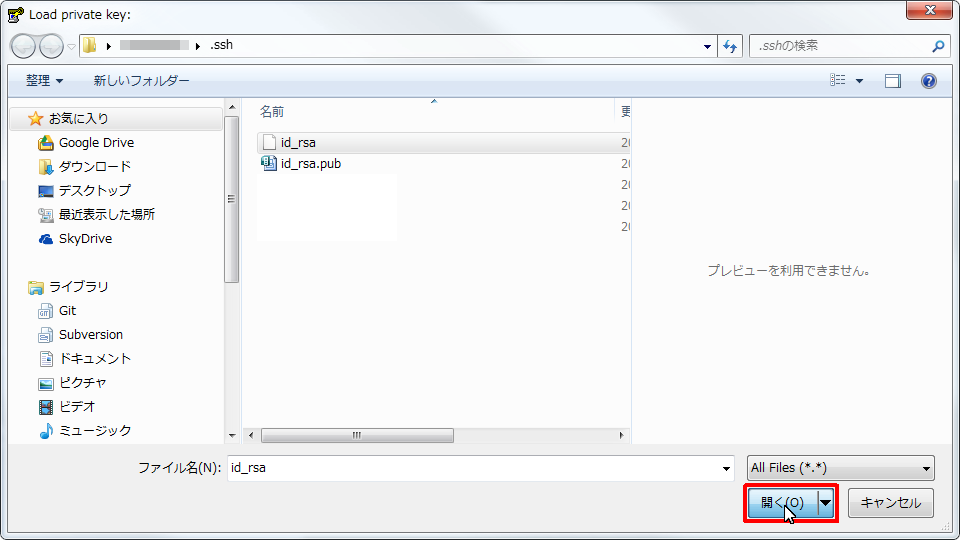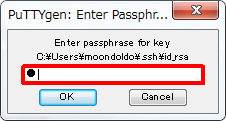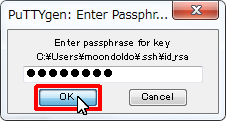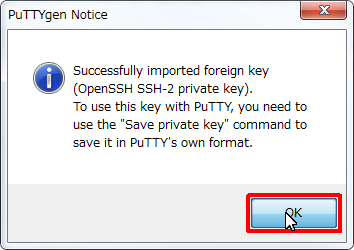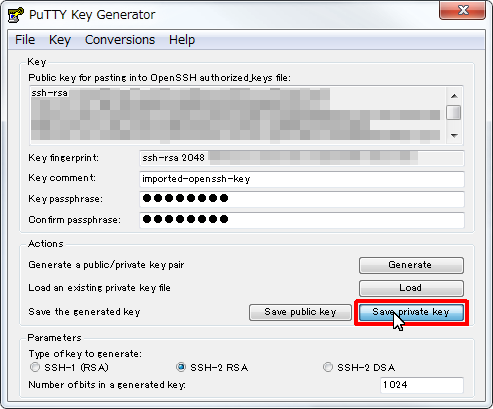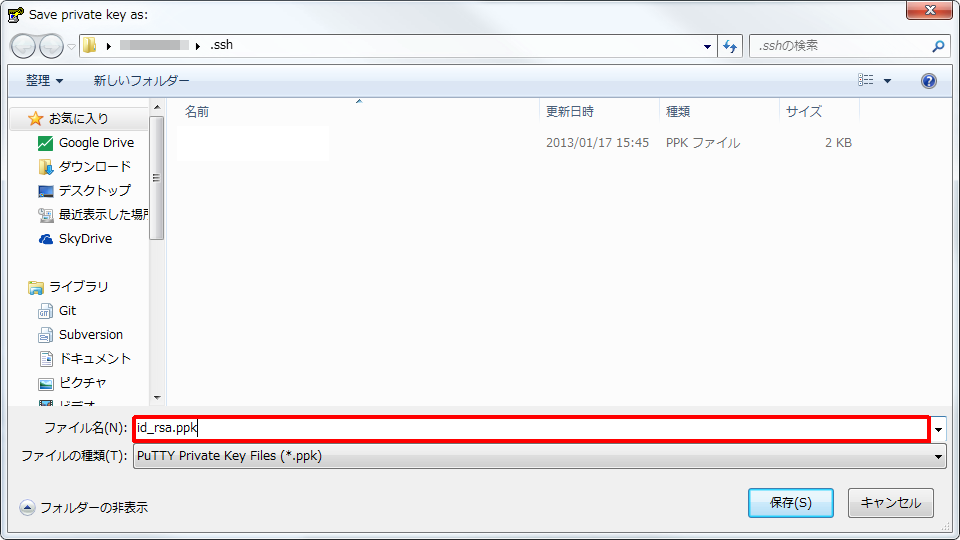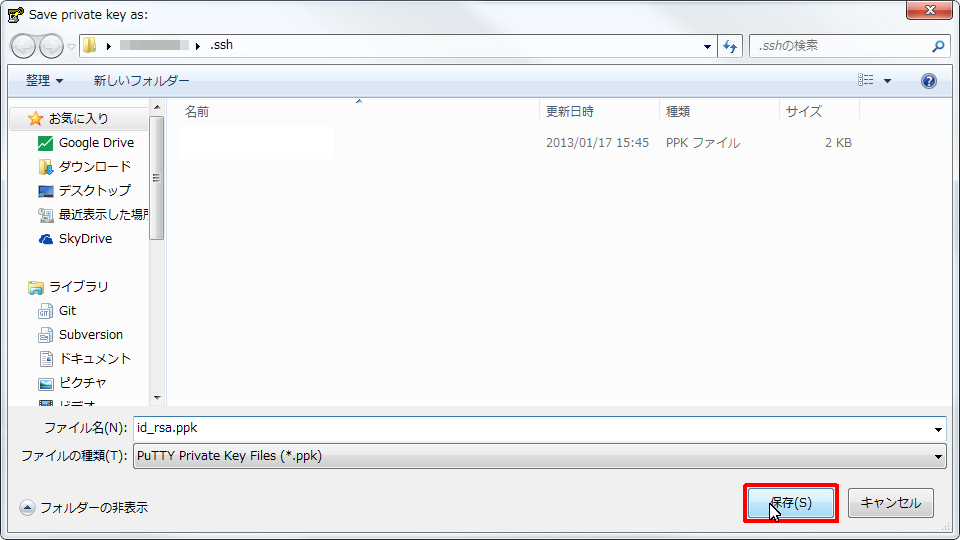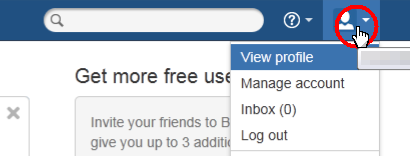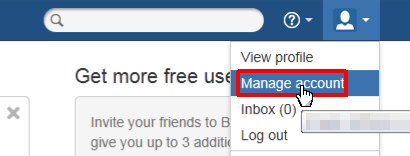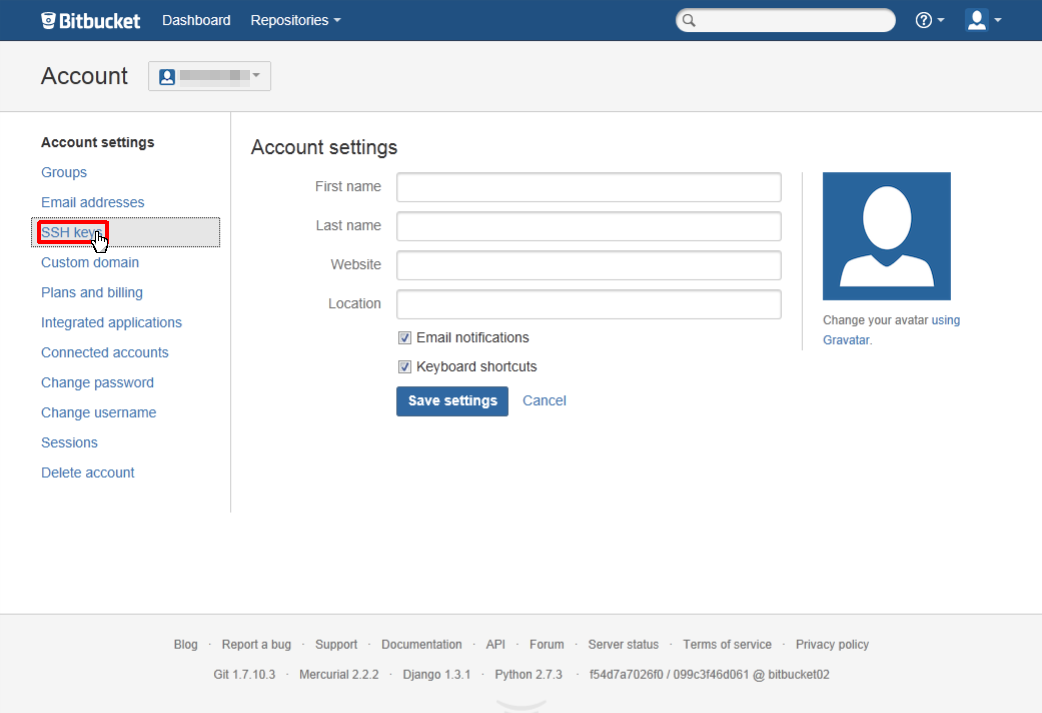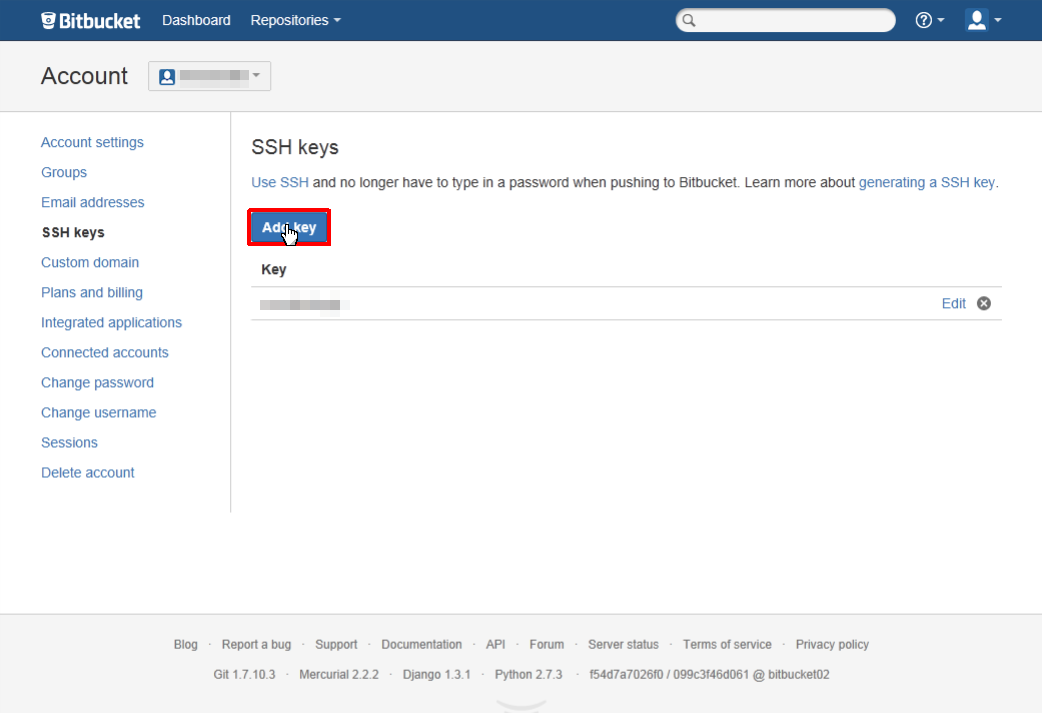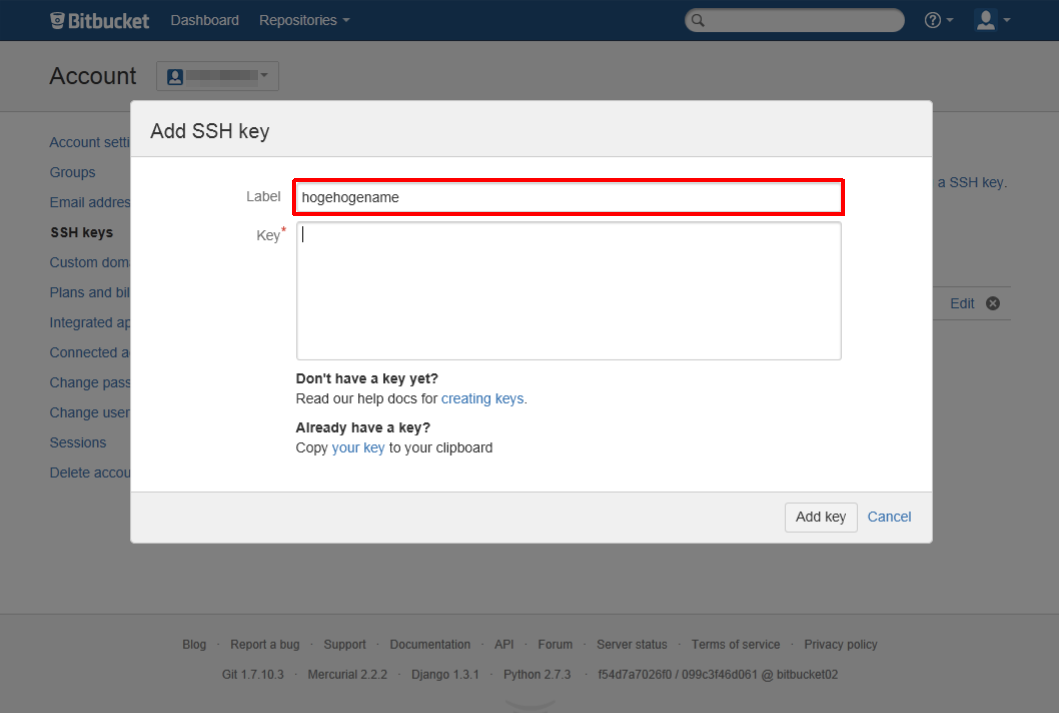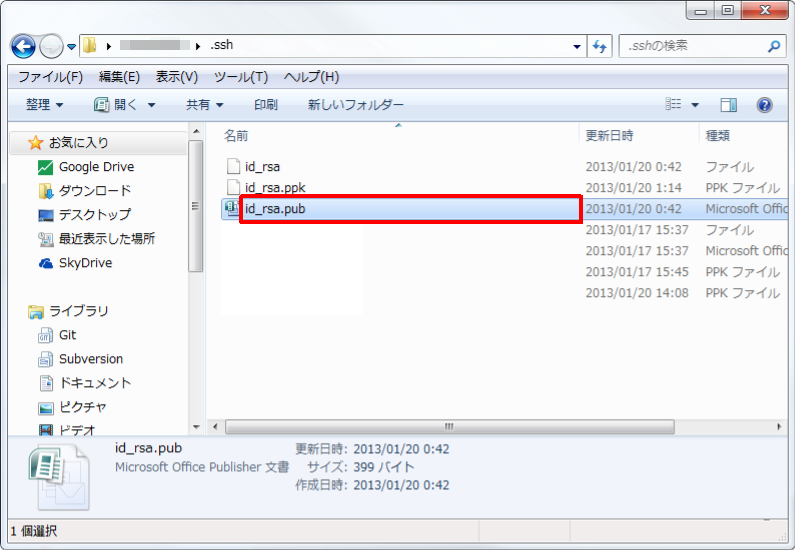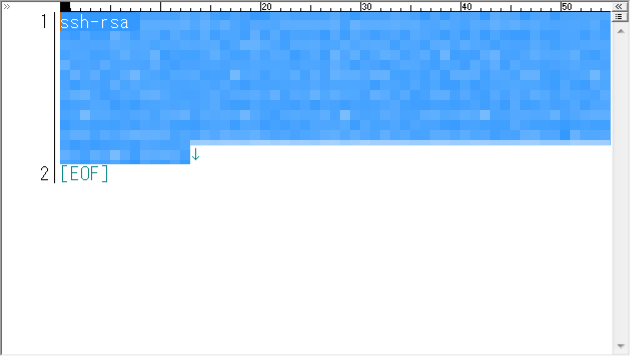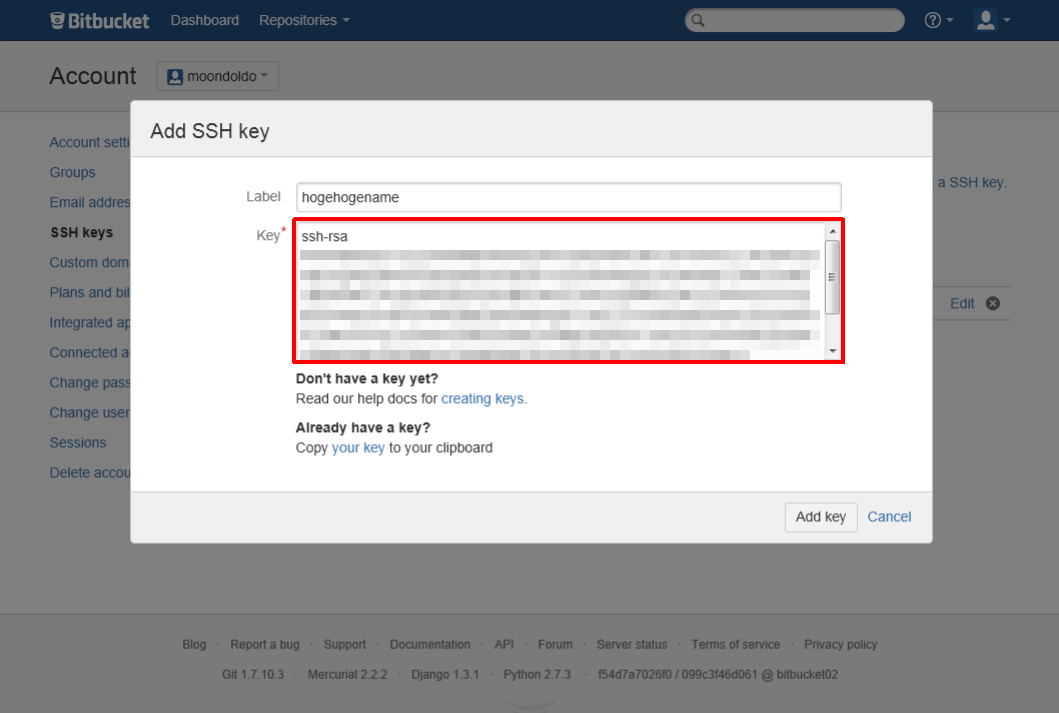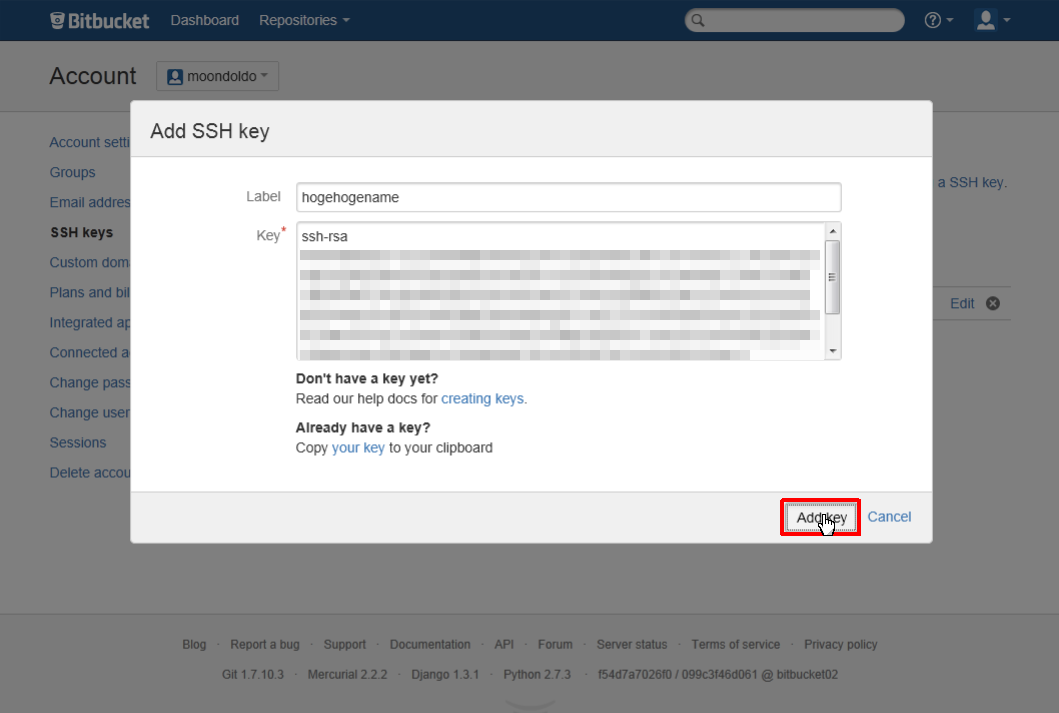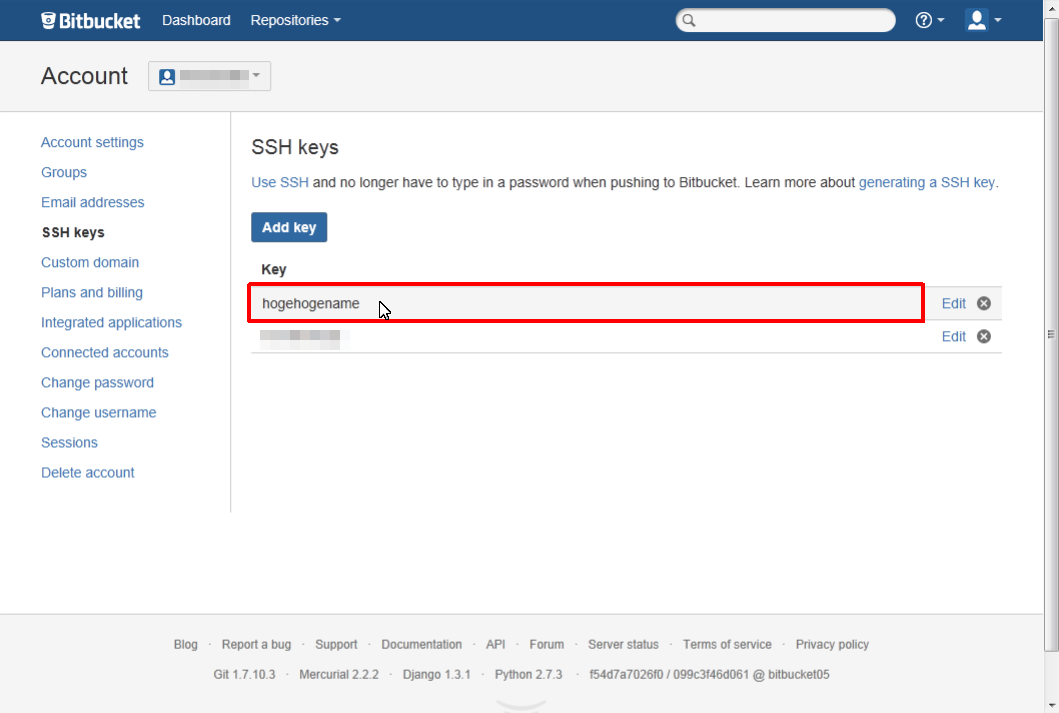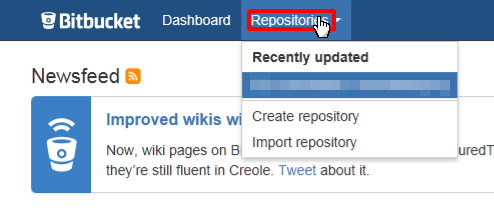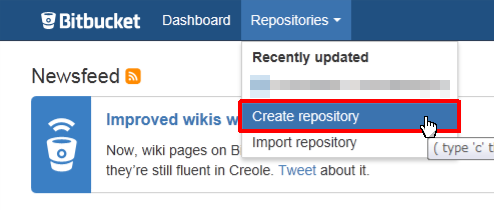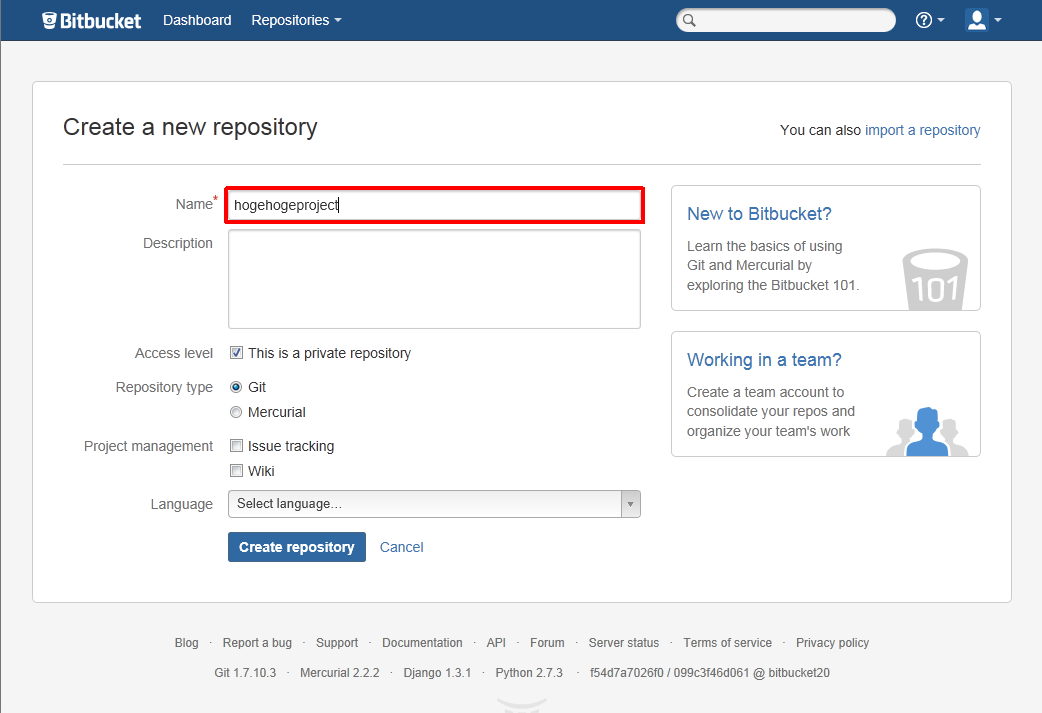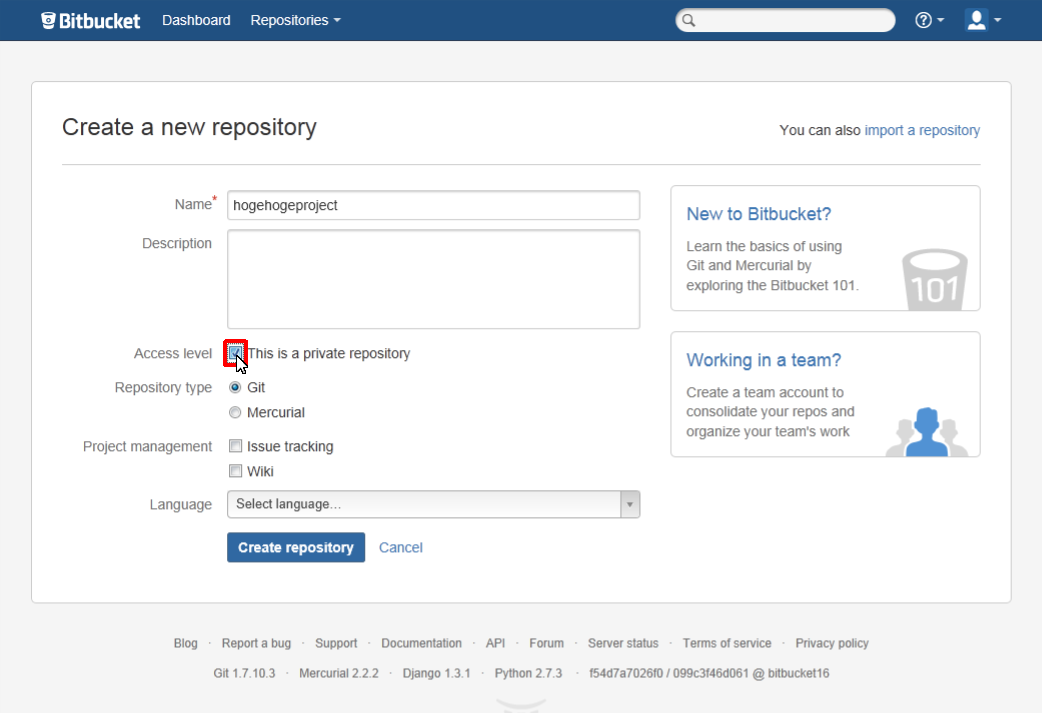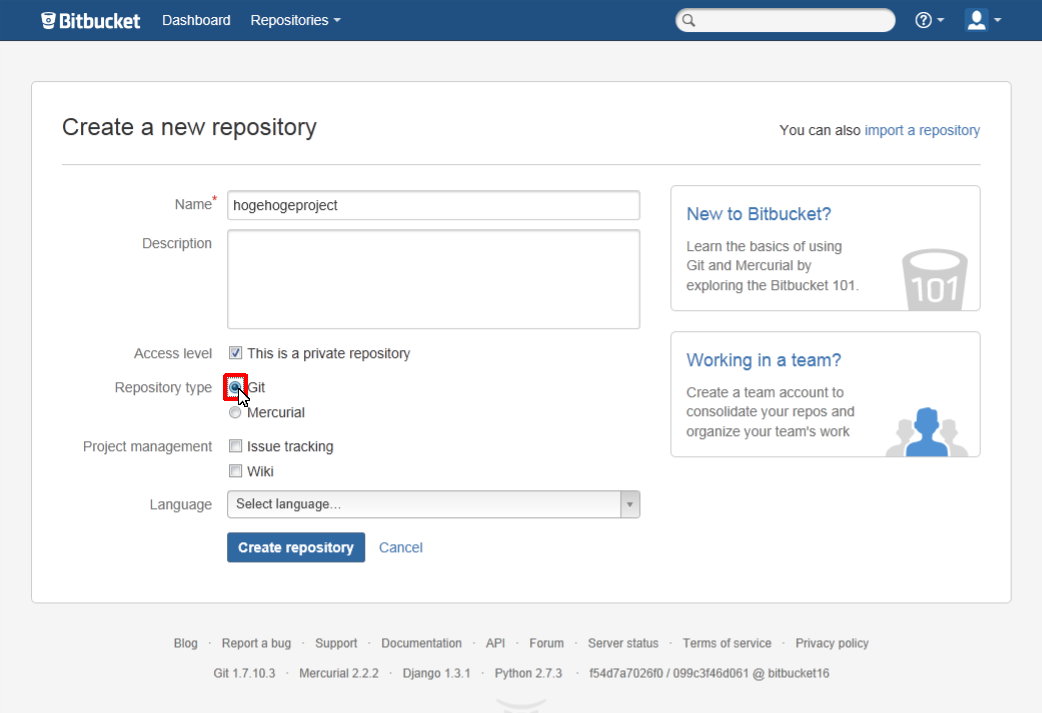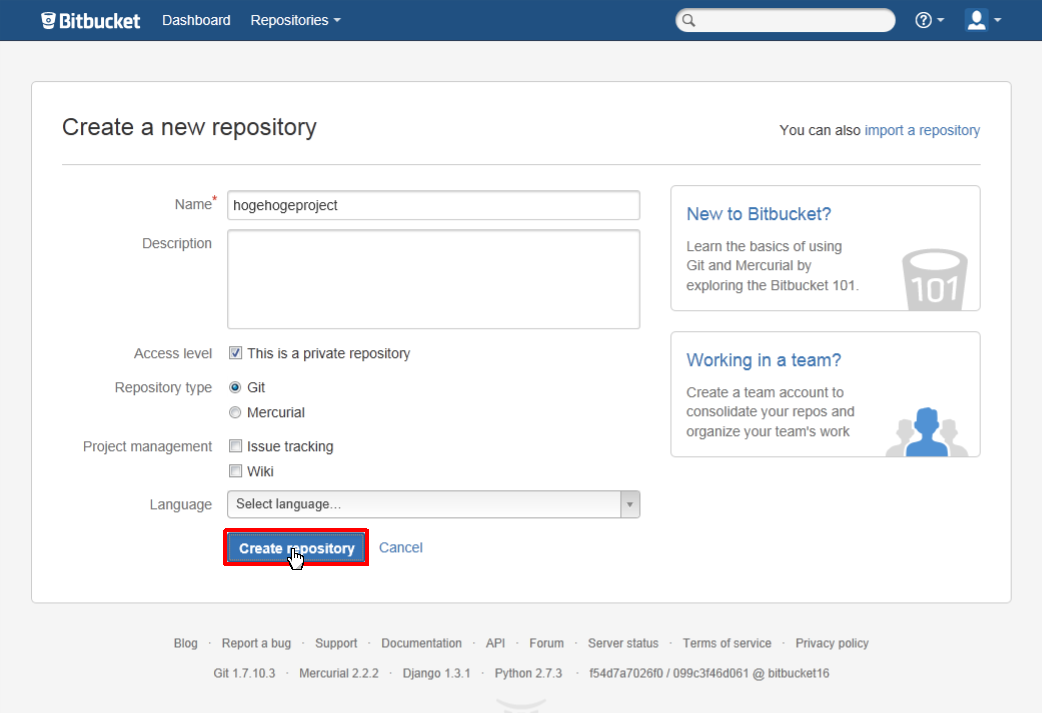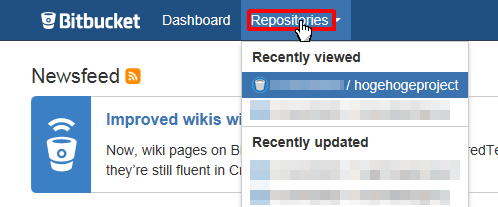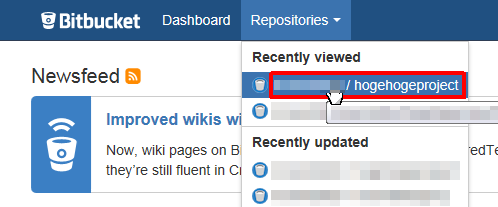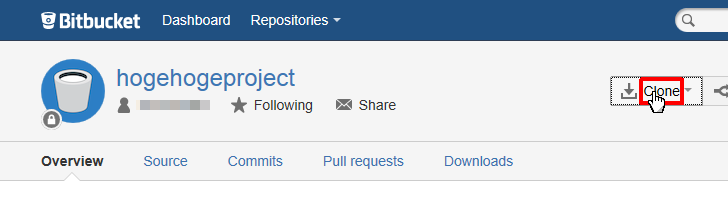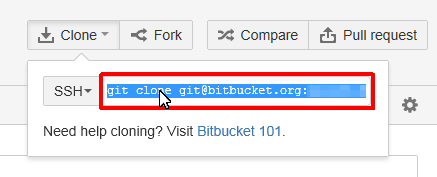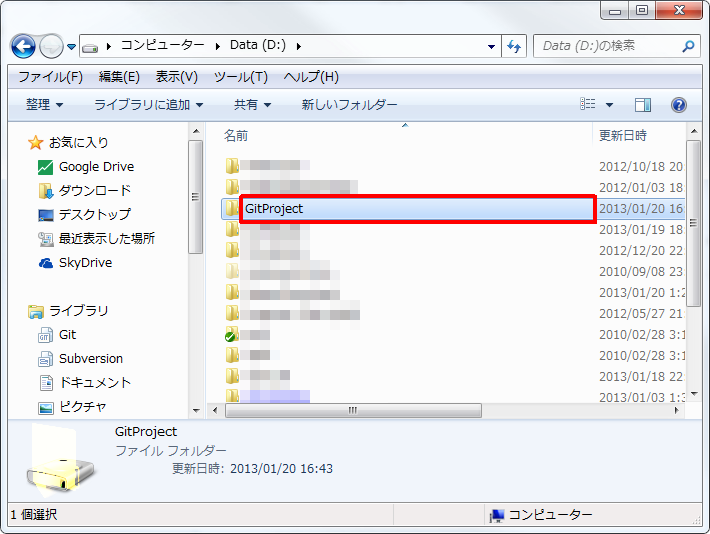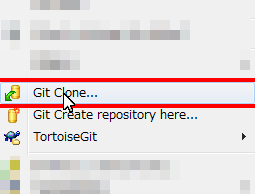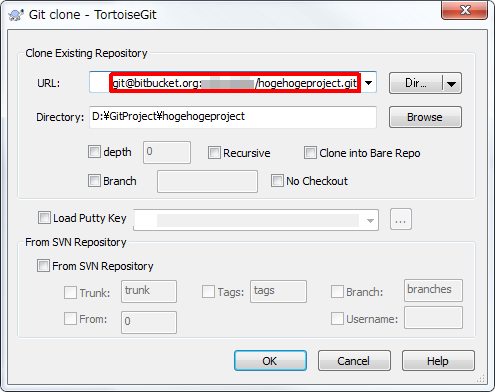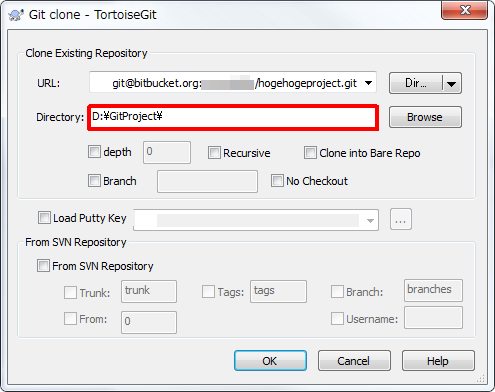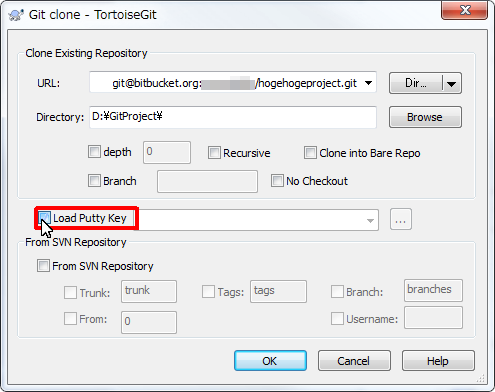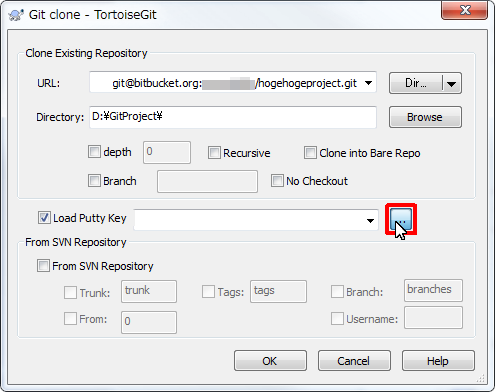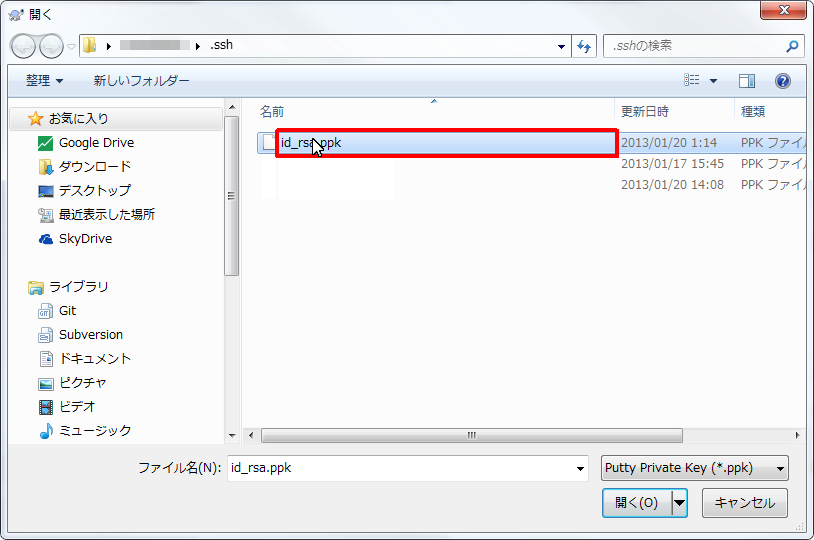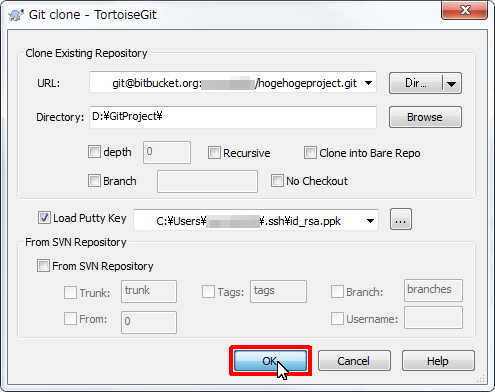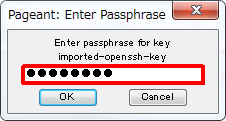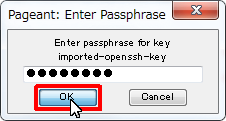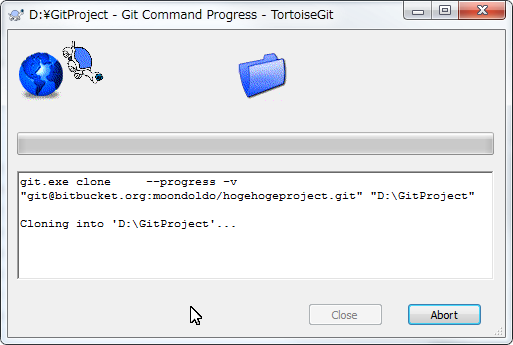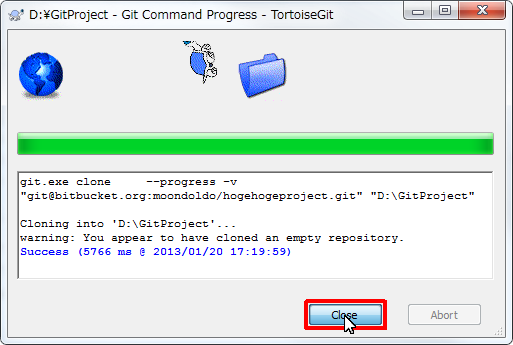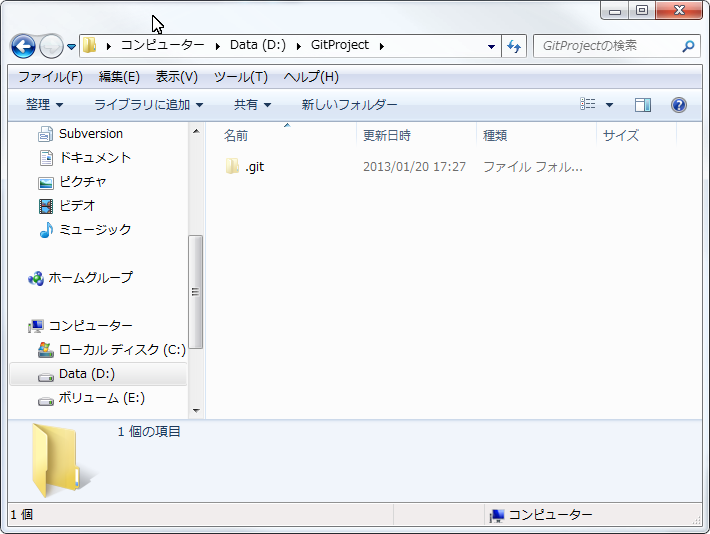目次†
Bitbucketとは†
- Free source code hosting for Git and Mercurial by Bitbucket
「Mercurial」または「Git」のリモートリポジトリを管理できるホスティングサービス
無料のアカウントでプライベートリポジトリを無制限に生成する事が出来、同時に5ユーザーまで使用する事が出来ます
※別途有料プランもあります
秘密鍵・公開鍵を作成†
Bitbucketとの通信を暗号化するため、まずは秘密鍵・公開鍵を作成する必要があります。
1.OpenSSHの秘密鍵・公開鍵を作成†
- デスクトップにある[Git Bash]ショートカットをクリック
- 以下のコマンドを実行
ssh-keygen -t rsa
- 以下の様にファイル名を聞いてくるのでEnterを押す
※表示されているフォルダにid_resという名前で生成される
Generating public/private rsa key pair. Enter file in which to save the key (/c/Users/(ユーザーID)/.ssh/id_rsa):
※ここで好きなファイル名を入力する事が出来ますが、そうした場合は何故か「.ssh」フォルダが作られません - 鍵を使うためのパスワードを設定する
※ここで設定したパスワードは後で何度も使うのでメモして下さい
Enter passphrase (empty for no passphrase):
- もう一度同じパスワードを入力する
Enter same passphrase again:
- 以下のフォルダに秘密鍵(id_rsa)と公開鍵(id_rea.pub)が生成される
C:\Users\(ユーザー名)\.ssh\ C:\Documents and Settings\(ユーザー名)\.ssh\
※ファイル名を指定した場合は以下のフォルダに生成されます
C:\Users\(ユーザー名)\ C:\Documents and Settings\(ユーザー名)\
2.OpenSSHの秘密鍵からPutty形式の秘密鍵を作成†
- [スタート] ボタンをクリックします。
- [すべてのプログラム] をクリックします。
- [TortoiseGit] をクリックします。
- [Puttygen] をクリックします。
- [File] メニューの [Load private key] をクリックします。
- [ファイルの種類] コンボ ボックスをクリックします。
- [ファイルの種類] コンボ ボックスリストの [All Files (*.*)] をクリックします。
- OpenSSHの秘密鍵のファイル(拡張子無し)を選択します。
- [開く] ボタンをクリックします。
- OpenSSHの鍵を作成した際に設定したパスワードを入力します。
- [OK] ボタンをクリックします。
- メッセージ ボックスで、 [OK] ボタンをクリックします。
- [Save private key] ボタンをクリックします。
- [ファイル名] に「(任意のファイル名).ppk」と入力します。
- [保存] ボタンをクリックします。
- Putty形式の秘密鍵(*.ppk)が作成されます
この鍵はTortoiseGitによるリポジトリのクローン時に使います
Bitbucketのリモートリポジトリを使う†
1.BitbucketにOpenSSHの公開鍵を設定する†
Bitbucketとの通信を暗号化するために、OpenSSHの公開鍵をBitbucketに設定します。
この設定はこの後作成する全てのリモートリポジトリに対して有効となります。
- Bitbucketにログインします
https://bitbucket.org/ - 右上のアイコンをクリックします
- [Manage account] をクリックします。
- [SSH keys] をクリックします。
- [Add key] ボタンをクリックします。
- [Label] に任意の名前(ユーザー名等)を入力します。
- PC上にあるOpenSSHの公開鍵(*.pub)をメモ帳等のテキストエディタで開きます。
- テキストの内容を選択してコピー(Ctrl+C)します。
- Bitbucketに戻り、[Key] にテキストの内容を貼り付け(Ctrl+V)します。
- [Add key] ボタンをクリックします。
- キーが作成されたかを確認します。
2.「リモートリポジトリ」を作成†
BitbucketでGitの「リモートリポジトリ」を作成します
- Bitbucketにログインします
https://bitbucket.org/ - [Repositories] をクリックします。
- [Create repository] をクリックします。
- [Name] に任意の名前(プロジェクト名等)を入力します。
※例では「hogehogeproject」と入力しています
- [Access Lever] の [This is a private repository] にチェックを付けます。
※チェックを付けた場合は周りからこのリポジトリの内容は見えなくなります
※オープンソース等で、誰からでもリポジトリの内容を見えるようにしたいならチェックを外します
- [Repository Type] に [Git] を選択します。
- [Create repository] ボタンをクリックします。
3.「リモートリポジトリ」からクローンで「ローカルリポジトリ&ワークツリー」を作成†
次にクローンを行い、PC上に「ローカルリポジトリ&ワークツリー」を作成します
- Bitbucketの[Repositories] をクリックします。
- 「Recently viewed」の下に並ぶ、先ほど作成したリモートリポジトリを選択します。
- [Clone] をクリックします。
- 中に書かれたCloneコマンドのオプション内容をコピー(Ctrl+C)します。
※頭の「git clone 」はコマンドラインで使う際に必要な物なので、TortoiseGitでは必要ありません
git clone git@bitbucket.org:username/hogehogeproject.git ↓ git@bitbucket.org:username/hogehogeproject.git
- PC上にGitで管理したいソースコードを置くためのフォルダを作成します。
※ここでは例として「D:\GitProject」というフォルダを作成します。
- 「GitProject」フォルダを右クリック→[Git Clone]
- 以下のようなウインドウが開きます。
[URL] に先ほどコピーしたCloneコマンドのオプション内容をペースト(Ctrl+V)します。
- [Directory] ボックスをクリックします。
※右クリックしたフォルダのパスとリポジトリの名前を合わせたパスが既に入力されていますが、例では「D:\GitProject\hogehogeproject」となっていたのを「D:\GitProject\」に修正しています
- [Load Putty Key] チェック ボックスをオンにします。
- [...] ボタンをクリックします。
- Putty形式の秘密鍵(*.ppk)を選択して開きます。
- [OK] ボタンをクリックします。
- OpenSSHの鍵を作成した際に設定したパスワードを入力します。
- [OK] ボタンをクリックします。
- 処理が開始されますのでしばらく待ちます。
- 処理が終わりましたら[Close] ボタンをクリックします。
- フォルダに以下のようなマークが付き、フォルダ内には「.git」というフォルダが作成されます。
添付ファイル:  BitbucketRepositoryGitClone011.png 2981件
[詳細]
BitbucketRepositoryGitClone011.png 2981件
[詳細]
 BitbucketRepositoryGitClone012.png 2843件
[詳細]
BitbucketRepositoryGitClone012.png 2843件
[詳細]
 BitbucketRepositoryGitClone010.png 3001件
[詳細]
BitbucketRepositoryGitClone010.png 3001件
[詳細]
 BitbucketRepositoryGitClone009.png 3014件
[詳細]
BitbucketRepositoryGitClone009.png 3014件
[詳細]
 BitbucketRepositoryGitClone008.png 2915件
[詳細]
BitbucketRepositoryGitClone008.png 2915件
[詳細]
 BitbucketRepositoryGitClone007.png 2955件
[詳細]
BitbucketRepositoryGitClone007.png 2955件
[詳細]
 BitbucketRepositoryGitClone018.png 2899件
[詳細]
BitbucketRepositoryGitClone018.png 2899件
[詳細]
 BitbucketRepositoryGitClone017.png 2742件
[詳細]
BitbucketRepositoryGitClone017.png 2742件
[詳細]
 BitbucketRepositoryGitClone016.png 3089件
[詳細]
BitbucketRepositoryGitClone016.png 3089件
[詳細]
 BitbucketRepositoryGitClone015.png 2933件
[詳細]
BitbucketRepositoryGitClone015.png 2933件
[詳細]
 BitbucketRepositoryGitClone014.png 2882件
[詳細]
BitbucketRepositoryGitClone014.png 2882件
[詳細]
 BitbucketRepositoryGitClone013.png 2825件
[詳細]
BitbucketRepositoryGitClone013.png 2825件
[詳細]
 BitbucketRepositoryGitClone006.png 2886件
[詳細]
BitbucketRepositoryGitClone006.png 2886件
[詳細]
 BitbucketRepositoryGitClone005.png 2801件
[詳細]
BitbucketRepositoryGitClone005.png 2801件
[詳細]
 BitbucketRepositoryGitClone004.png 2963件
[詳細]
BitbucketRepositoryGitClone004.png 2963件
[詳細]
 BitbucketRepositoryGitClone003.png 3058件
[詳細]
BitbucketRepositoryGitClone003.png 3058件
[詳細]
 BitbucketRepositoryGitClone002.png 2963件
[詳細]
BitbucketRepositoryGitClone002.png 2963件
[詳細]
 BitbucketRepositoryGitClone001.png 2880件
[詳細]
BitbucketRepositoryGitClone001.png 2880件
[詳細]
 OpenSSHPublickeyToBitbucket010.png 3033件
[詳細]
OpenSSHPublickeyToBitbucket010.png 3033件
[詳細]
 OpenSSHPublickeyToBitbucket009.png 3087件
[詳細]
OpenSSHPublickeyToBitbucket009.png 3087件
[詳細]
 OpenSSHPublickeyToBitbucket008.png 3008件
[詳細]
OpenSSHPublickeyToBitbucket008.png 3008件
[詳細]
 OpenSSHPublickeyToBitbucket007.png 2991件
[詳細]
OpenSSHPublickeyToBitbucket007.png 2991件
[詳細]
 OpenSSHPublickeyToBitbucket006.png 3159件
[詳細]
OpenSSHPublickeyToBitbucket006.png 3159件
[詳細]
 OpenSSHPublickeyToBitbucket005.png 3029件
[詳細]
OpenSSHPublickeyToBitbucket005.png 3029件
[詳細]
 OpenSSHPublickeyToBitbucket004.png 3157件
[詳細]
OpenSSHPublickeyToBitbucket004.png 3157件
[詳細]
 OpenSSHPublickeyToBitbucket003.png 2995件
[詳細]
OpenSSHPublickeyToBitbucket003.png 2995件
[詳細]
 OpenSSHPublickeyToBitbucket002.png 2923件
[詳細]
OpenSSHPublickeyToBitbucket002.png 2923件
[詳細]
 OpenSSHPublickeyToBitbucket001.png 2971件
[詳細]
OpenSSHPublickeyToBitbucket001.png 2971件
[詳細]
 BitbucketCreateRepository006.png 3142件
[詳細]
BitbucketCreateRepository006.png 3142件
[詳細]
 BitbucketCreateRepository005.png 3247件
[詳細]
BitbucketCreateRepository005.png 3247件
[詳細]
 BitbucketCreateRepository004.png 3157件
[詳細]
BitbucketCreateRepository004.png 3157件
[詳細]
 BitbucketCreateRepository003.png 2974件
[詳細]
BitbucketCreateRepository003.png 2974件
[詳細]
 BitbucketCreateRepository002.png 3078件
[詳細]
BitbucketCreateRepository002.png 3078件
[詳細]
 BitbucketCreateRepository001.png 3155件
[詳細]
BitbucketCreateRepository001.png 3155件
[詳細]
 OpenSSH_PuttyPrivateKeyCreate015.png 3083件
[詳細]
OpenSSH_PuttyPrivateKeyCreate015.png 3083件
[詳細]
 OpenSSH_PuttyPrivateKeyCreate014.png 3163件
[詳細]
OpenSSH_PuttyPrivateKeyCreate014.png 3163件
[詳細]
 OpenSSH_PuttyPrivateKeyCreate013.png 3099件
[詳細]
OpenSSH_PuttyPrivateKeyCreate013.png 3099件
[詳細]
 OpenSSH_PuttyPrivateKeyCreate012.png 3025件
[詳細]
OpenSSH_PuttyPrivateKeyCreate012.png 3025件
[詳細]
 OpenSSH_PuttyPrivateKeyCreate011.png 2926件
[詳細]
OpenSSH_PuttyPrivateKeyCreate011.png 2926件
[詳細]
 OpenSSH_PuttyPrivateKeyCreate010.png 2972件
[詳細]
OpenSSH_PuttyPrivateKeyCreate010.png 2972件
[詳細]
 OpenSSH_PuttyPrivateKeyCreate009.png 3008件
[詳細]
OpenSSH_PuttyPrivateKeyCreate009.png 3008件
[詳細]
 OpenSSH_PuttyPrivateKeyCreate008.png 3225件
[詳細]
OpenSSH_PuttyPrivateKeyCreate008.png 3225件
[詳細]
 OpenSSH_PuttyPrivateKeyCreate007.png 3047件
[詳細]
OpenSSH_PuttyPrivateKeyCreate007.png 3047件
[詳細]
 OpenSSH_PuttyPrivateKeyCreate006.png 3012件
[詳細]
OpenSSH_PuttyPrivateKeyCreate006.png 3012件
[詳細]
 OpenSSH_PuttyPrivateKeyCreate005.png 3108件
[詳細]
OpenSSH_PuttyPrivateKeyCreate005.png 3108件
[詳細]
 OpenSSH_PuttyPrivateKeyCreate004.png 2954件
[詳細]
OpenSSH_PuttyPrivateKeyCreate004.png 2954件
[詳細]
 OpenSSH_PuttyPrivateKeyCreate003.png 3040件
[詳細]
OpenSSH_PuttyPrivateKeyCreate003.png 3040件
[詳細]
 OpenSSH_PuttyPrivateKeyCreate002.png 3039件
[詳細]
OpenSSH_PuttyPrivateKeyCreate002.png 3039件
[詳細]
 OpenSSH_PuttyPrivateKeyCreate001.png 2843件
[詳細]
OpenSSH_PuttyPrivateKeyCreate001.png 2843件
[詳細]

![[heart]](image/face/heart.png)