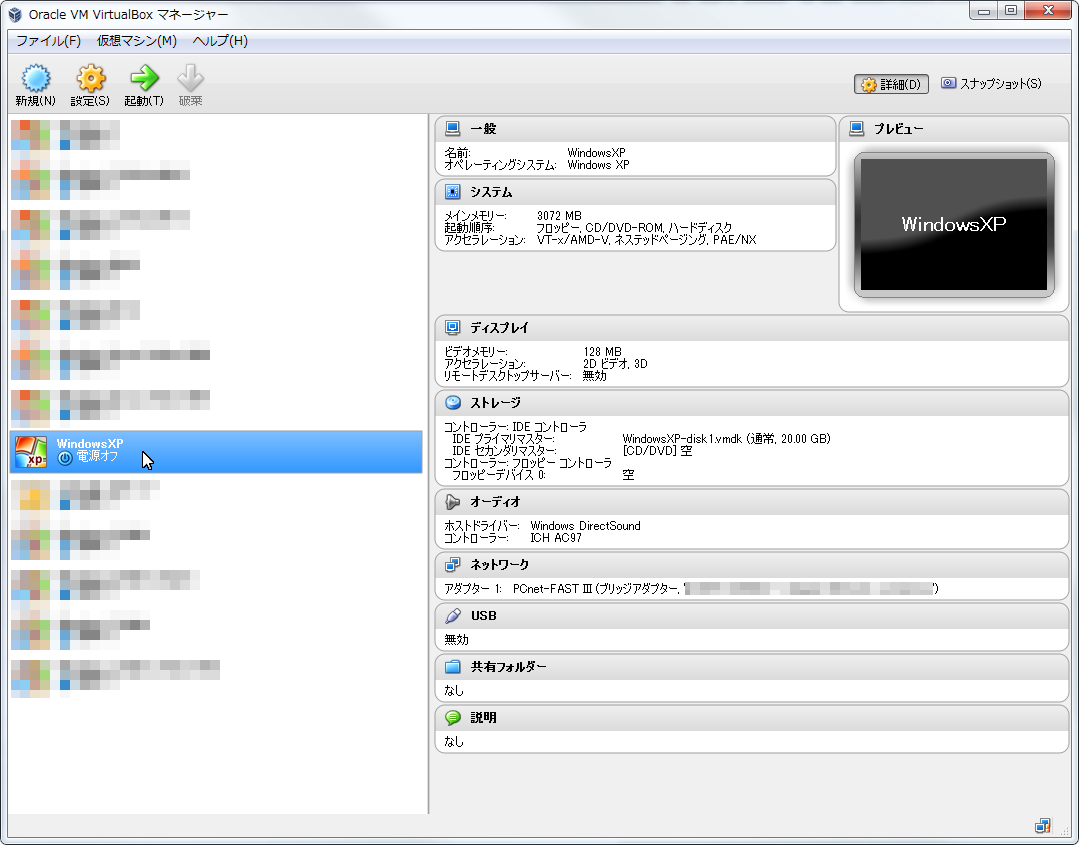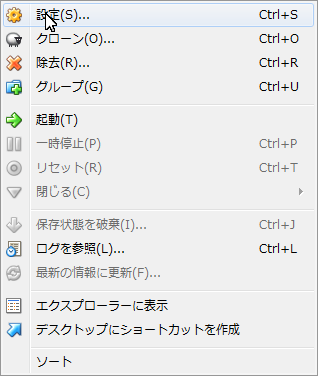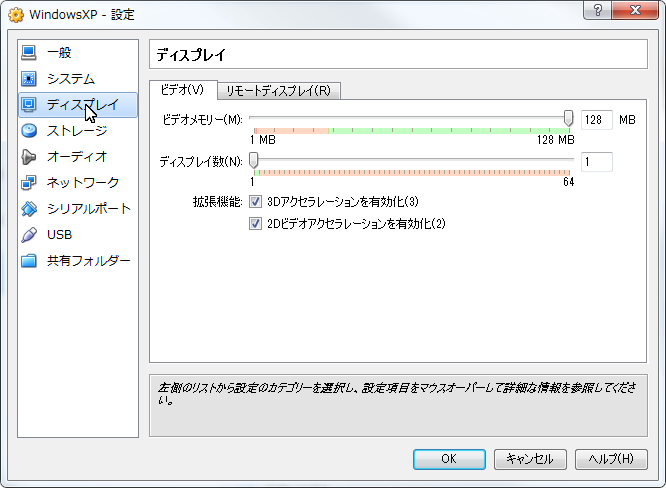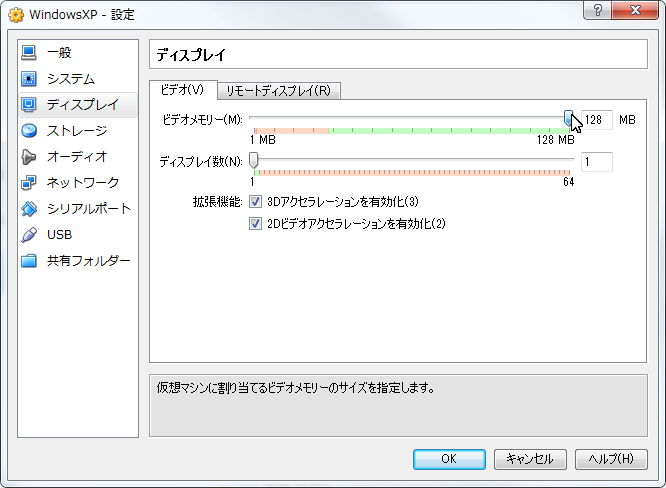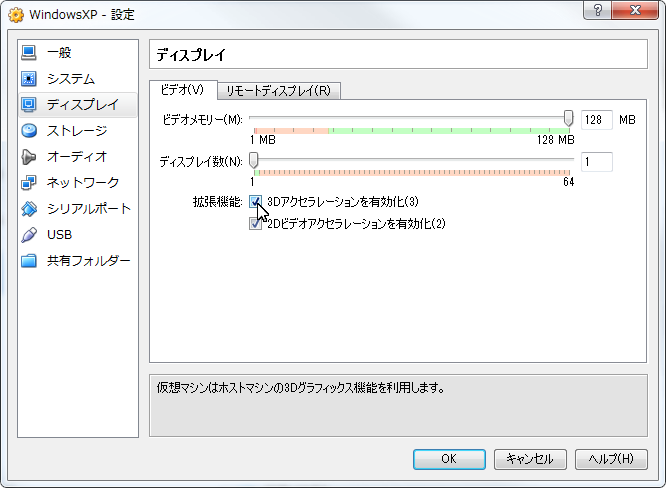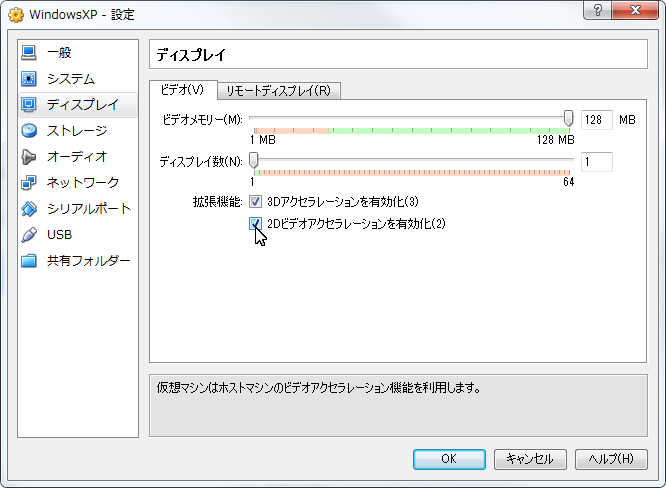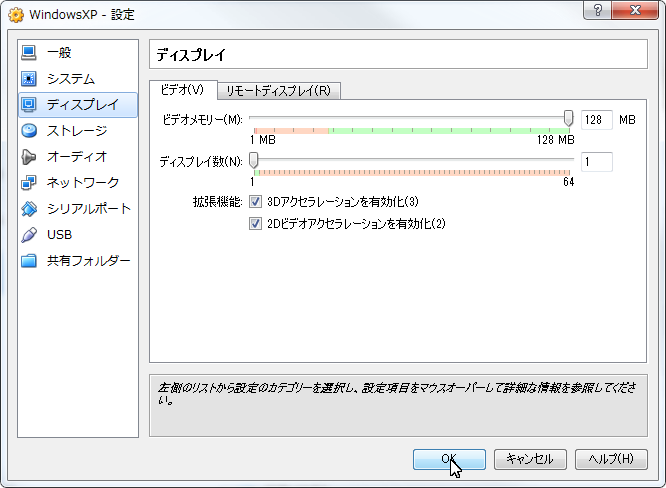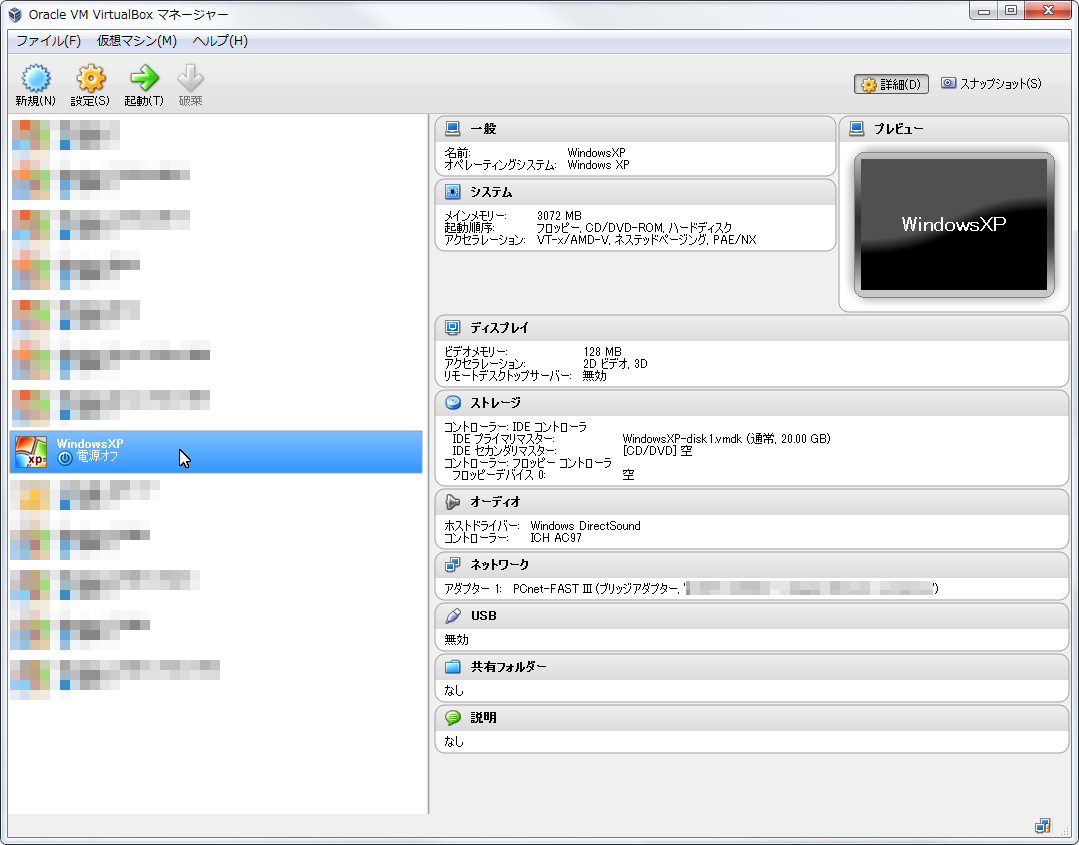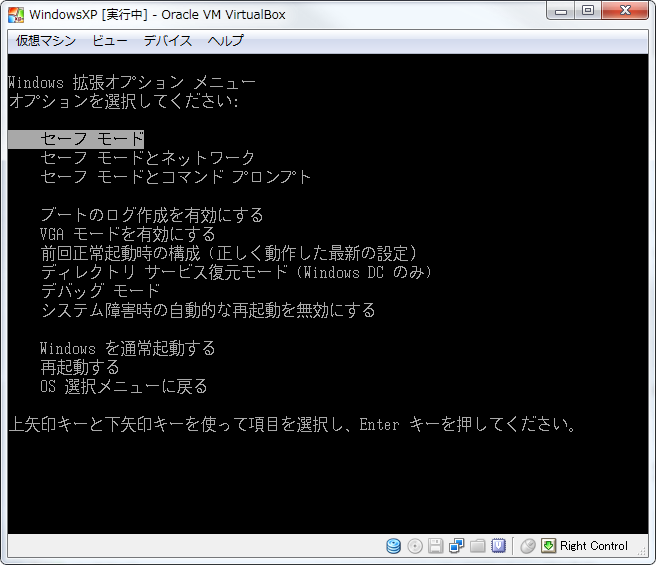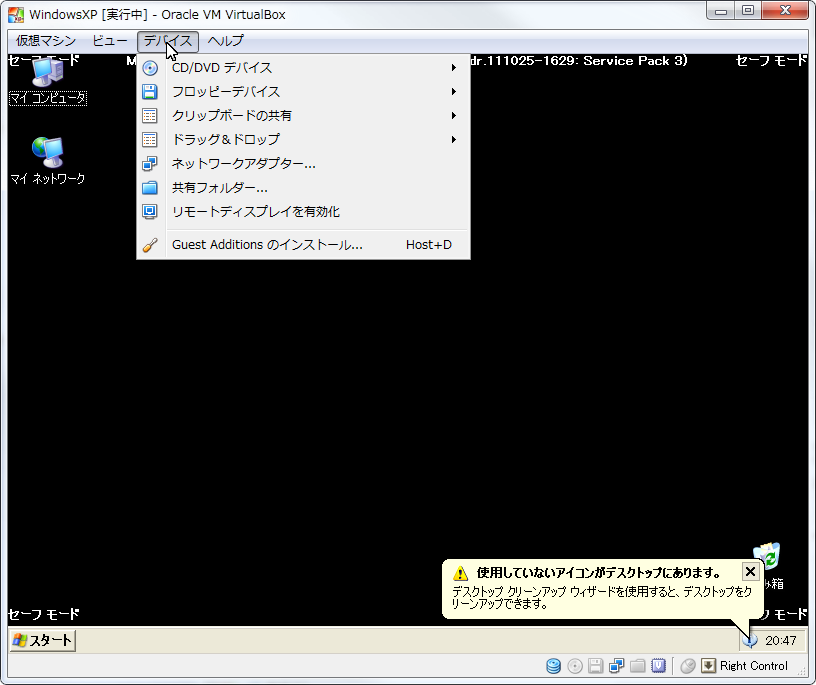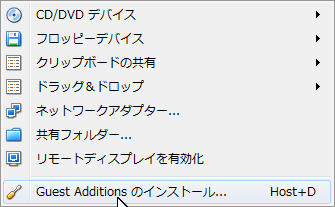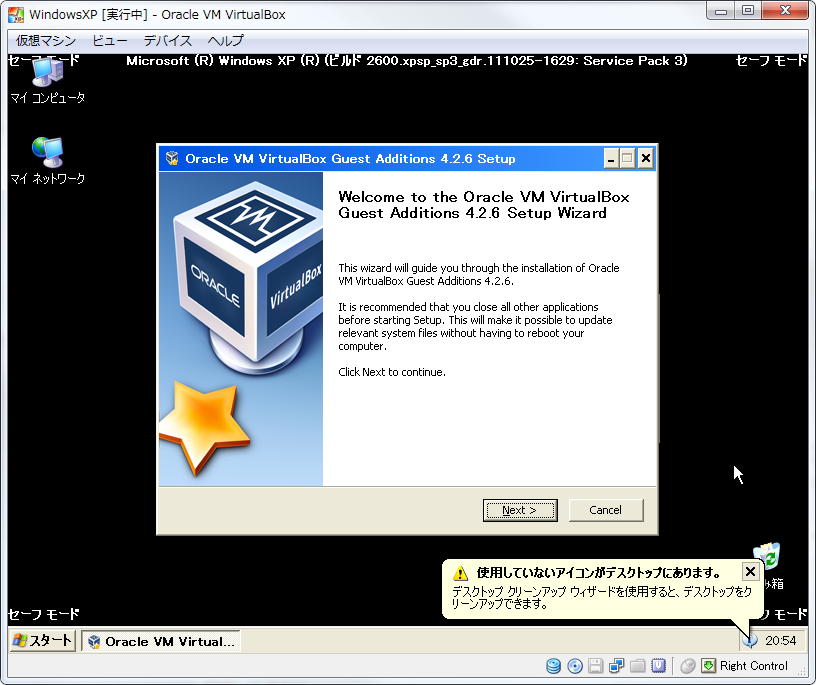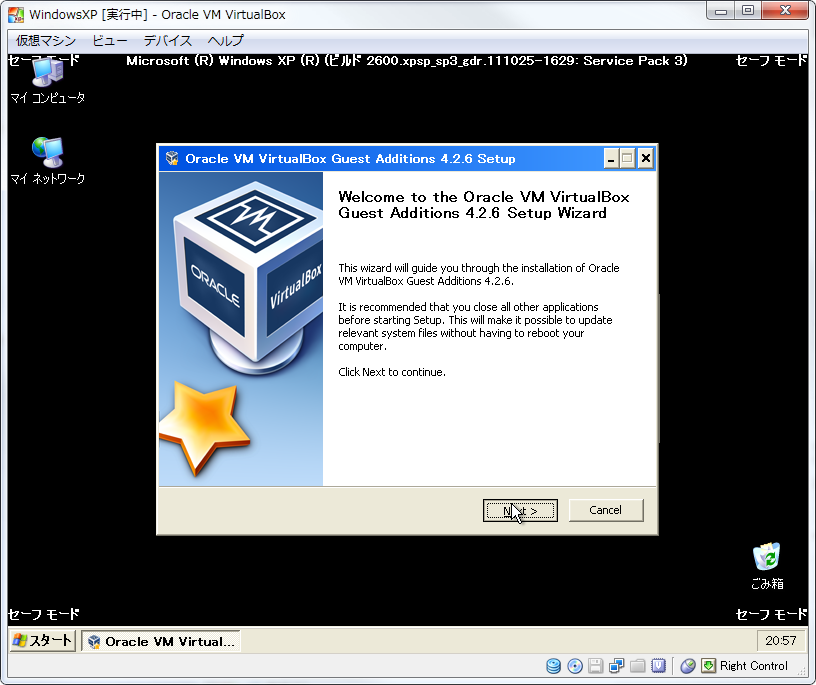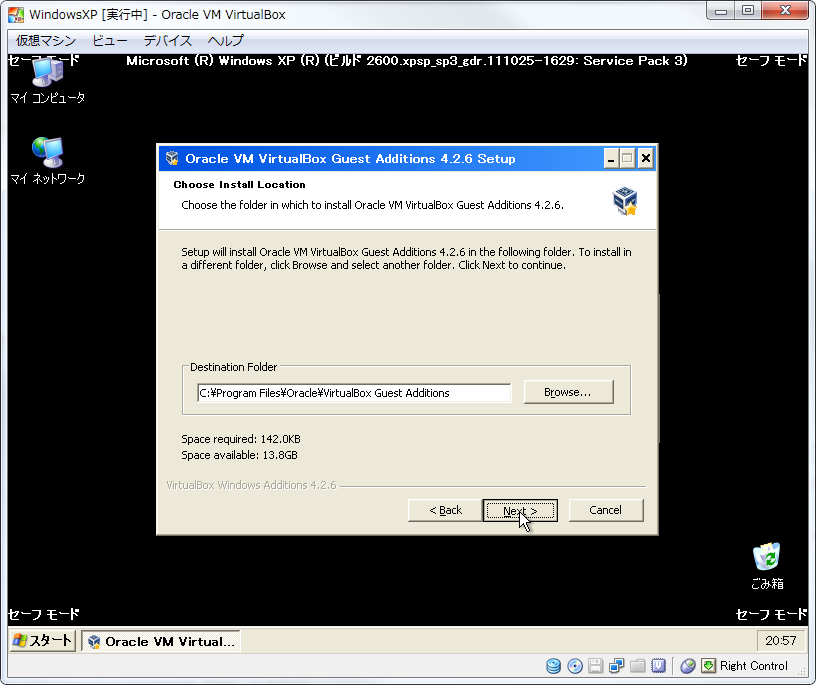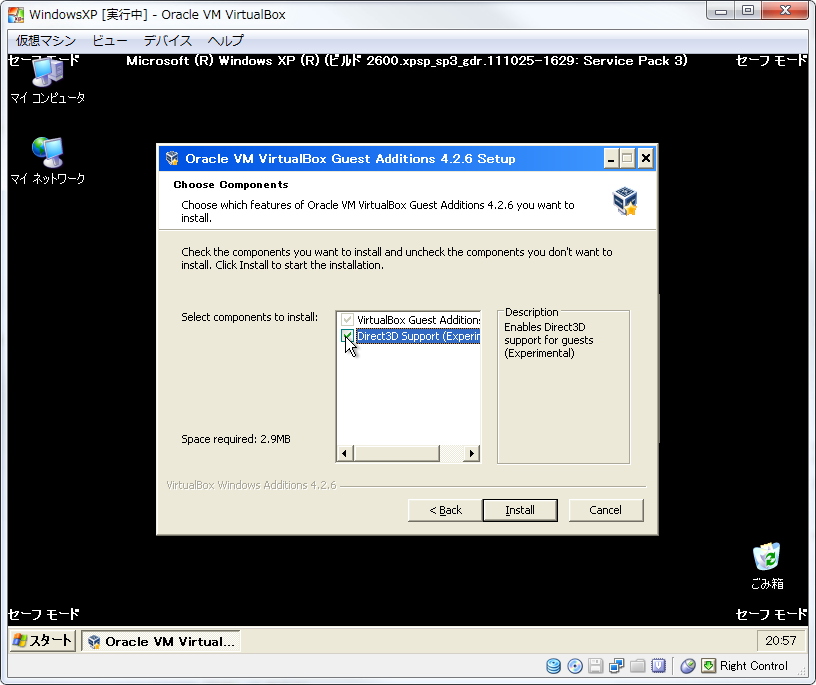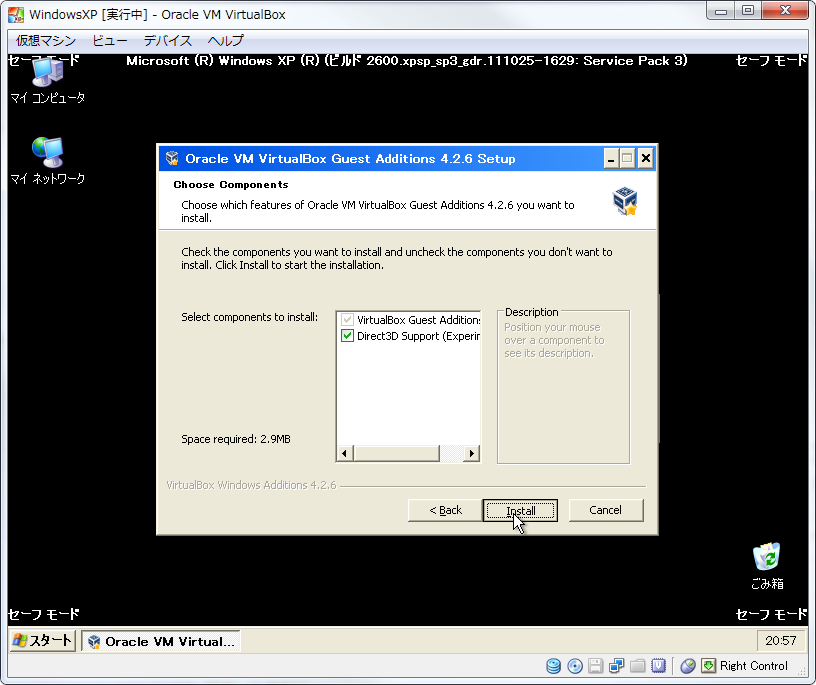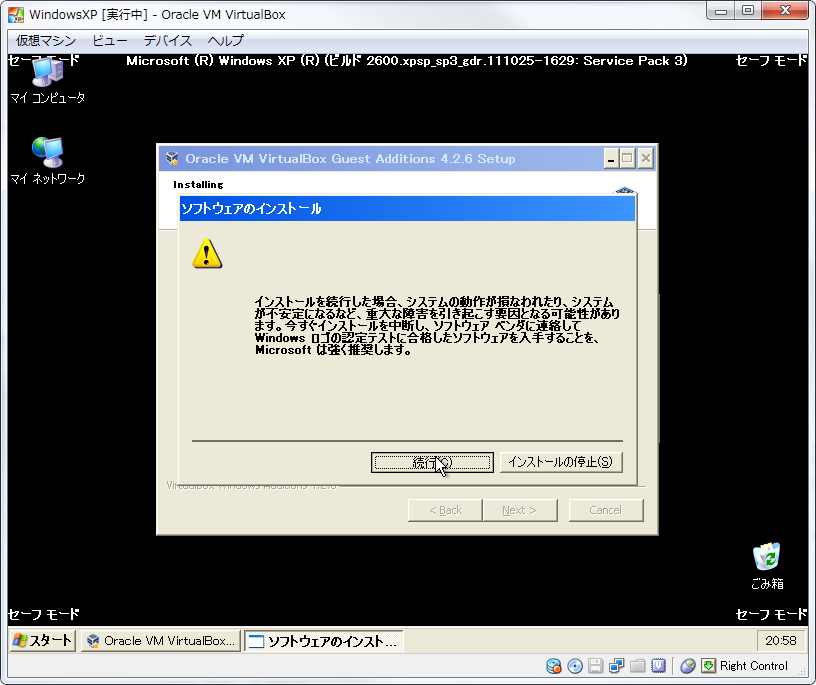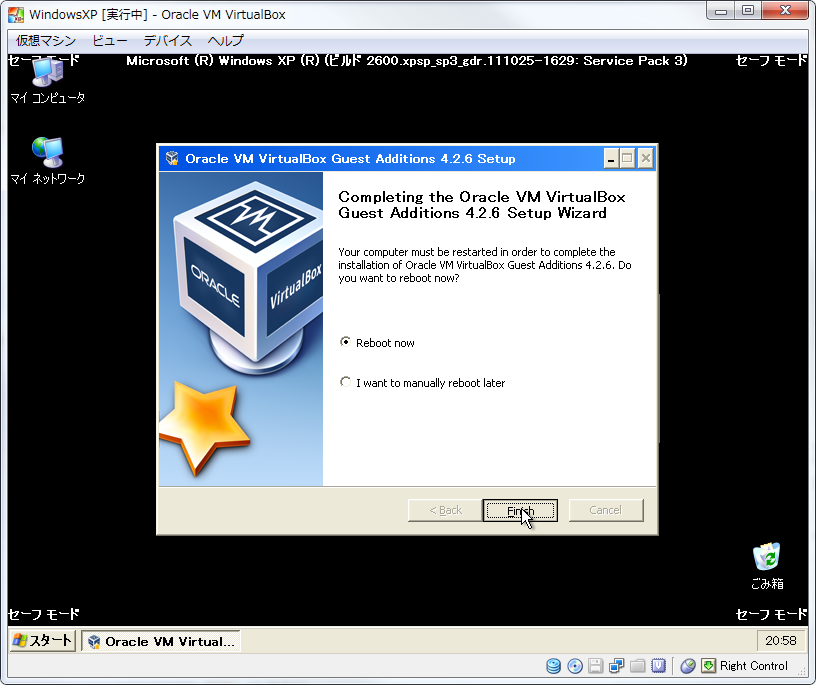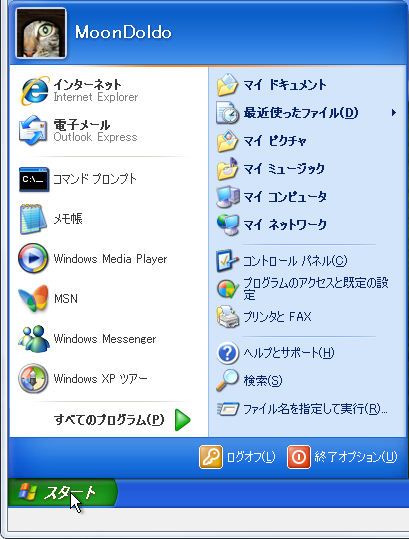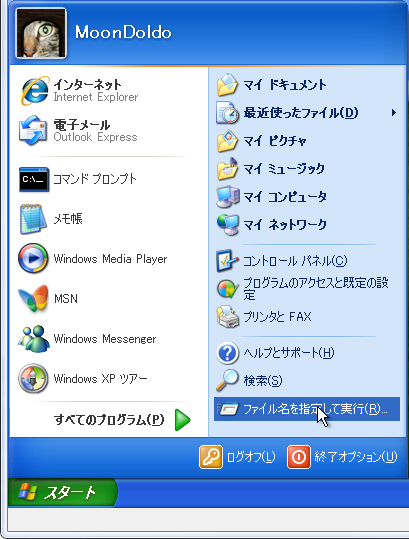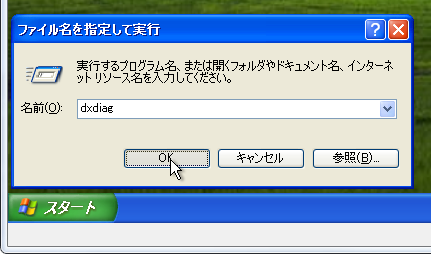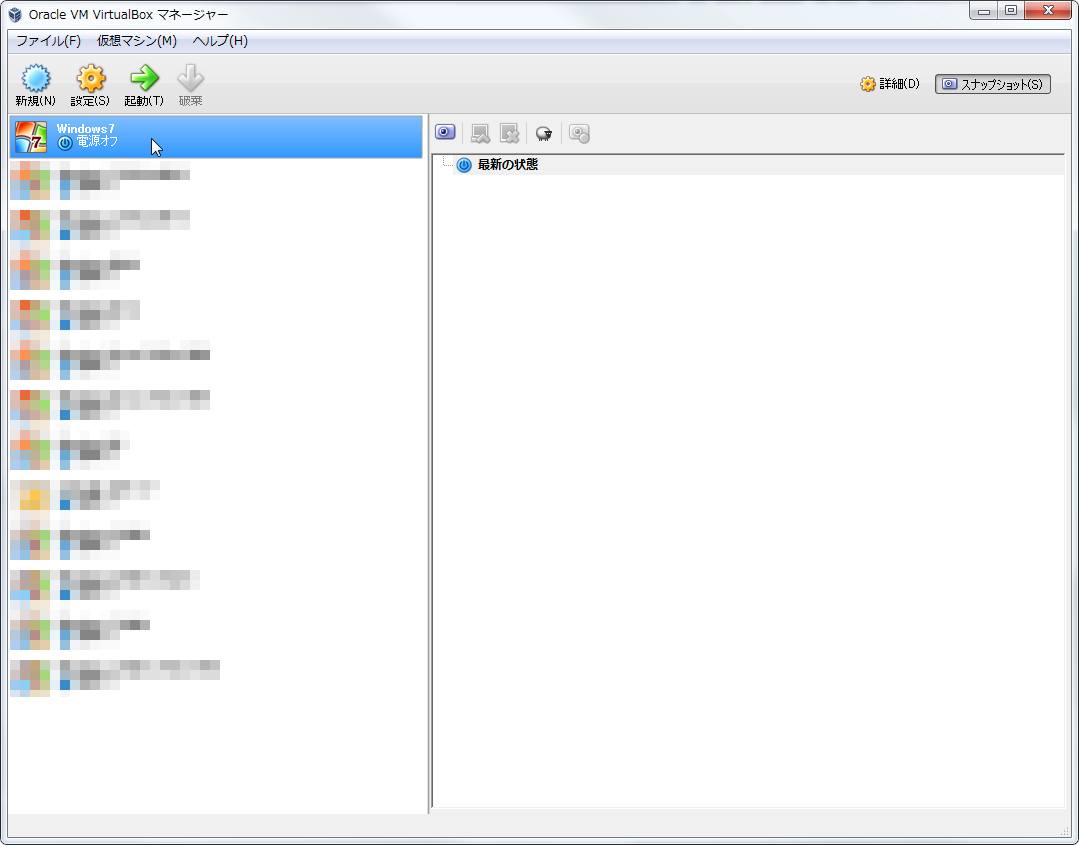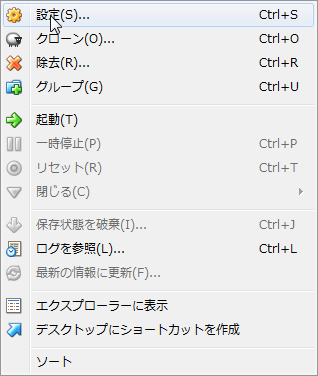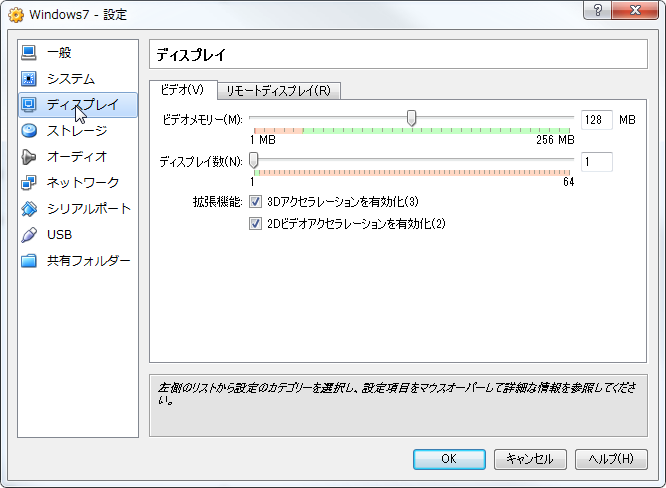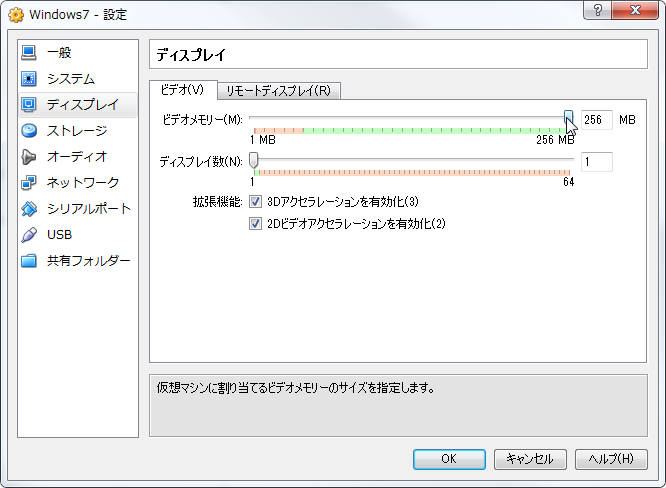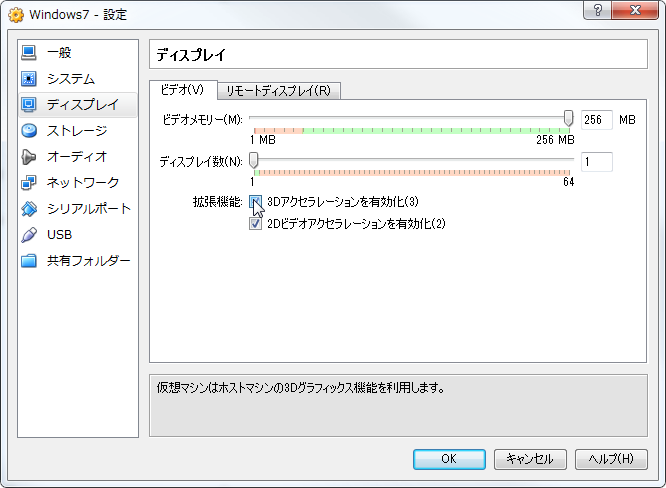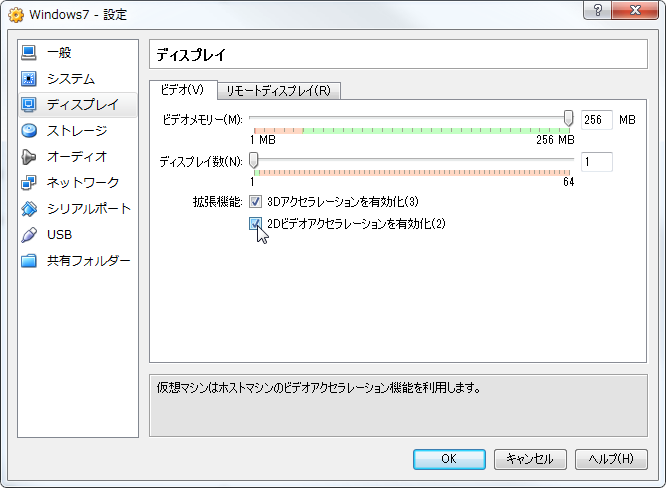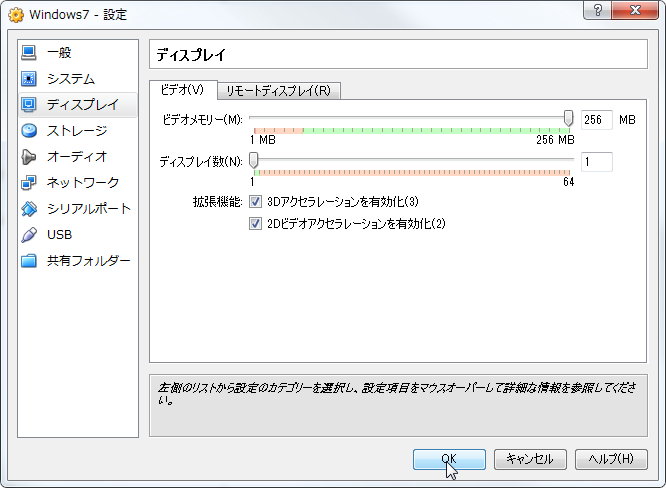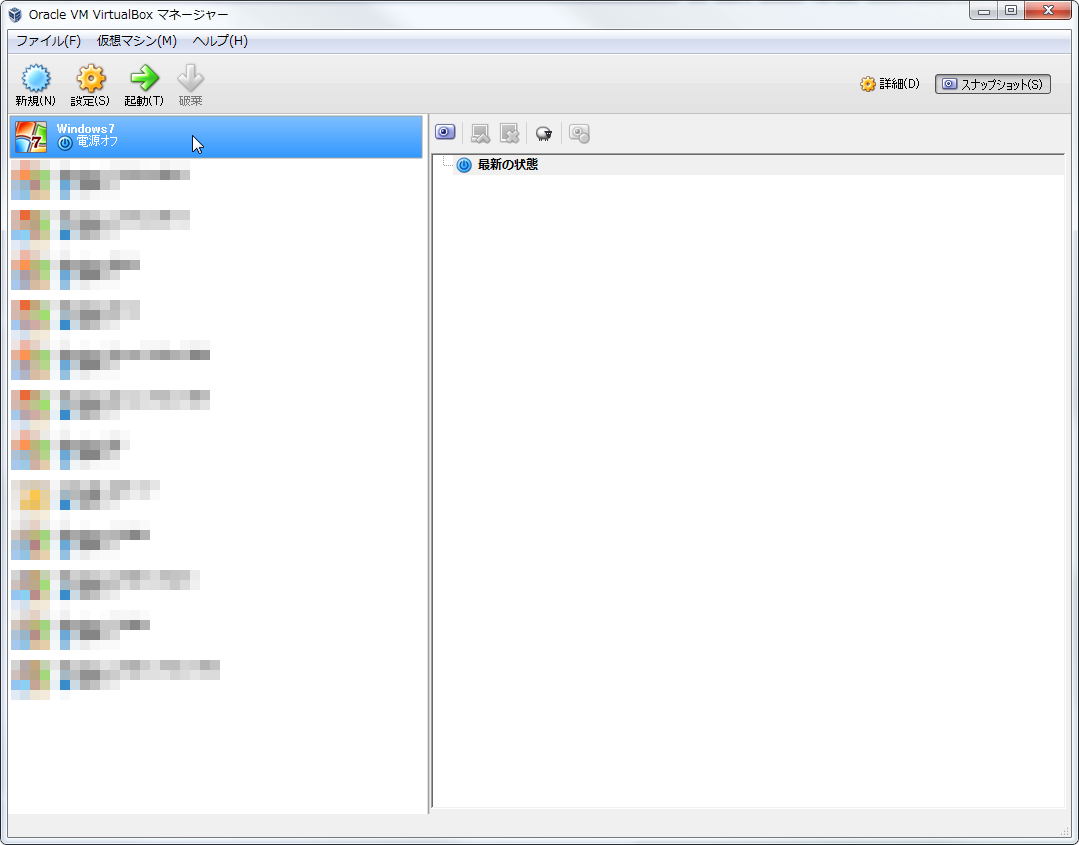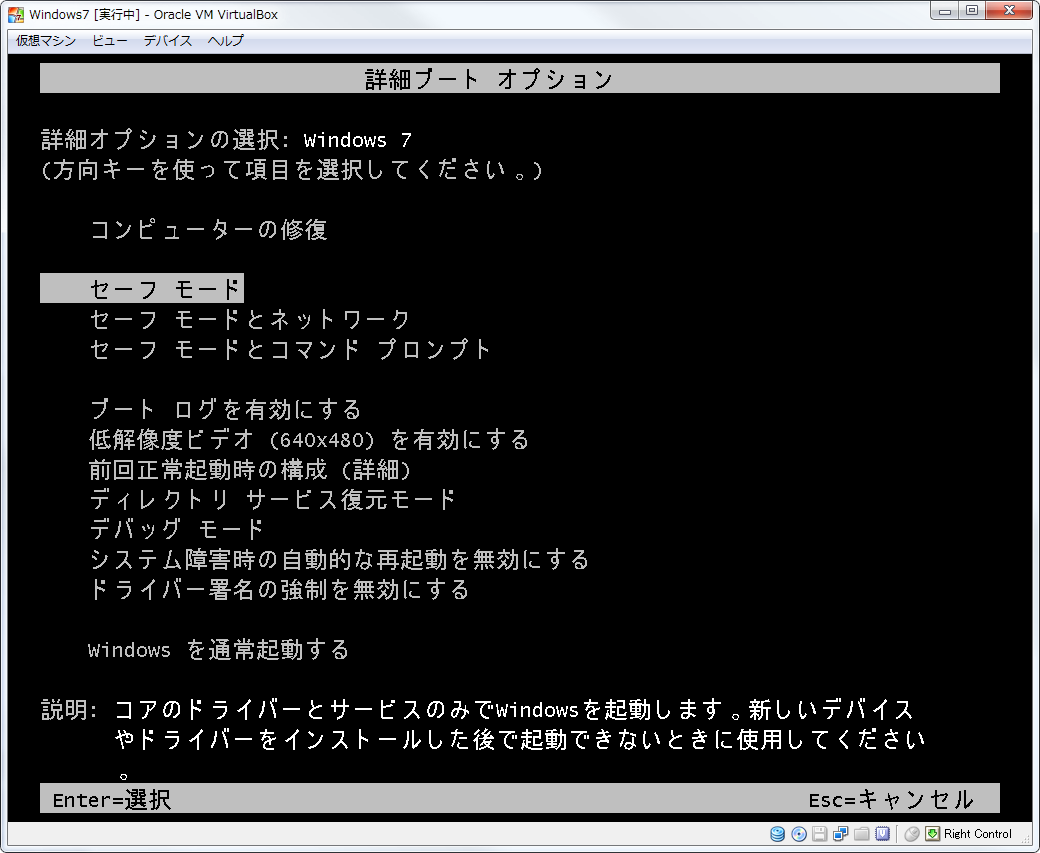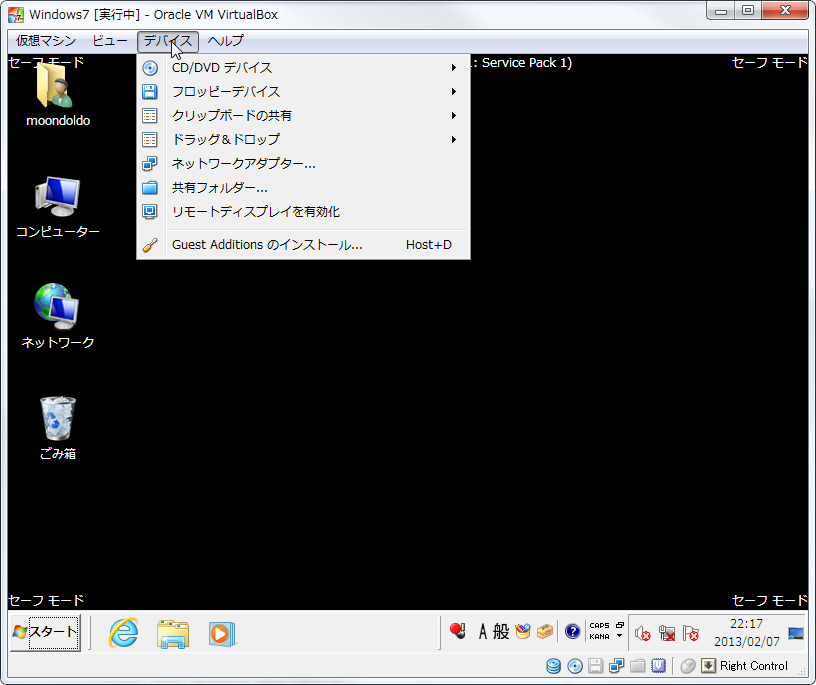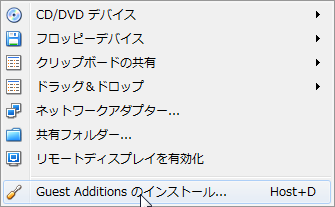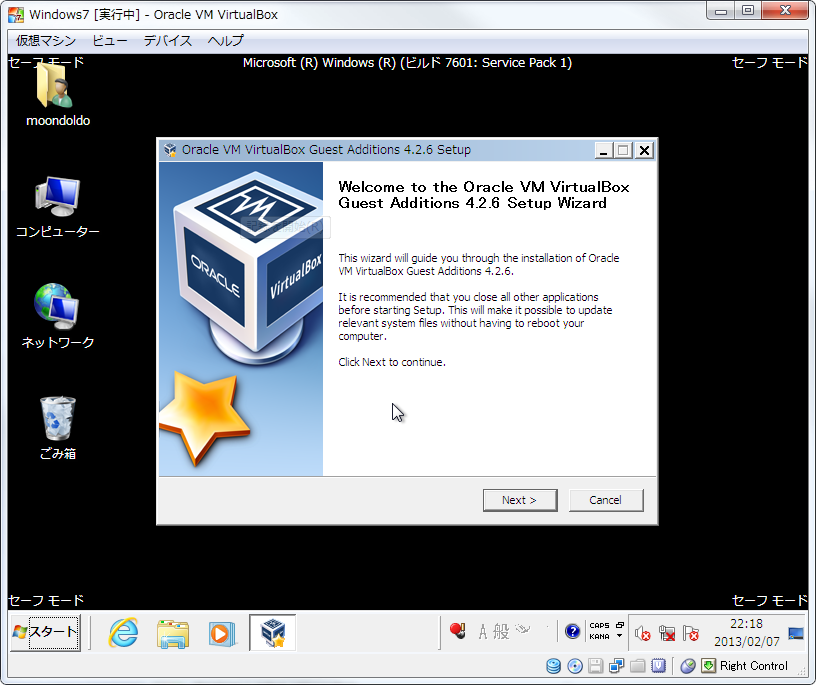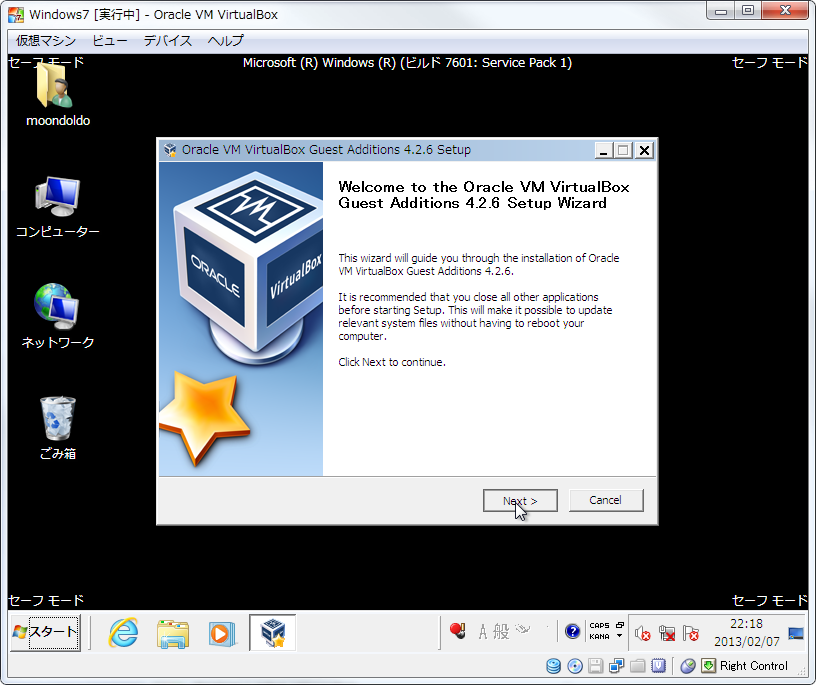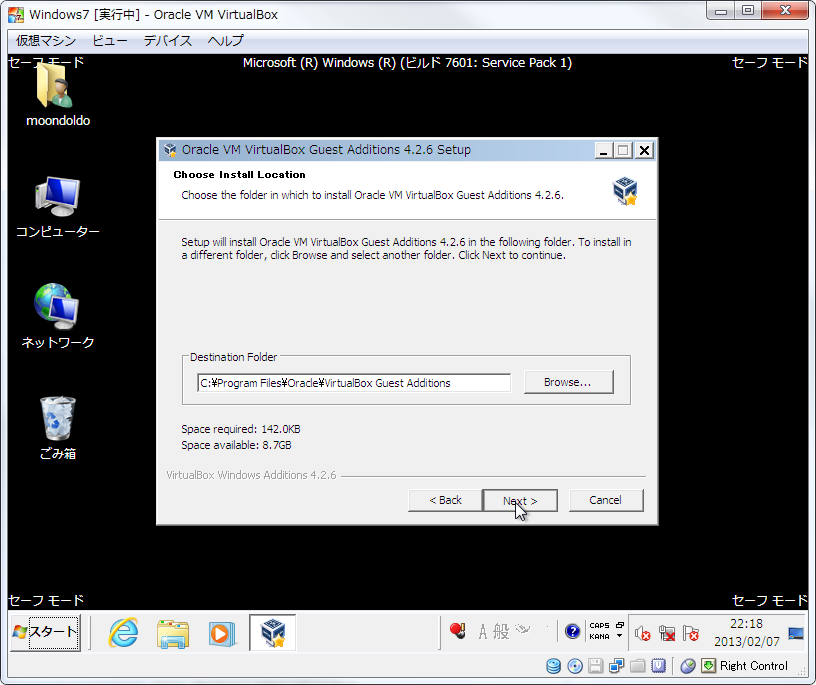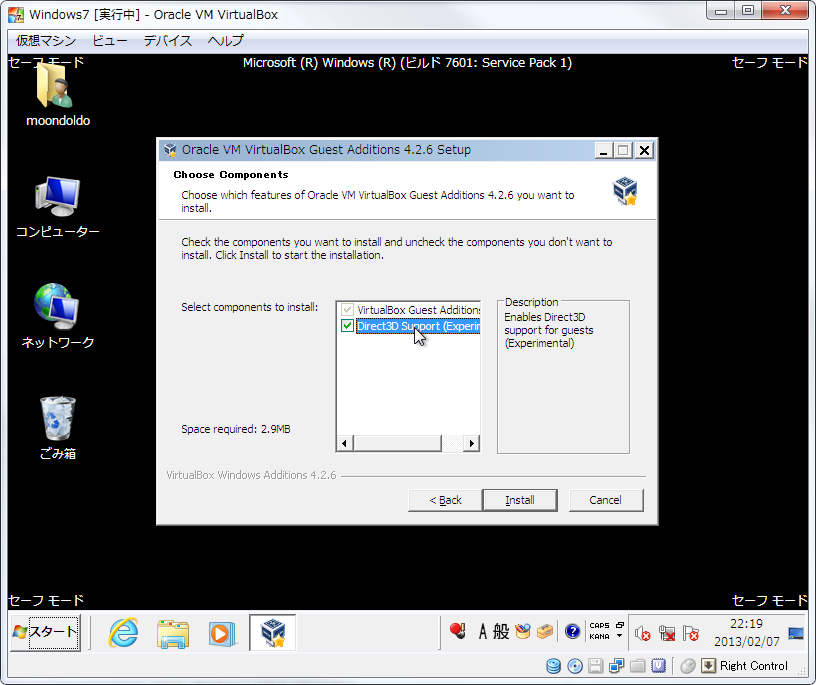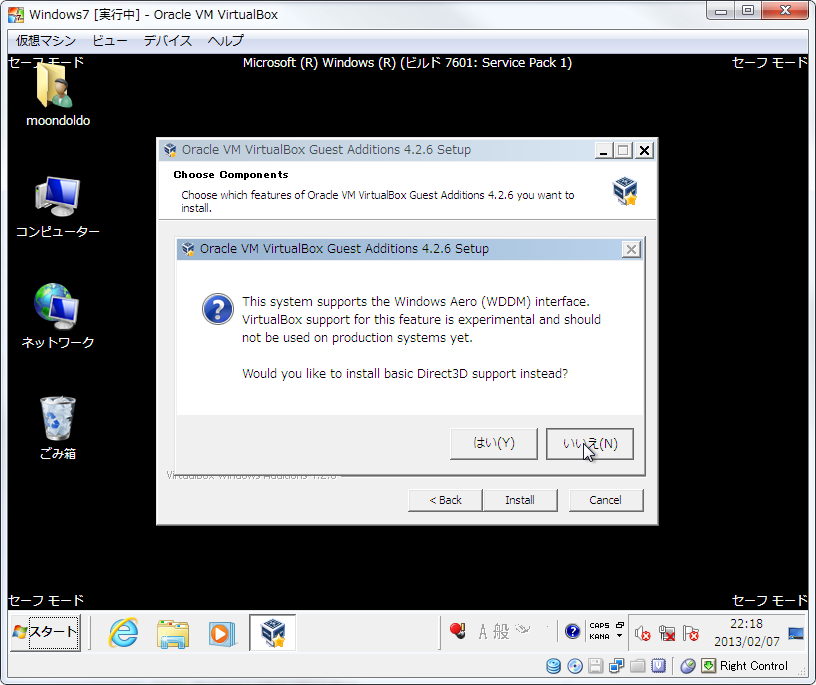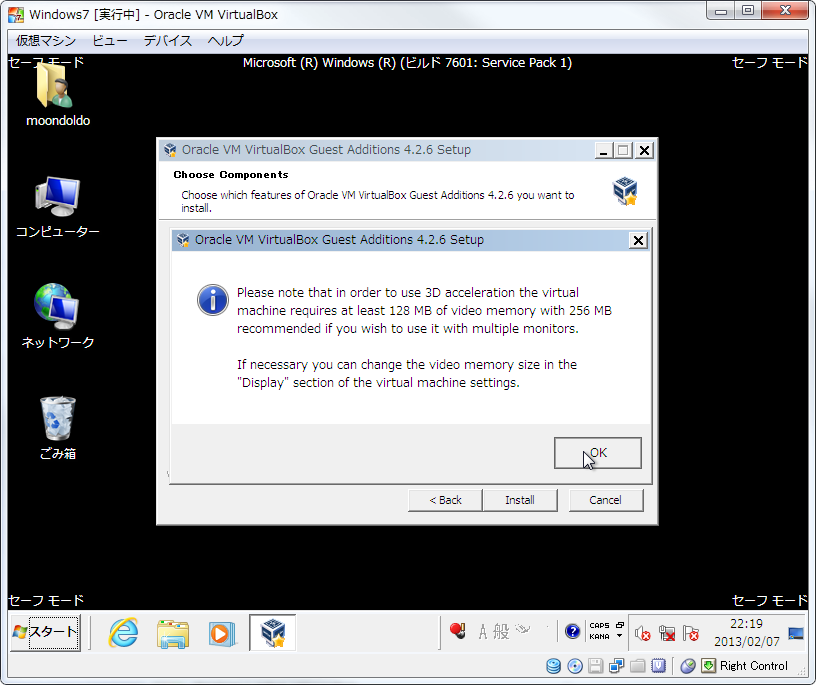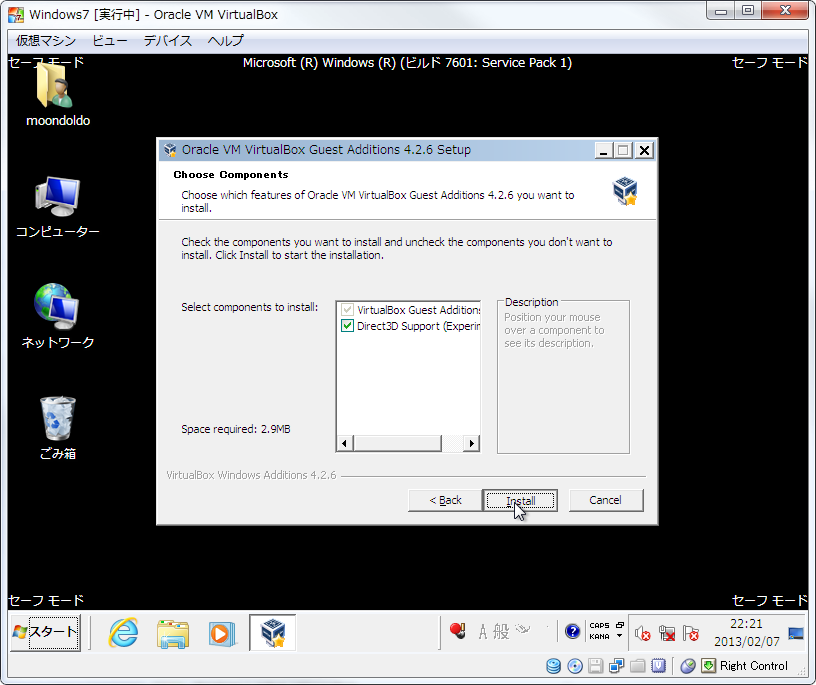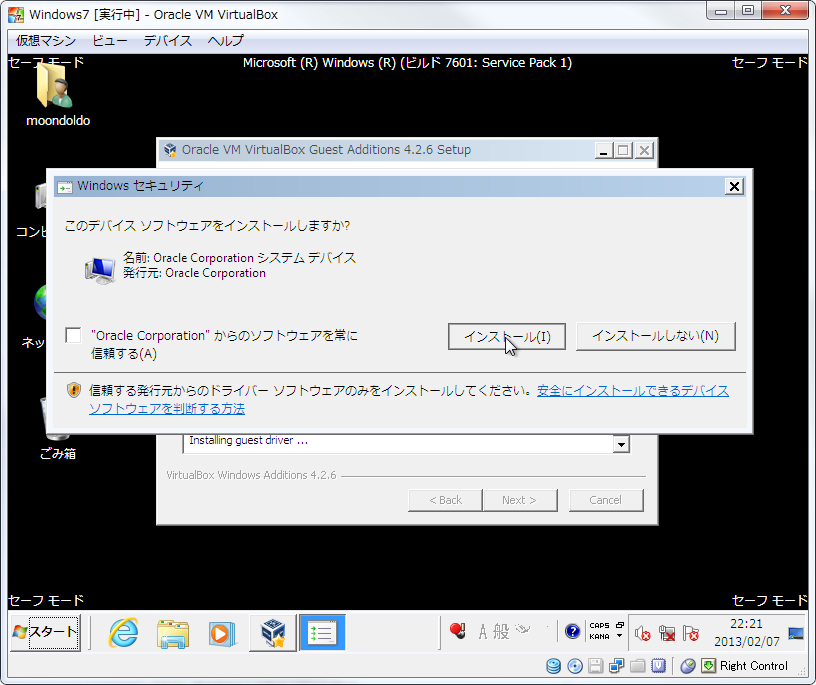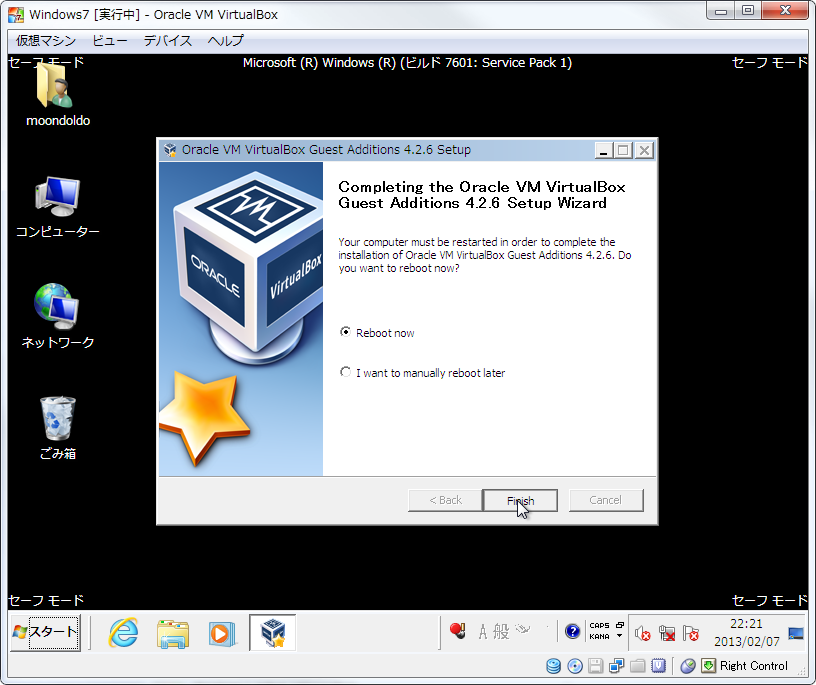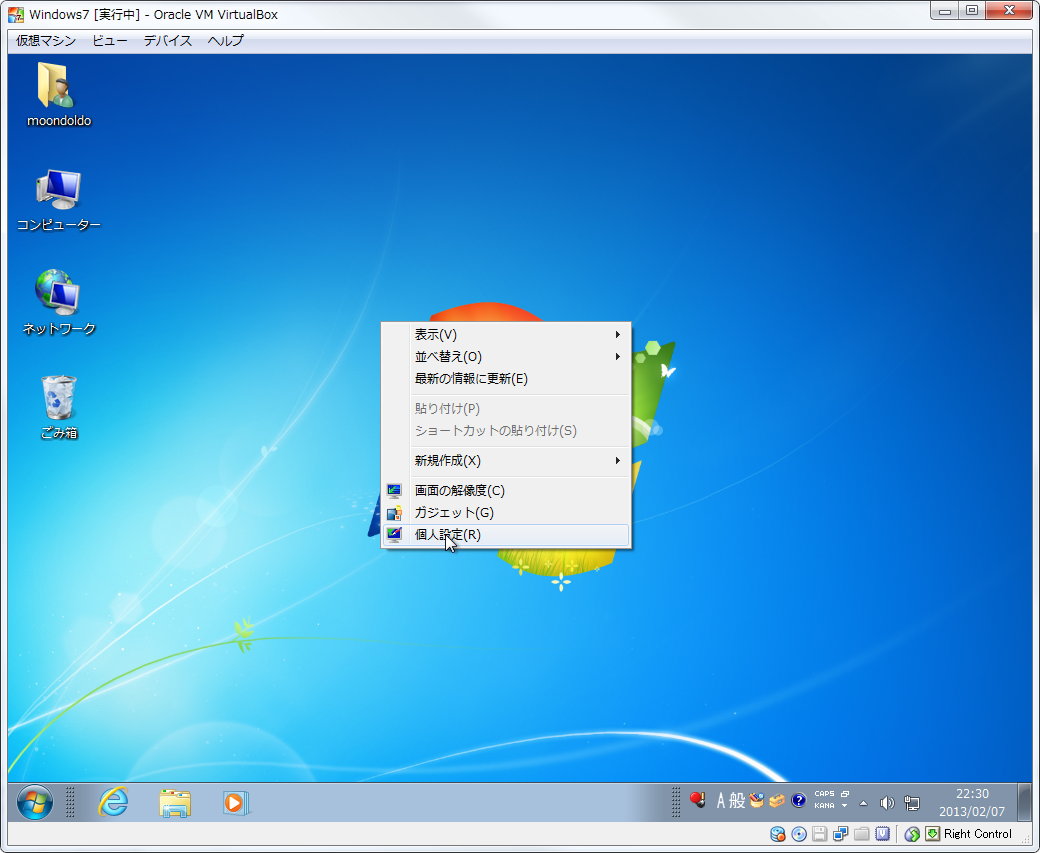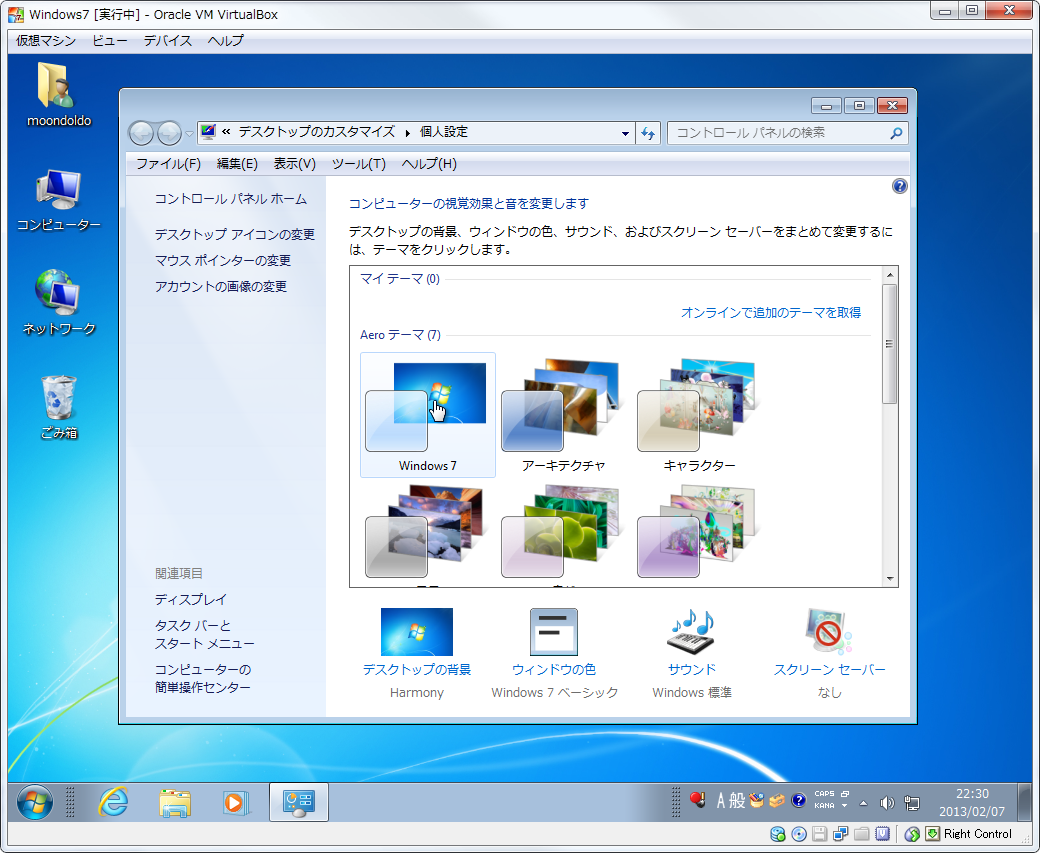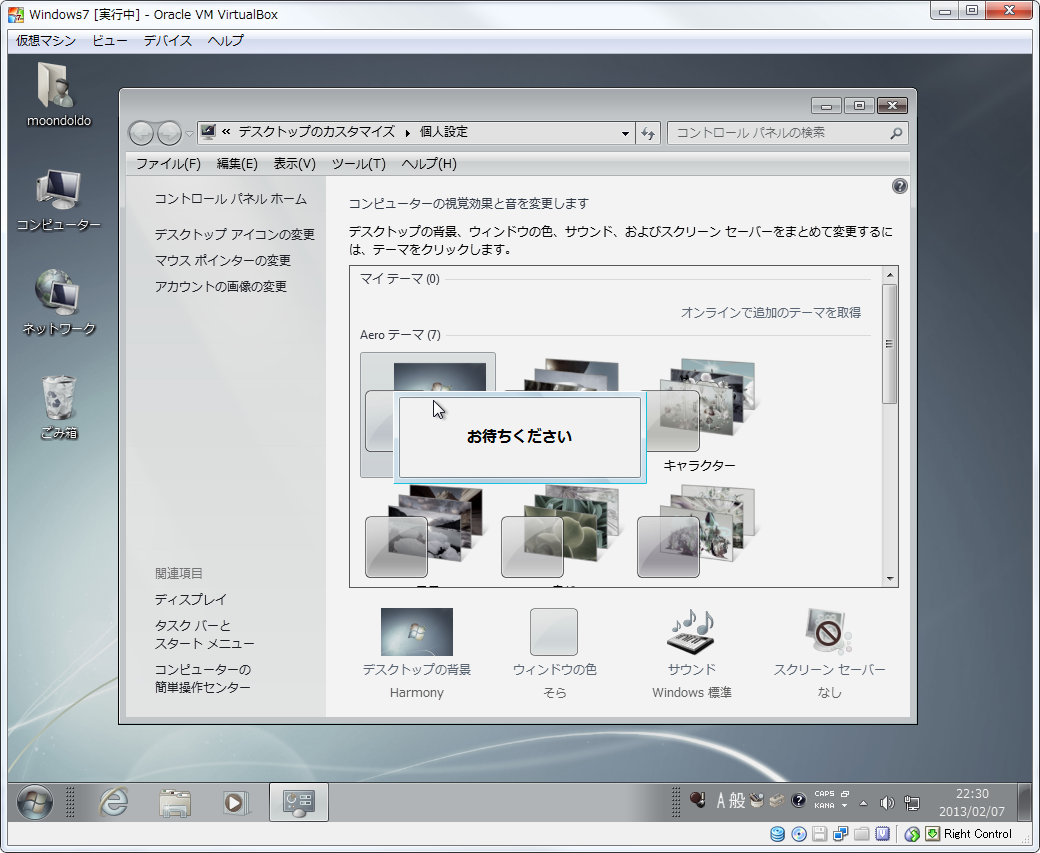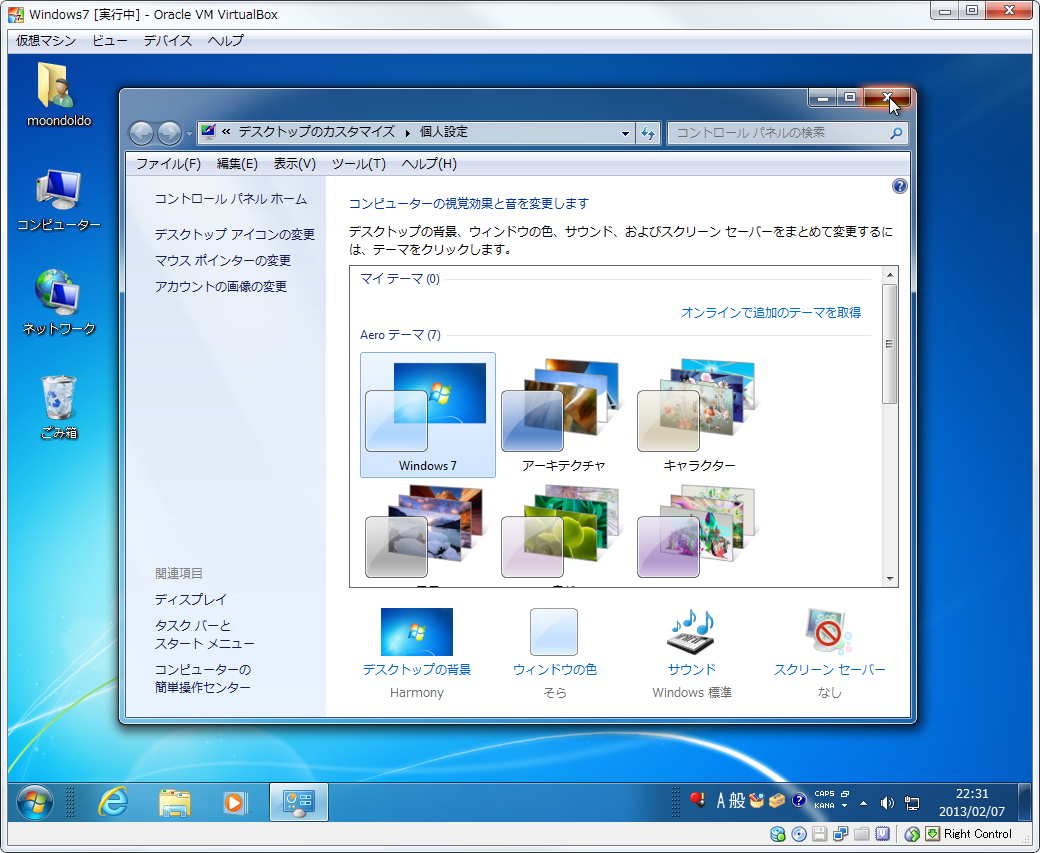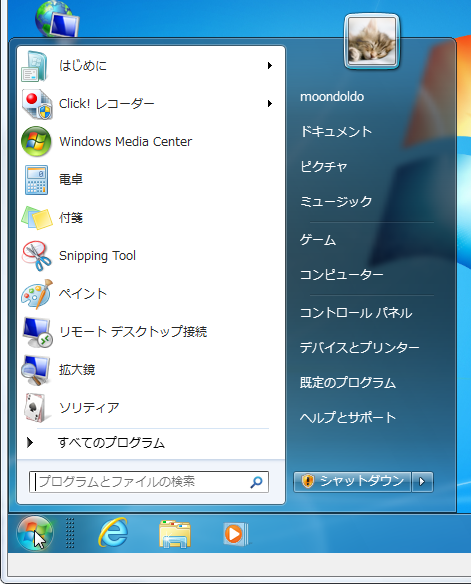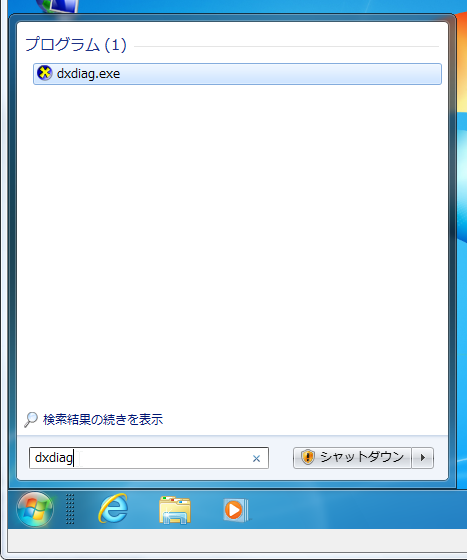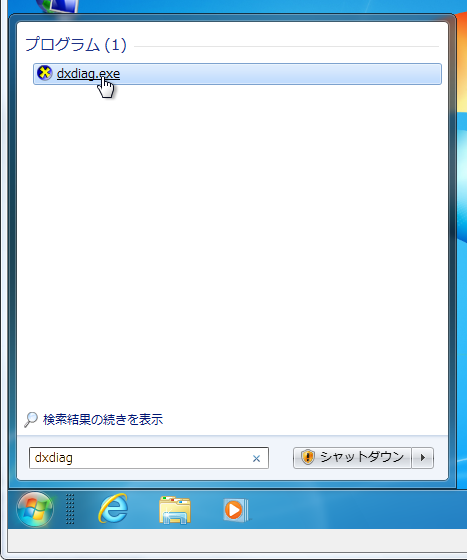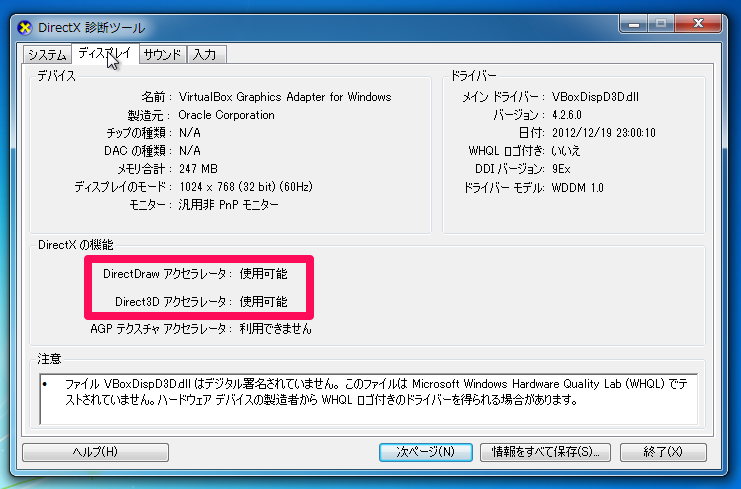目次†
環境の設定ファイル・イメージファイルの複製†
ただ単純にディスクイメージのファイルを複製してもエラーになるので、以下の手順で複製する
- VirtualBoxを起動する
- 複製したい仮想マシンを選択
- [仮想マシン(M)]→[クローン]
前まで動いていたHDDイメージが青画面が出て起動しない†
HDDコントローラの設定が「IDE コントローラ」「ストレージ コントローラ」の2種類ある事が原因
「IDE コントローラ」又は「ストレージ コントローラ」変更する事で起動する様になります
仮想環境のWindowsXPでDirect3Dを有効にする†
- VirtualBoxの仮想環境にWindowsXPをインストールします。
- WindowsXPをインストールした仮想環境を右クリックします。
- メニューの [設定] をクリックします。
- [ディスプレイ] をクリックします。
- [ビデオメモリ] を128MBにします。
- [3Dアクセラレーションを有効化] チェック ボックスをオンにします。
- [2Dビデオアクセラレーションを有効化] チェック ボックスをオンにします。
- [OK] ボタンをクリックします。
- 対象の仮想環境をダブルクリックして起動し、[F8]キーを連打します。
- [↑][↓]キーを押してセーフモードを選択し、[Enter]キーを押して起動します。
- 仮想環境のWindowsXPが起動したらログインして、上記のメニューの [デバイス] をクリックします。
※仮想環境の画面からマウスカーソルを取り出すにはキーボード右側の[Ctrl]キーを押します
- メニューの [Guest Additions のインストール] をクリックします。
- 仮想環境の中でインストーラが起動します
※インストーラが起動しない場合は、マイコンピュータ→CDドライブをダブルクリックして、中にある「VBoxWindowsAdditions」(又は「VBoxWindowsAdditions.exe」)をダブルクリックして手動で起動させて下さい
- [Next >] をクリックします。
- [Next >] をクリックします。
- [Direct3D Support] チェック ボックスをオンにします。
- [Install] をクリックします。
- 何度かダイアログウインドウが出るので [続行] をクリックします。
- [Finish] をクリックして、仮想環境のWindowsXPを再起動します。
- 仮想環境のWindowsXPが起動したらログインして、[スタート] をクリックします。
- [ファイル名を指定して実行(R)...] をクリックします。
- [dxdiag] と入力して [OK] ボタンをクリックします。
- 「DirectX 診断ツール」 が起動します。
- [ディスプレイ] タブをクリックして「DirectDraw アクセラレータ」と「Direct3D アクセラレータ」が使用可能になっているか確認します。
仮想環境のWindows7でDirect3DとAero(WDDM)を有効にする†
※Vistaでも同様の方法で行う事が出来ます
- Windows7をインストールした仮想環境を右クリックします。
- メニューの [設定] をクリックします。
- [ディスプレイ] をクリックします。
- [ビデオメモリ] を256MBにします。
- [3Dアクセラレーションを有効化] チェック ボックスをオンにします。
- [2Dビデオアクセラレーションを有効化] チェック ボックスをオンにします。
- [OK] ボタンをクリックします。
- 対象の仮想環境をダブルクリックして起動し、[F8]キーを連打します。
- [↑][↓]キーを押してセーフモードを選択し、[Enter]キーを押して起動します。
- 仮想環境のWindows7が起動したらログインして、上記のメニューの [デバイス] をクリックします。
※仮想環境の画面からマウスカーソルを取り出すにはキーボード右側の[Ctrl]キーを押します
- メニューの [Guest Additions のインストール] をクリックします。
- 仮想環境の中でインストーラが起動します。
※インストーラが起動しない場合は、マイコンピュータ→CDドライブをダブルクリックして、中にある「VBoxWindowsAdditions」(又は「VBoxWindowsAdditions.exe」)をダブルクリックして手動で起動させて下さい
- [Next >] をクリックします。
- [Next >] をクリックします。
- [Direct3D Support] チェック ボックスをオンにします。
- [いいえ] をクリックします。
- [OK] をクリックします。
- [Install] をクリックします。
- 何度かダイアログウインドウが出るので [インストール] をクリックします。
- [Finish] をクリックして、仮想環境のWindows7を再起動します。
- 仮想環境のWindows7が起動したらログインして、デスクトップの何もない所を右クリックします。
- [個人設定] をクリックします。
- 「個人設定」ウインドウの[Aero テーマ] の [Windows7] をクリックします。
- 設定されるまで待ちます。
- タスクバー等が半透明になります、「個人設定」ウインドウを閉じます。
- 左下のWindowsボタンをクリックします。
- [プログラムとファイルの検索] に [dxdiag] と入力します。
- [dxdiag.exe] をクリックします。
- 「DirectX 診断ツール」 が起動します。
- [ディスプレイ] タブをクリックして「DirectDraw アクセラレータ」と「Direct3D アクセラレータ」が使用可能になっているか確認します。
添付ファイル:  VirtualBox_7_WDDM030.png 1597件
[詳細]
VirtualBox_7_WDDM030.png 1597件
[詳細]
 VirtualBox_7_WDDM029.png 1356件
[詳細]
VirtualBox_7_WDDM029.png 1356件
[詳細]
 VirtualBox_7_WDDM028.png 1313件
[詳細]
VirtualBox_7_WDDM028.png 1313件
[詳細]
 VirtualBox_7_WDDM027.png 1462件
[詳細]
VirtualBox_7_WDDM027.png 1462件
[詳細]
 VirtualBox_7_WDDM026.png 1362件
[詳細]
VirtualBox_7_WDDM026.png 1362件
[詳細]
 VirtualBox_7_WDDM025.png 1821件
[詳細]
VirtualBox_7_WDDM025.png 1821件
[詳細]
 VirtualBox_7_WDDM024.png 1659件
[詳細]
VirtualBox_7_WDDM024.png 1659件
[詳細]
 VirtualBox_7_WDDM023.png 1576件
[詳細]
VirtualBox_7_WDDM023.png 1576件
[詳細]
 VirtualBox_7_WDDM022.png 1657件
[詳細]
VirtualBox_7_WDDM022.png 1657件
[詳細]
 VirtualBox_7_WDDM021.png 1390件
[詳細]
VirtualBox_7_WDDM021.png 1390件
[詳細]
 VirtualBox_7_WDDM020.png 1487件
[詳細]
VirtualBox_7_WDDM020.png 1487件
[詳細]
 VirtualBox_7_WDDM019.png 1436件
[詳細]
VirtualBox_7_WDDM019.png 1436件
[詳細]
 VirtualBox_7_WDDM018.png 1467件
[詳細]
VirtualBox_7_WDDM018.png 1467件
[詳細]
 VirtualBox_7_WDDM017.png 1348件
[詳細]
VirtualBox_7_WDDM017.png 1348件
[詳細]
 VirtualBox_7_WDDM016.png 1444件
[詳細]
VirtualBox_7_WDDM016.png 1444件
[詳細]
 VirtualBox_7_WDDM015.png 1451件
[詳細]
VirtualBox_7_WDDM015.png 1451件
[詳細]
 VirtualBox_7_WDDM014.png 1466件
[詳細]
VirtualBox_7_WDDM014.png 1466件
[詳細]
 VirtualBox_7_WDDM013.png 1552件
[詳細]
VirtualBox_7_WDDM013.png 1552件
[詳細]
 VirtualBox_7_WDDM012.png 1497件
[詳細]
VirtualBox_7_WDDM012.png 1497件
[詳細]
 VirtualBox_7_WDDM011.png 1303件
[詳細]
VirtualBox_7_WDDM011.png 1303件
[詳細]
 VirtualBox_7_WDDM010.png 1474件
[詳細]
VirtualBox_7_WDDM010.png 1474件
[詳細]
 VirtualBox_7_WDDM009.png 1469件
[詳細]
VirtualBox_7_WDDM009.png 1469件
[詳細]
 VirtualBox_7_WDDM008.png 1517件
[詳細]
VirtualBox_7_WDDM008.png 1517件
[詳細]
 VirtualBox_7_WDDM007.png 1494件
[詳細]
VirtualBox_7_WDDM007.png 1494件
[詳細]
 VirtualBox_7_WDDM006.png 1524件
[詳細]
VirtualBox_7_WDDM006.png 1524件
[詳細]
 VirtualBox_7_WDDM005.png 1500件
[詳細]
VirtualBox_7_WDDM005.png 1500件
[詳細]
 VirtualBox_7_WDDM004.png 1394件
[詳細]
VirtualBox_7_WDDM004.png 1394件
[詳細]
 VirtualBox_7_WDDM003.png 1453件
[詳細]
VirtualBox_7_WDDM003.png 1453件
[詳細]
 VirtualBox_7_WDDM002.png 1441件
[詳細]
VirtualBox_7_WDDM002.png 1441件
[詳細]
 VirtualBox_7_WDDM001.png 1466件
[詳細]
VirtualBox_7_WDDM001.png 1466件
[詳細]
 VirtualBox_XP_Direct3D010.png 1398件
[詳細]
VirtualBox_XP_Direct3D010.png 1398件
[詳細]
 VirtualBox_XP_Direct3D023.png 1450件
[詳細]
VirtualBox_XP_Direct3D023.png 1450件
[詳細]
 VirtualBox_XP_Direct3D022.png 1448件
[詳細]
VirtualBox_XP_Direct3D022.png 1448件
[詳細]
 VirtualBox_XP_Direct3D021.png 1311件
[詳細]
VirtualBox_XP_Direct3D021.png 1311件
[詳細]
 VirtualBox_XP_Direct3D020.png 1433件
[詳細]
VirtualBox_XP_Direct3D020.png 1433件
[詳細]
 VirtualBox_XP_Direct3D019.png 1554件
[詳細]
VirtualBox_XP_Direct3D019.png 1554件
[詳細]
 VirtualBox_XP_Direct3D018.png 1321件
[詳細]
VirtualBox_XP_Direct3D018.png 1321件
[詳細]
 VirtualBox_XP_Direct3D017.png 1501件
[詳細]
VirtualBox_XP_Direct3D017.png 1501件
[詳細]
 VirtualBox_XP_Direct3D016.png 1434件
[詳細]
VirtualBox_XP_Direct3D016.png 1434件
[詳細]
 VirtualBox_XP_Direct3D015.png 1476件
[詳細]
VirtualBox_XP_Direct3D015.png 1476件
[詳細]
 VirtualBox_XP_Direct3D014.png 1513件
[詳細]
VirtualBox_XP_Direct3D014.png 1513件
[詳細]
 VirtualBox_XP_Direct3D013.png 1440件
[詳細]
VirtualBox_XP_Direct3D013.png 1440件
[詳細]
 VirtualBox_XP_Direct3D012.png 1453件
[詳細]
VirtualBox_XP_Direct3D012.png 1453件
[詳細]
 VirtualBox_XP_Direct3D011.png 1414件
[詳細]
VirtualBox_XP_Direct3D011.png 1414件
[詳細]
 VirtualBox_XP_Direct3D009.png 1435件
[詳細]
VirtualBox_XP_Direct3D009.png 1435件
[詳細]
 VirtualBox_XP_Direct3D008.png 1463件
[詳細]
VirtualBox_XP_Direct3D008.png 1463件
[詳細]
 VirtualBox_XP_Direct3D007.png 1481件
[詳細]
VirtualBox_XP_Direct3D007.png 1481件
[詳細]
 VirtualBox_XP_Direct3D006.png 1390件
[詳細]
VirtualBox_XP_Direct3D006.png 1390件
[詳細]
 VirtualBox_XP_Direct3D005.png 1412件
[詳細]
VirtualBox_XP_Direct3D005.png 1412件
[詳細]
 VirtualBox_XP_Direct3D004.png 1440件
[詳細]
VirtualBox_XP_Direct3D004.png 1440件
[詳細]
 VirtualBox_XP_Direct3D003.png 1425件
[詳細]
VirtualBox_XP_Direct3D003.png 1425件
[詳細]
 VirtualBox_XP_Direct3D002.png 1465件
[詳細]
VirtualBox_XP_Direct3D002.png 1465件
[詳細]
 VirtualBox_XP_Direct3D001.png 1555件
[詳細]
VirtualBox_XP_Direct3D001.png 1555件
[詳細]

![[heart]](image/face/heart.png)