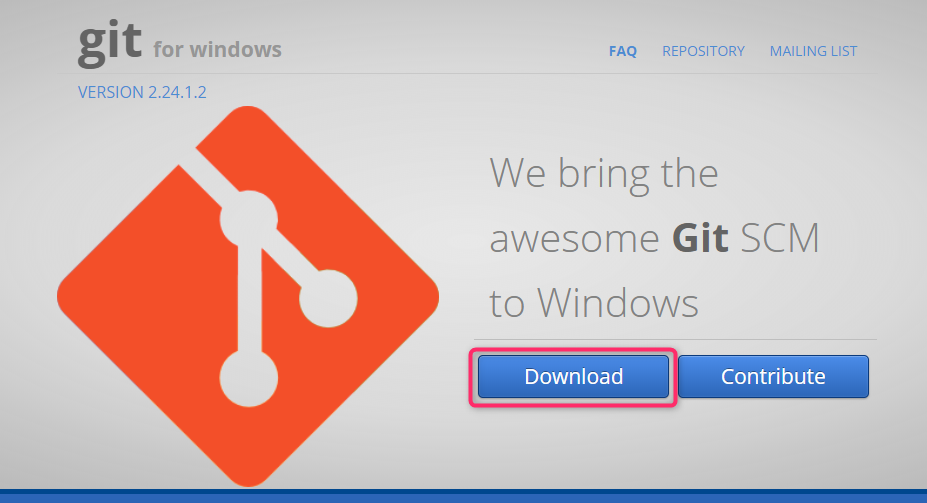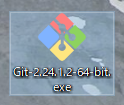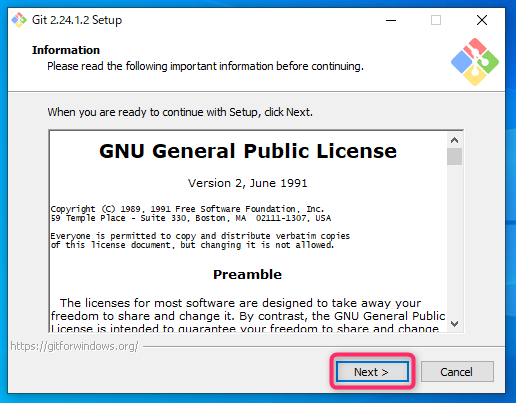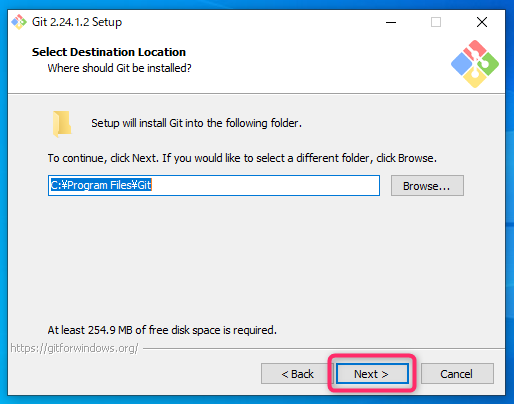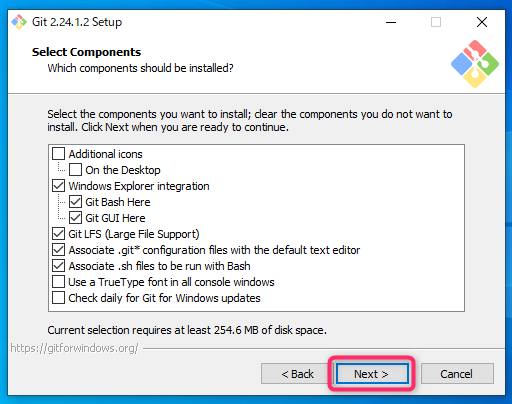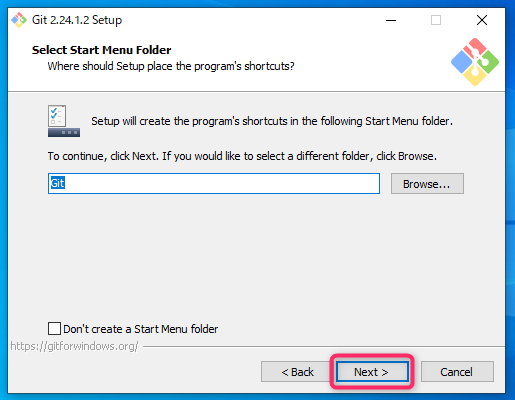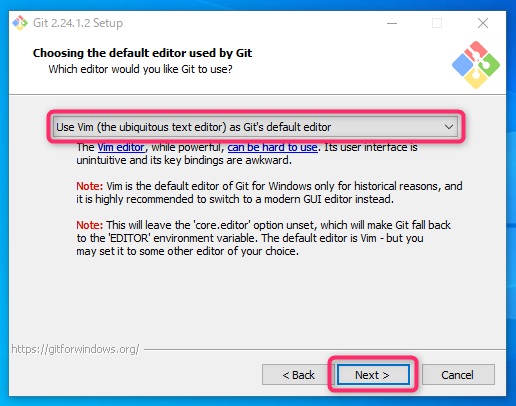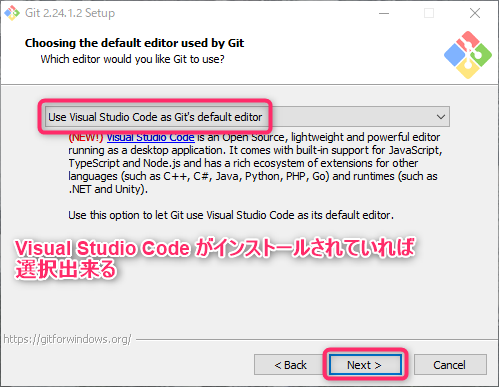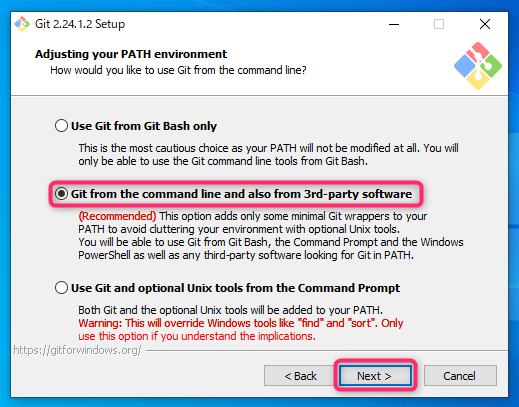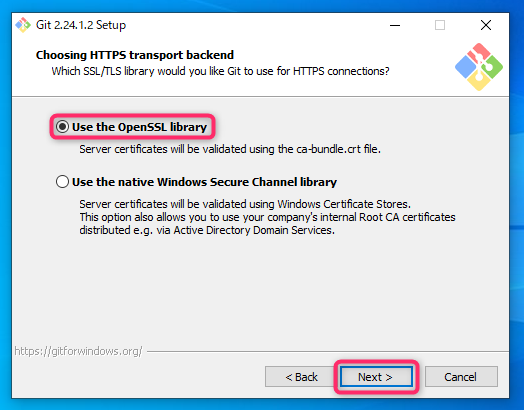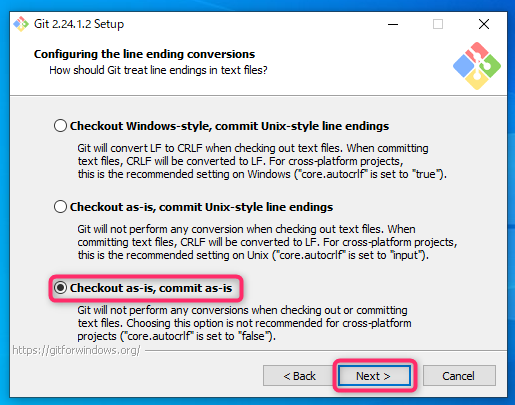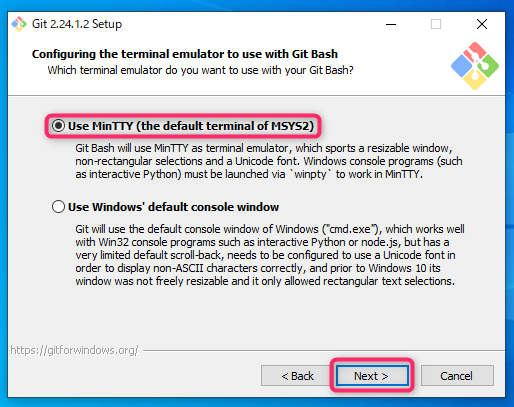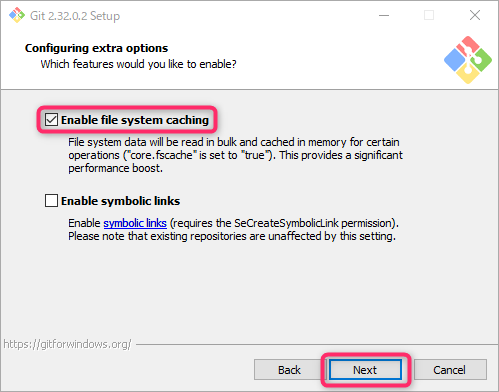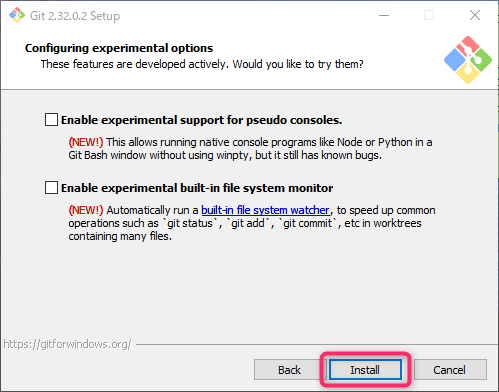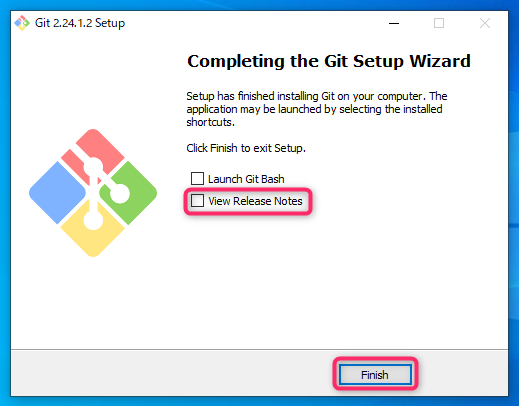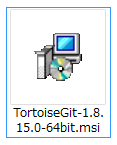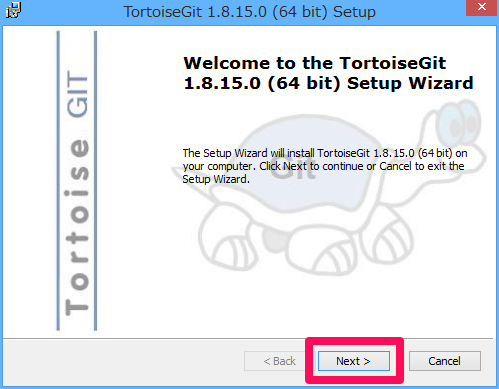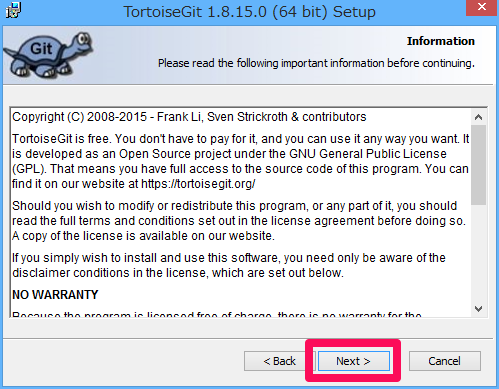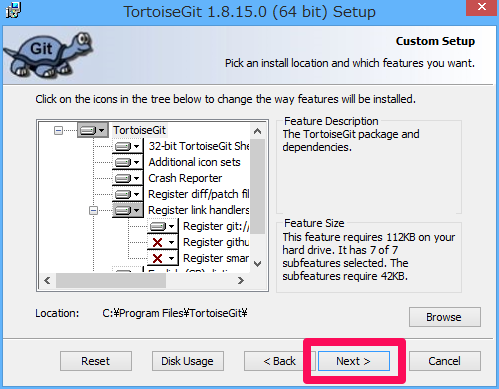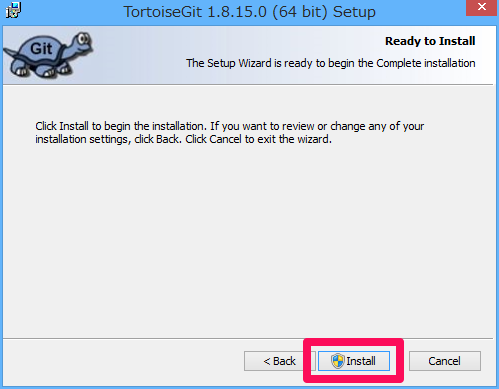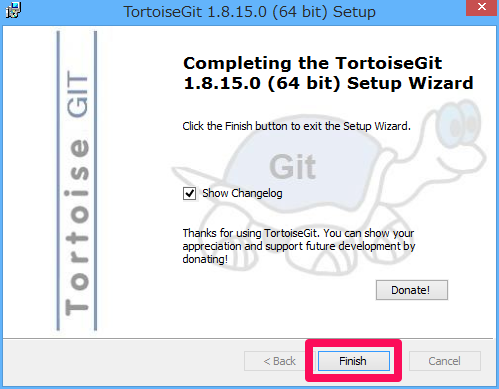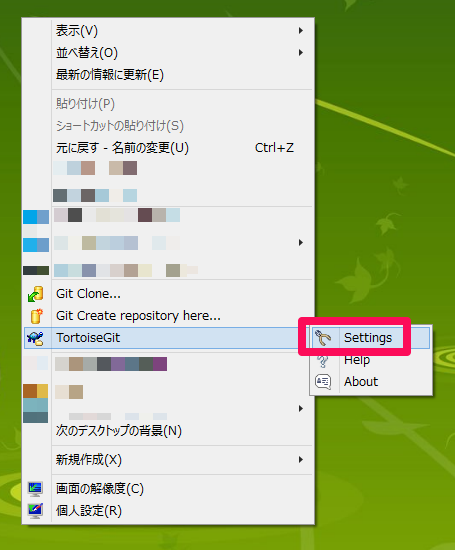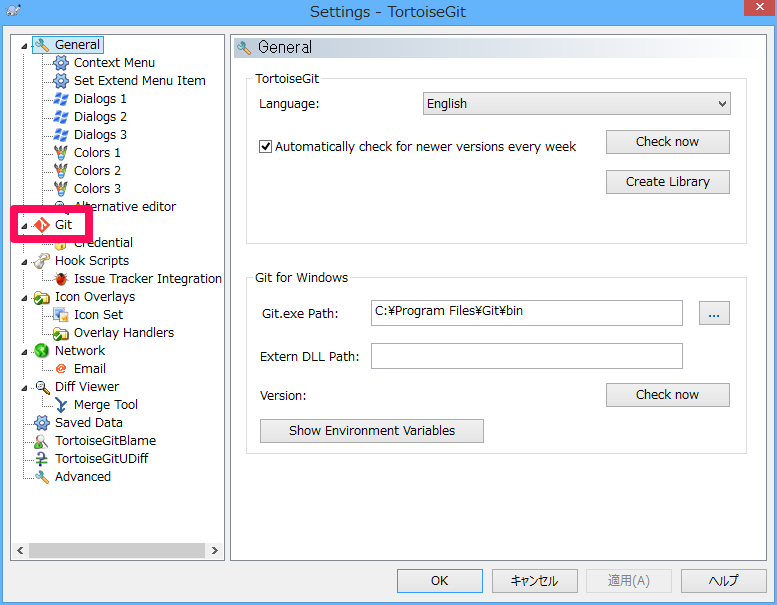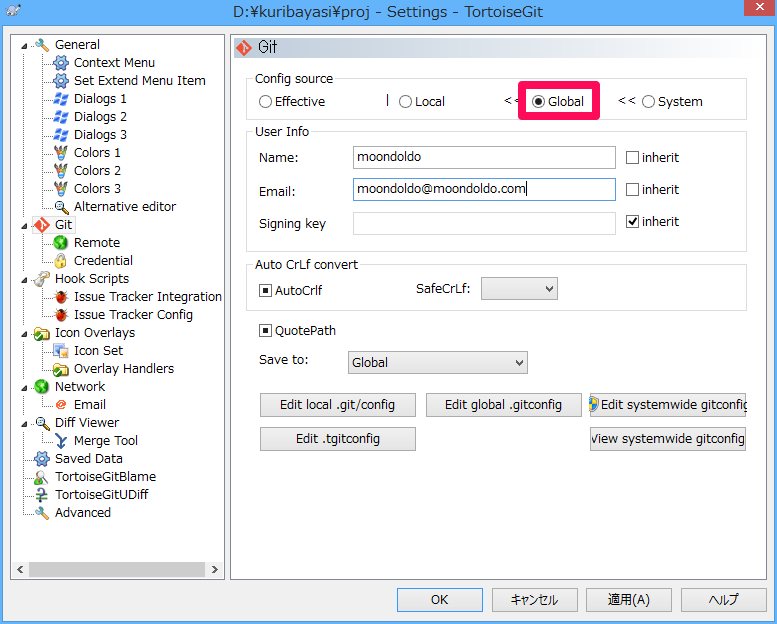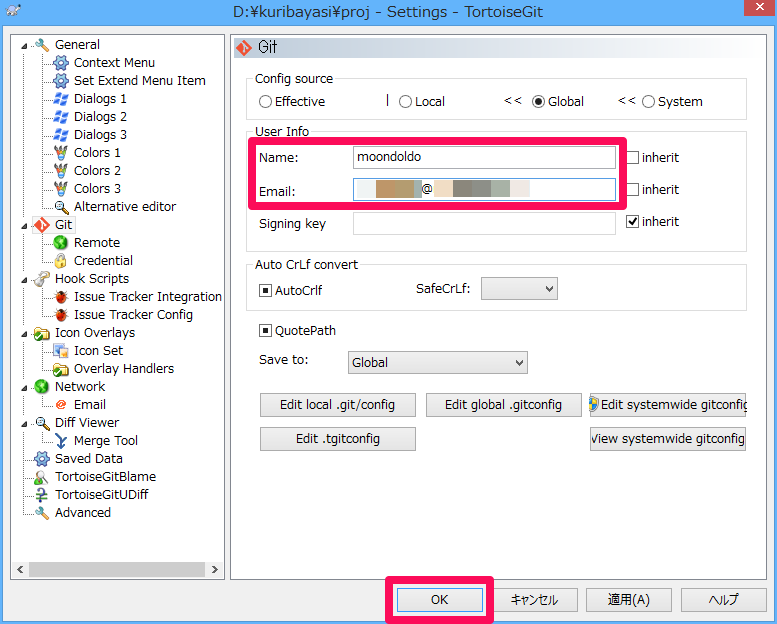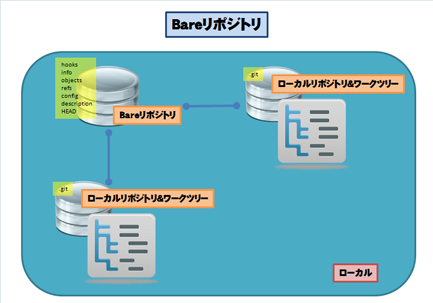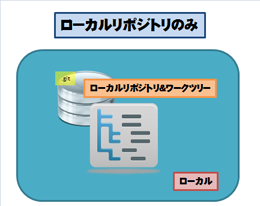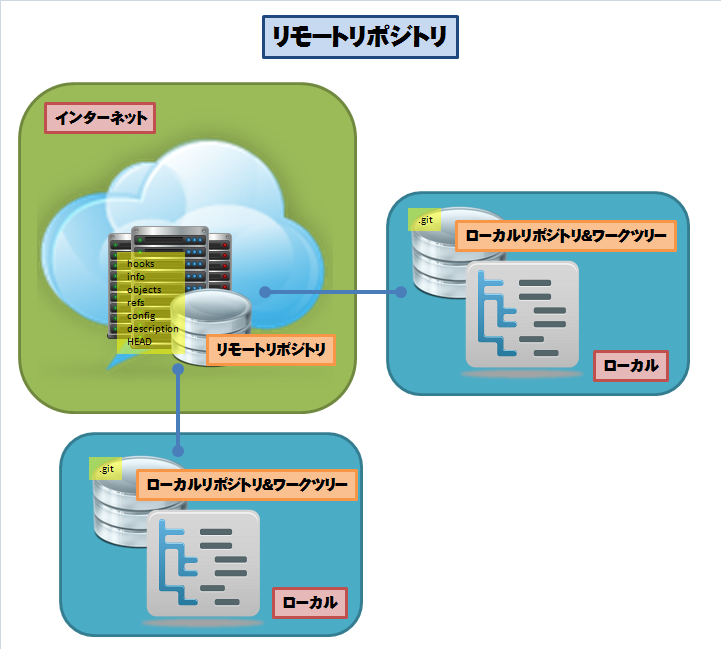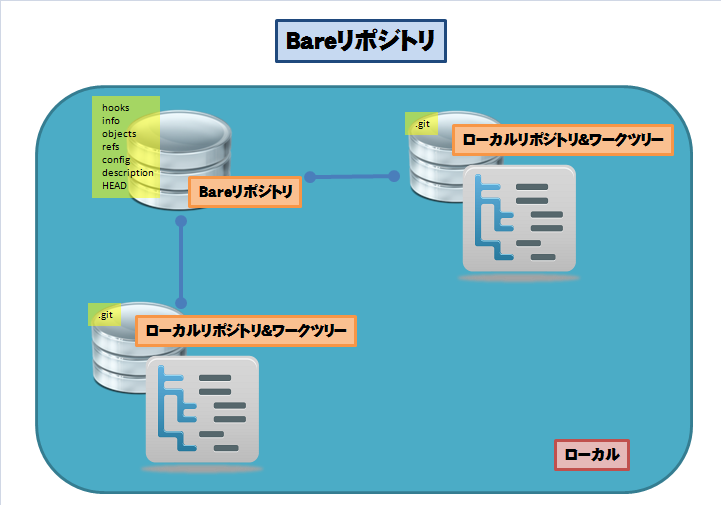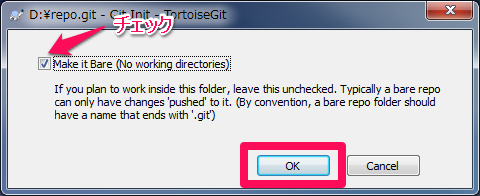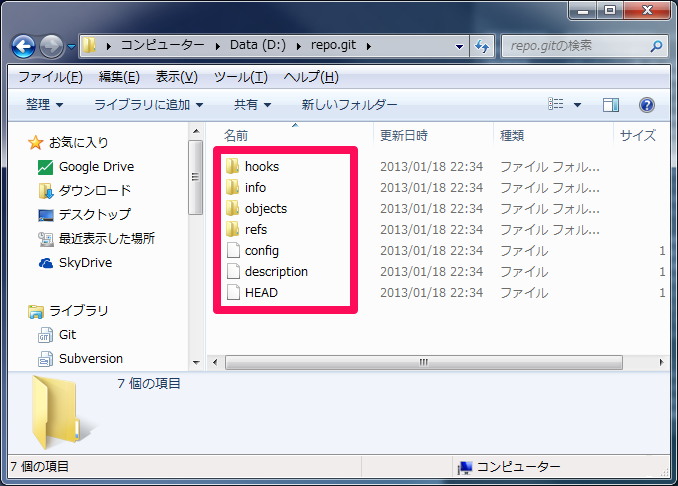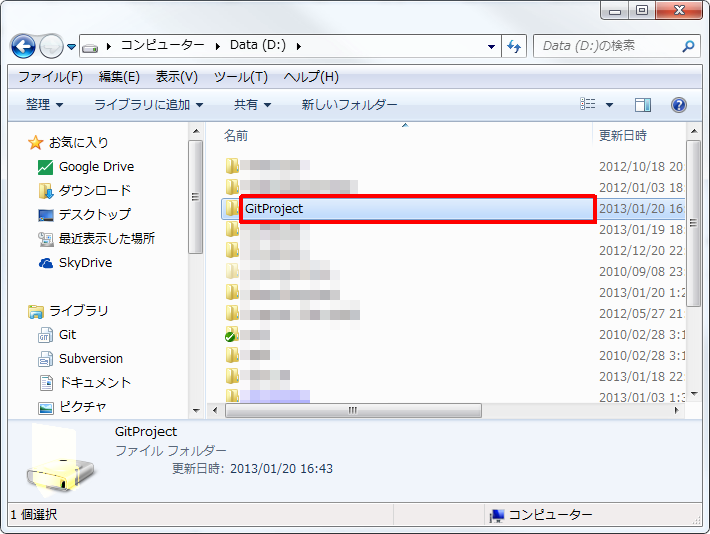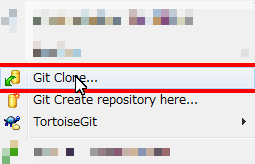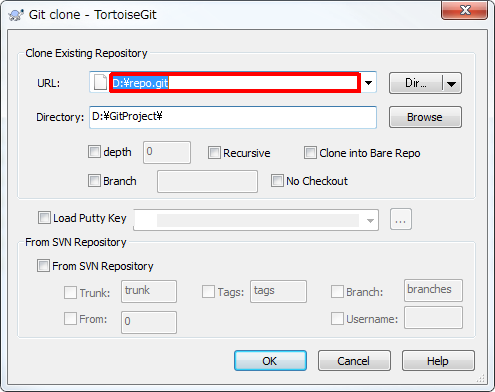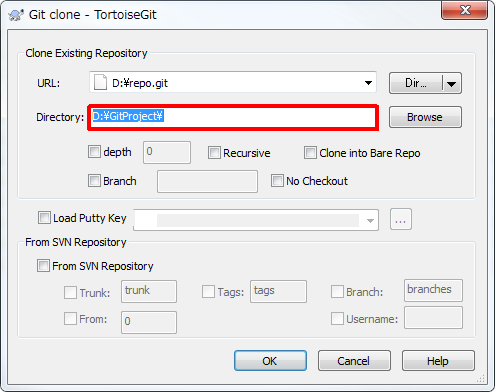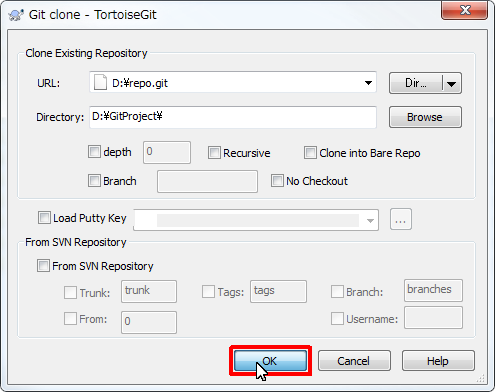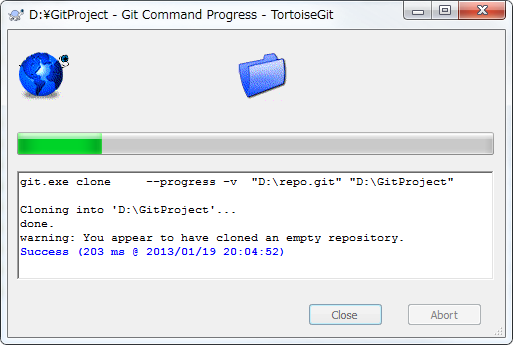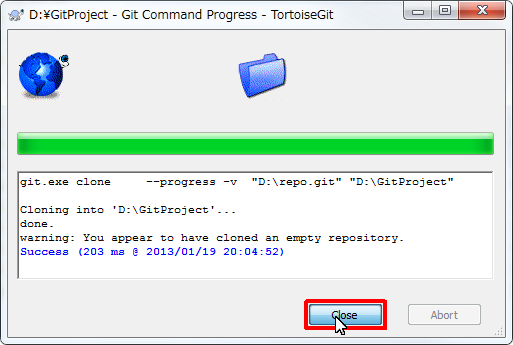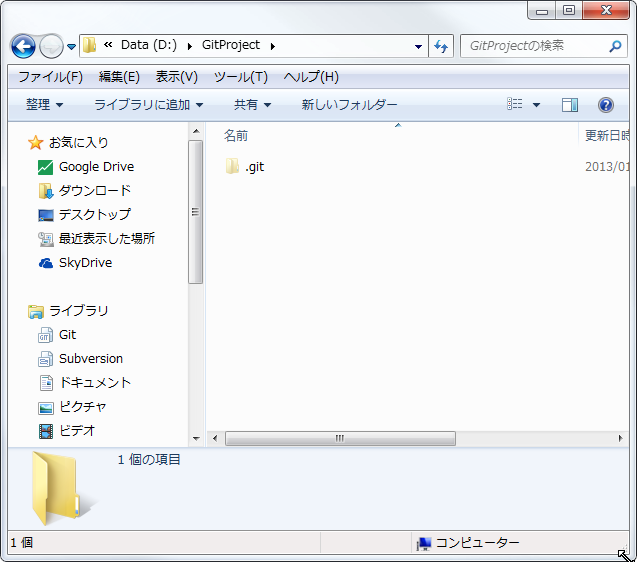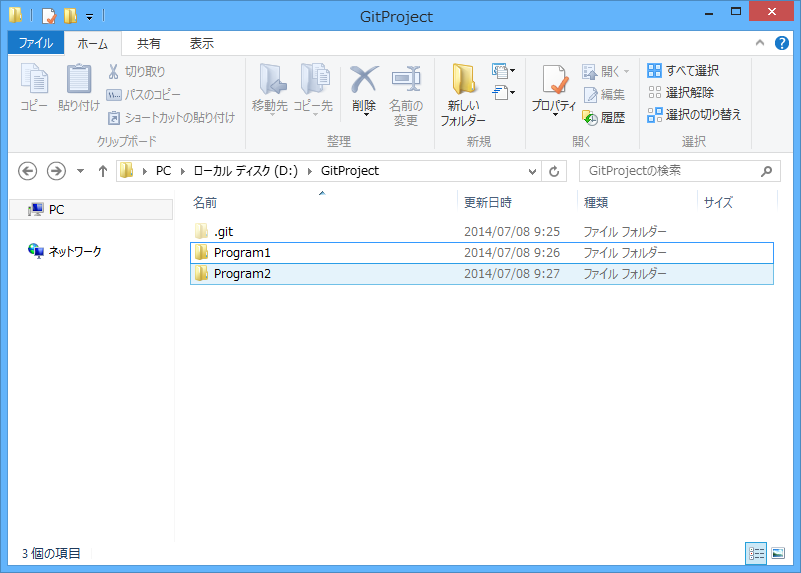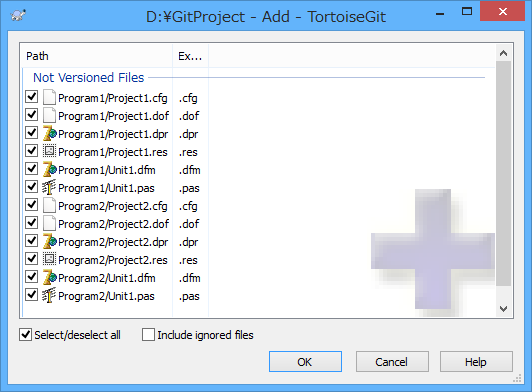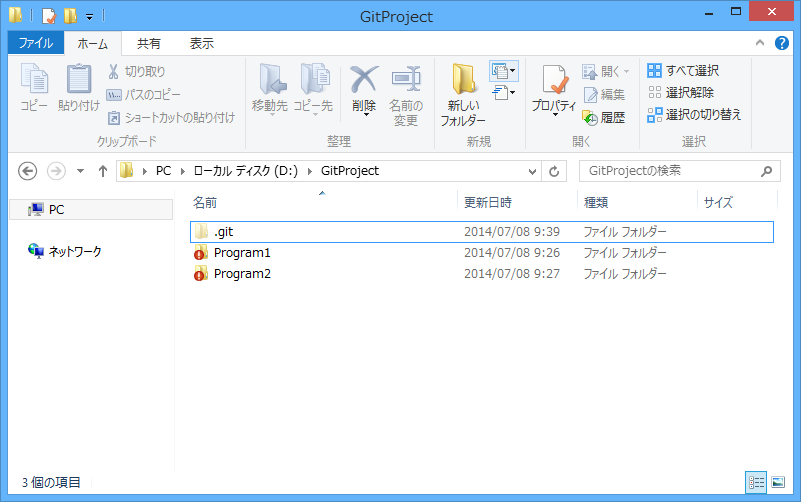- 履歴一覧
- 差分 を表示
- 現在との差分 を表示
- ソース を表示
- Git/Windowsで使う(msysgit・TortoiseGit) へ行く。
- 1 (2011-06-05 (日) 17:24:50)
- 2 (2011-06-05 (日) 17:25:31)
- 3 (2013-01-17 (木) 17:18:03)
- 4 (2013-01-17 (木) 23:04:04)
- 5 (2013-01-18 (金) 14:37:19)
- 6 (2013-01-19 (土) 00:09:30)
- 7 (2013-01-19 (土) 21:01:23)
- 8 (2013-01-19 (土) 23:21:38)
- 9 (2013-01-21 (月) 03:41:24)
- 10 (2014-07-08 (火) 18:59:48)
- 11 (2015-08-28 (金) 07:54:47)
- 12 (2015-08-28 (金) 23:41:17)
- 13 (2015-08-28 (金) 23:48:48)
- 14 (2019-12-12 (木) 21:24:47)
目次†
GitをWindowsへインストールする†
現在Git for Windows(msysgit)の最新バージョンは「2.24.1.2」です(2019/12/12現在) 現在TortoiseGitの最新バージョンは「2.9.0」です(2019/12/12現在)
1.Git for Windows(msysgit) をインストールする†
- 以下のページでダウンロードします
Git for Windows
- ダウンロードしたファイルをダブルクリックします
- [Next >]を選択します
- [Next >]を選択します
- [Next >]を選択します
- [Next >]を選択します
- 使いたいエディタを選択してから、
[Next >]を選択します
※「Visual Studio Code」がインストールされている環境であれば、Visual Studio Codeが選択できます、選択肢が「Visual Studio Code」と「Visual Studio Code Insiders」があるので間違えない様に
- 「Git from the command line and also from 3rd-party software」を選択してから、
[Next >]を選択します
- 「Use the OpenSSL library」を選択してから、
[Next >]を選択します
- 「Checkout as-is, commit as-is」を選択してから
[Next >]を選択します
Checkout Windows-style, commit Unix-style line endings (チェックアウト時CR+LF、コミット時LFにする) Checkout as-is, commit Unix-style line endings (コミット時LFにする) Checkout as-is, commit as-is (そのままコミット・チェックアウト)
※何故「Checkout Windows-style, commit Unix-style line endings (チェックアウト時CR+LF、コミット時LFにする)」 オプションを選ばないかと言うと、テキストファイル内の改行コードがLFなのかCR+LFなのかは使う人の責任だと思うので、ここではあえて改行変換しない[Checkout as-is, commit as-is (そのままコミット・チェックアウト)]を選んでいます - 「Use MinTTY(the default terminal of MSYS2)」を選択してから
[Next >]を選択します
- 「Enable file system caching」と「Enable Git Credential Manager」にチェックしてから
[Next >]を選択します
- [Install]を選択します
- 「View Release Notes」のチェックを外して
[Finish]を選択します
2.TortoiseGit をインストールする†
(OLD)2.TortoiseGit をインストールする†
- 以下のページで最新バージョンをダウンロードする
※Windowsが64bitか32bitかに合わせて選ぶ事
TortoiseGit – Windows Shell Interface to Git - ダウンロードしたファイルをダブルクリックします。
- [Next >] ボタンをクリックします。
- [Next >] ボタンをクリックします。
- [Next >] ボタンをクリックします。
- [Install] ボタンをクリックします。
インストールが始まりますのでしばらく待ちます。
- [Finish] ボタンをクリックします。
- デスクトップの何もない所で右クリック→[TortoiseGit]→[Settings]を選択します。
- 左側の [Git] をクリックします。
- 右側の [Config source] グループの [Global] を選択します
Config source 種類 [System] 全共通設定(基本いじらん方が良い?) [Global] 自分用の設定 [Local] リポジトリ固有の設定、リポジトリフォルダを右クリックした時に設定編集出来る [Effective] 現在有効な設定、[Local]>[Global]>[System]の優先順で選ばれる(ここの設定編集は不可)
- [User Info] グループの [Name] ボックスに名前、[Email] ボックスにE-Mailアドレスを入力し、[OK] ボタンをクリックします。
TortoiseGit の使い方†
まず運用の方法を選択する必要があります
運用の方法は大きく分けて以下の3種類があります
- インターネット上のサーバーに「リモートリポジトリ」を作成する方法
リポジトリを分散(clone)して「ローカルリポジトリ&ワークツリー」を作成
- ローカルに「Bareリポジトリ」を作成する方法
リポジトリを分散(clone)して「ローカルリポジトリ&ワークツリー」を作成
- ローカルに「ローカルリポジトリ&ワークツリー」のみ作成する方法
ここでは、Gitの特徴であるリポジトリを分散して使える「リモートリポジトリ」と「Bareリポジトリ」の2つのみ説明します
a.【ケース1】インターネット上のサーバーに「リモートリポジトリ」を作成する方法†
インターネット上のサーバーを借りて自分でGitのリモートリポジトリ環境を構築する事も出来ますが、それよりも既存のWebサービスでGitのリモートリポジトリを作成・管理してくれる所を利用する方が早いです
おすすめは以下の4つ
- GitHub
GitHub · Build software better, together. - SourceForge.JP
SourceForge.JP: オープンソース・ソフトウェアの開発とダウンロード - Gppgle Code
Google Code - Bitbucket
Free source code hosting for Git and Mercurial by Bitbucket
リモートリポジトリの作成方法は各サイトで確認して下さい
ちなみに私は「Bitbucket」を使っています→Git/Bitbucketのリモートリポジトリを使う
b.【ケース2】ローカルに「Bareリポジトリ」を作成する方法 †
1.「Bereリポジトリ」を作成†
- 適当な名前のフォルダを作ります。
例として「D:\repo.git」というフォルダを作成しました。
※慣例として、フォルダー名の後ろに.gitと付けて下さい。 - 「repo.git」フォルダを右クリック→[TortoiseGit]→[Git Create repository here...]
- 以下のようなウインドウが開きます
チェックボックスを付けて[OK]ボタンを押します - これで「D:\repo.git」フォルダにBareリポジトリが作成されます。
以後はこのフォルダの内容を直接いじることはありません。
※「D:\repo.git」フォルダの中に「.git」というフォルダーだけある場合はBareリポジトリになっていませんので削除してもう一度作り直して下さい
2.「Bereリポジトリ」からクローンで「ローカルリポジトリ&ワークツリー」を作成†
次にクローンを行い、PC上に「ローカルリポジトリ&ワークツリー」を作成します
- Gitで管理したいソースコードを置くためのフォルダを作成します。
※ここでは例として「D:\GitProject」というフォルダを作成します。
- 「GitProject」フォルダを右クリック→[Git Clone]
- 以下のようなウインドウが開きます。
[URL]に先ほど作成したBereリポジトリのパスを入力します。
※例では「D:\repo.git」を指定しています
- [Directory]に取り出し先のパスを入力します
※右クリックしたフォルダのパスとリポジトリの名前を合わせたパスが既に入力されていますが、例では「D:\GitProject\repo\」となっていたのを「D:\GitProject\」に修正しています
- [OK] ボタンをクリックします。
- 処理が開始されますのでしばらく待ちます。
- 処理が終わりましたら[Close] ボタンをクリックします。
- フォルダに以下のようなマークが付き、フォルダ内には「.git」というフォルダが作成されます。
頻繁にやる事†
ファイルとフォルダを追加する(Add)†
先ほど作成したローカルリポジトリ&ワークツリーのフォルダ「D:\GitProject」内に登録したいファイルやフォルダをコピーします。
対象のフォルダ又はファイルを選択→右クリック→[TortoiseGit]→[ADD]を押すと、
Addウインドウが出ますので追加したいファイルを選んで[OK]ボタンを押します。
フォルダ又はファイルにマークが付きます。
この時点では追加処理の対象となっただけなので、追加の後はCommitをしてローカルリポジトリに変更を登録する必要があります。