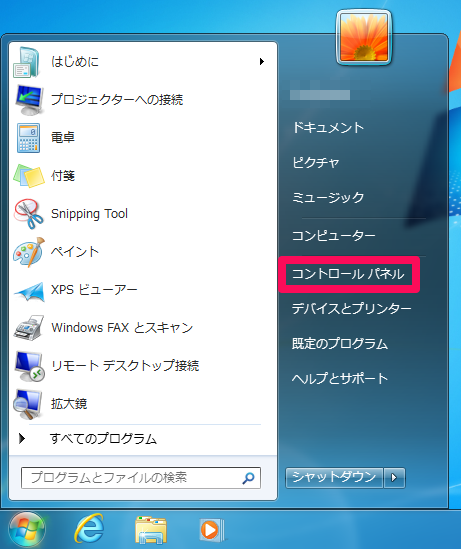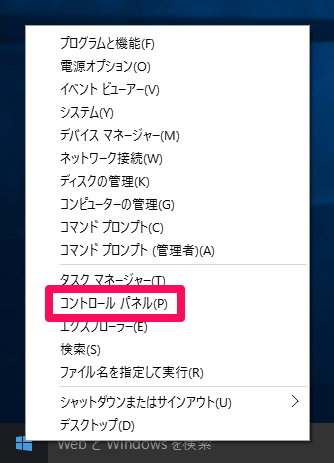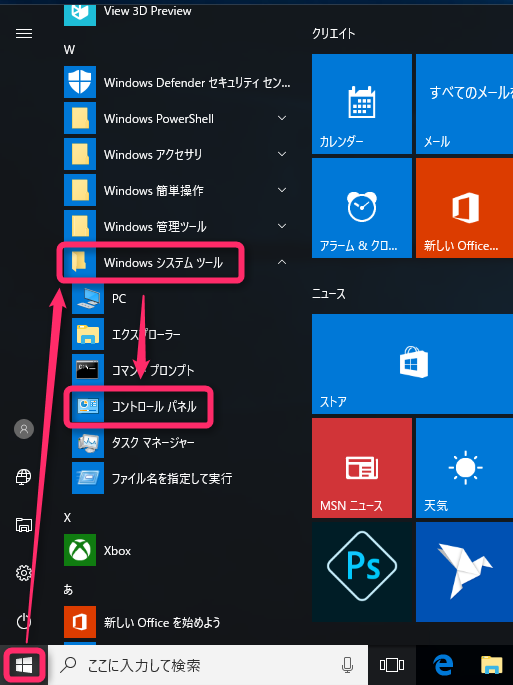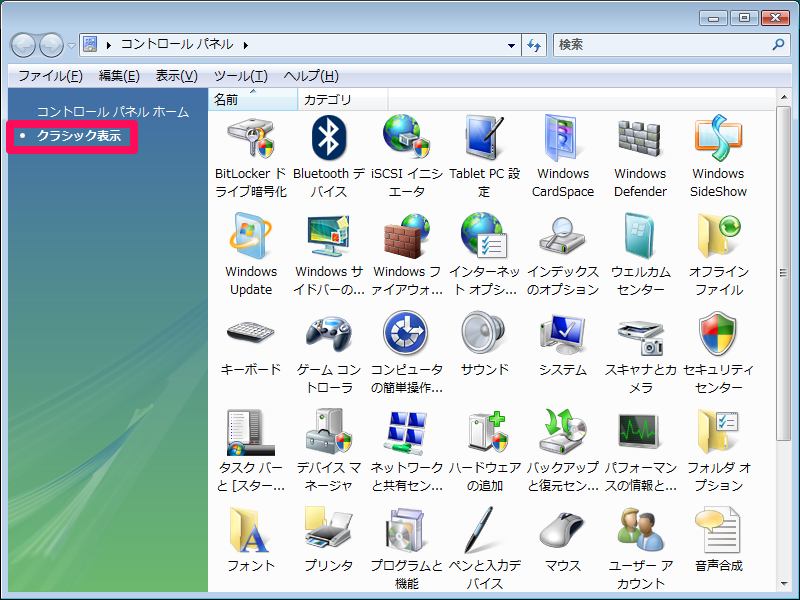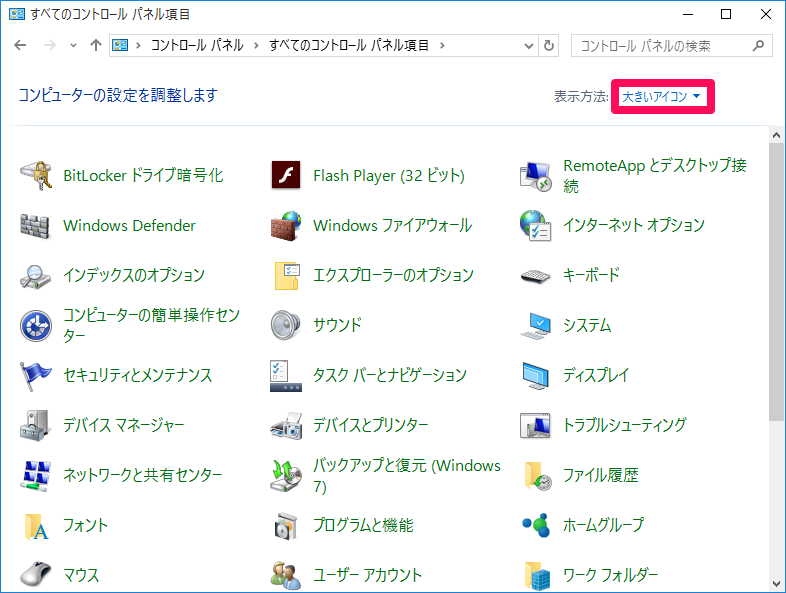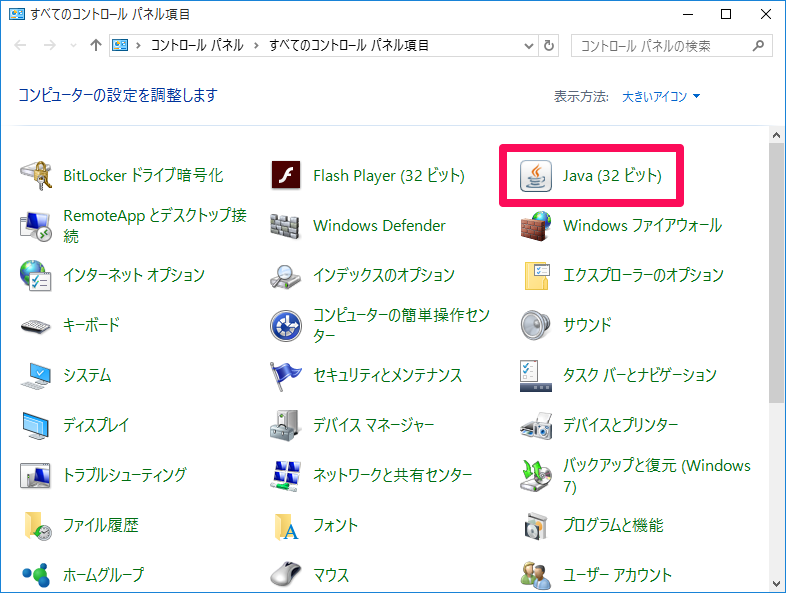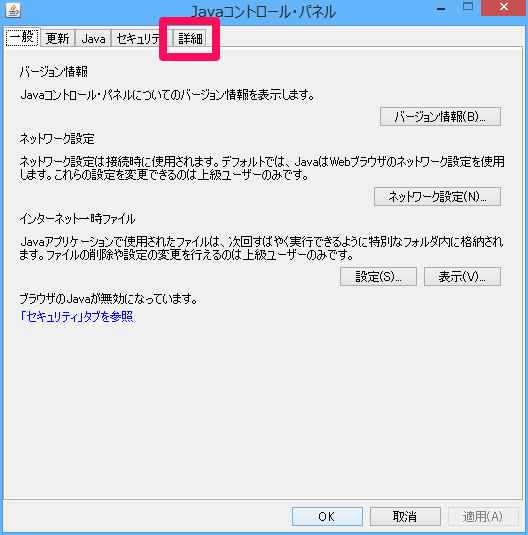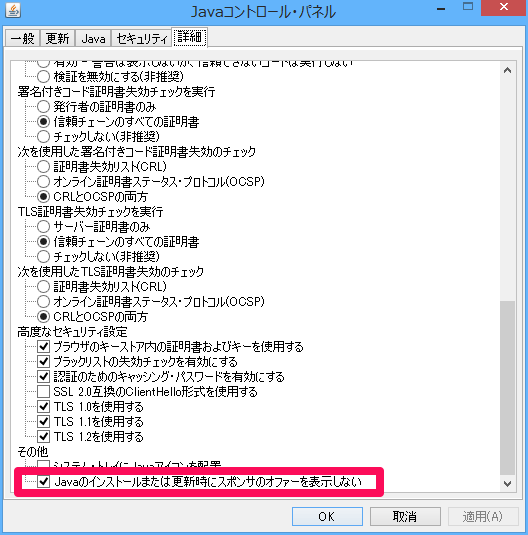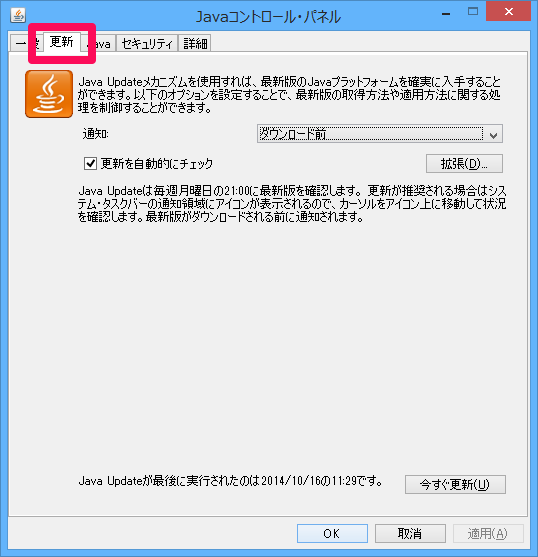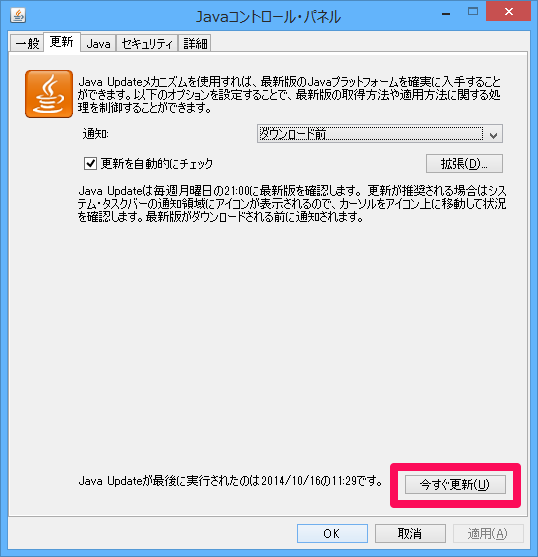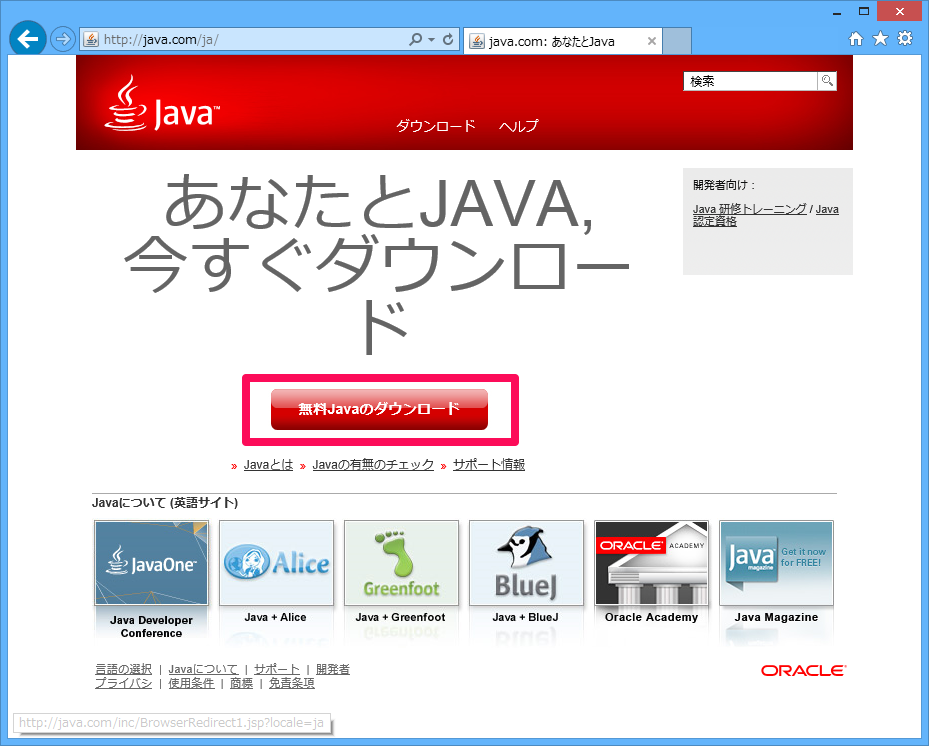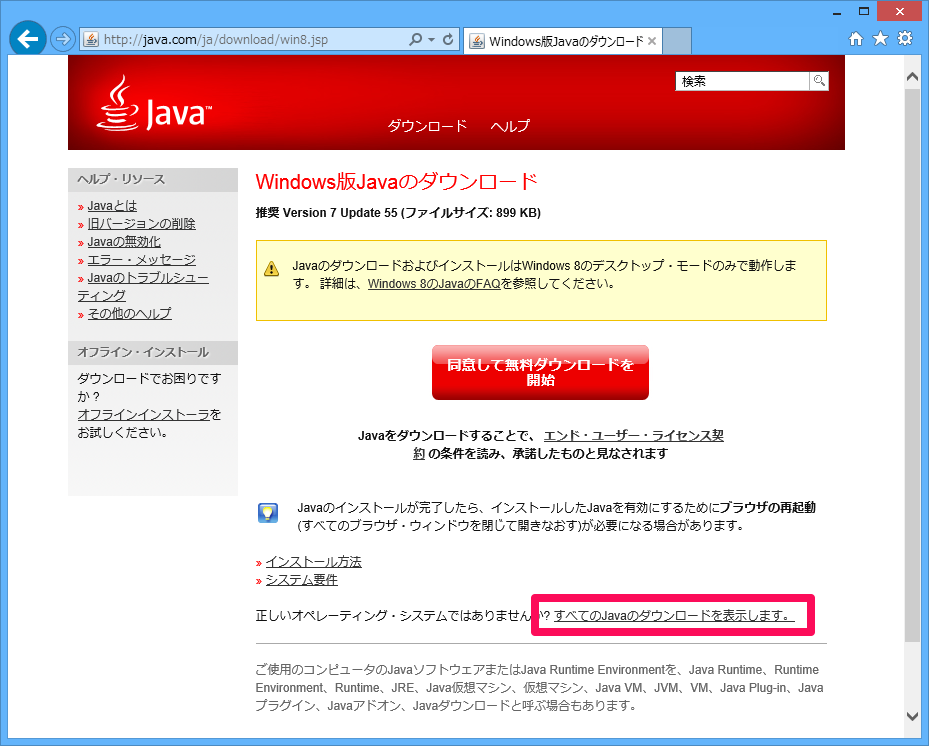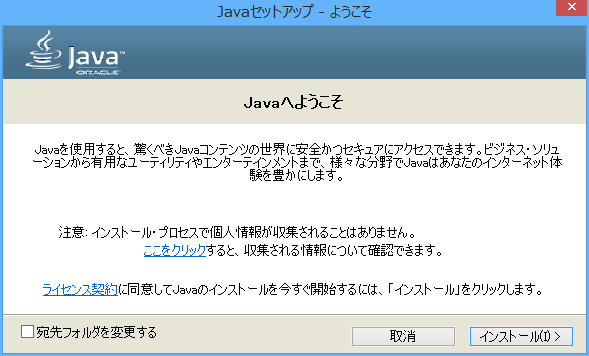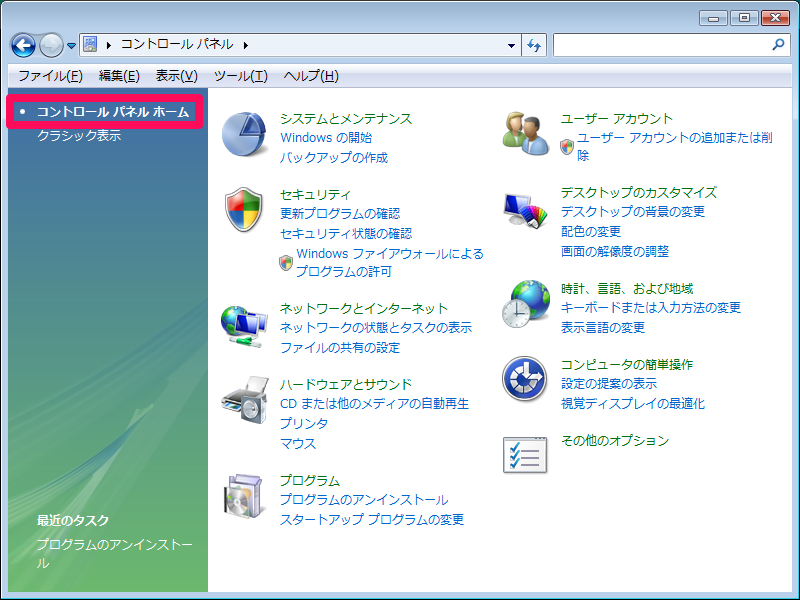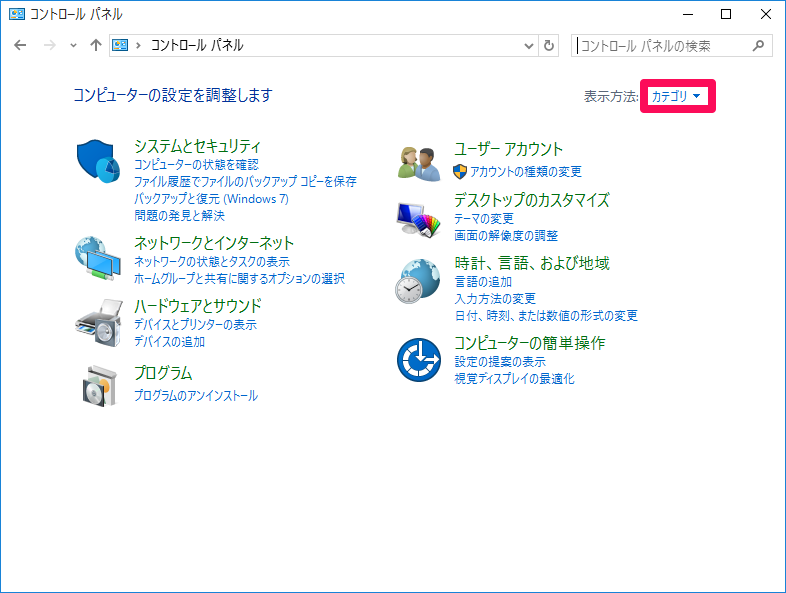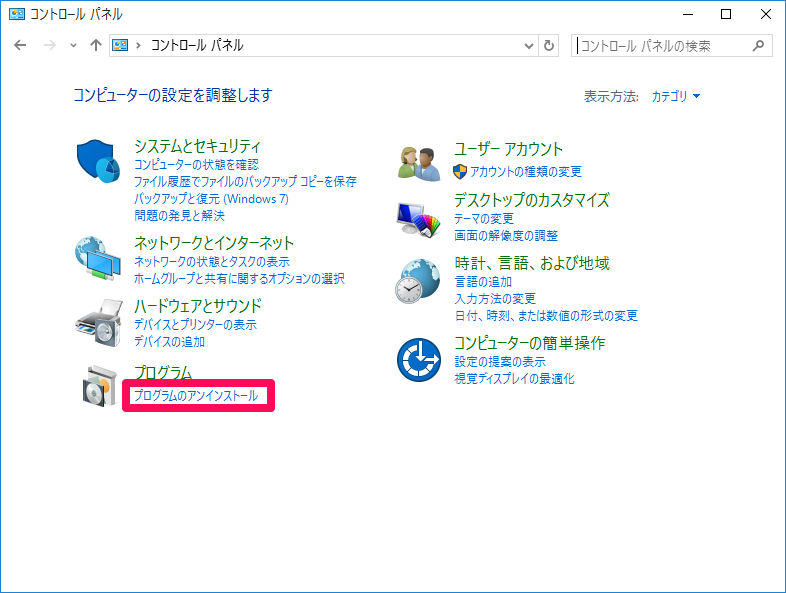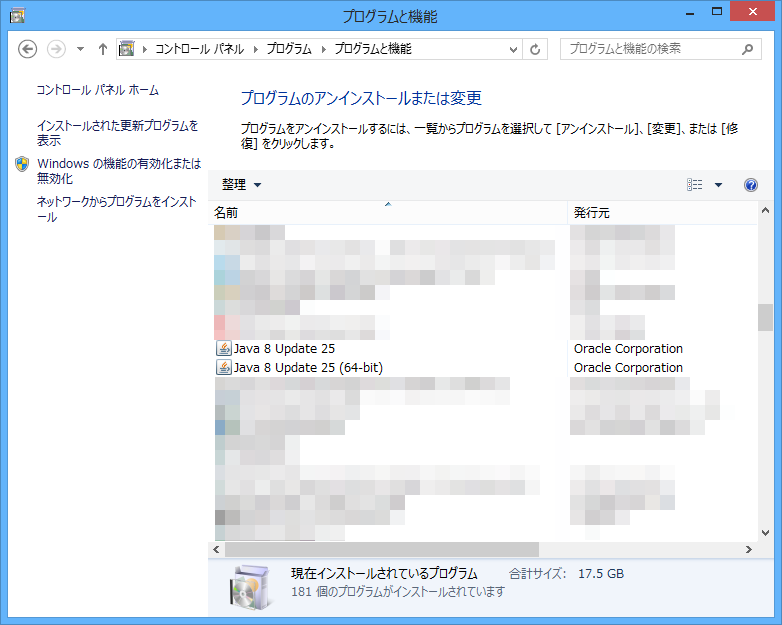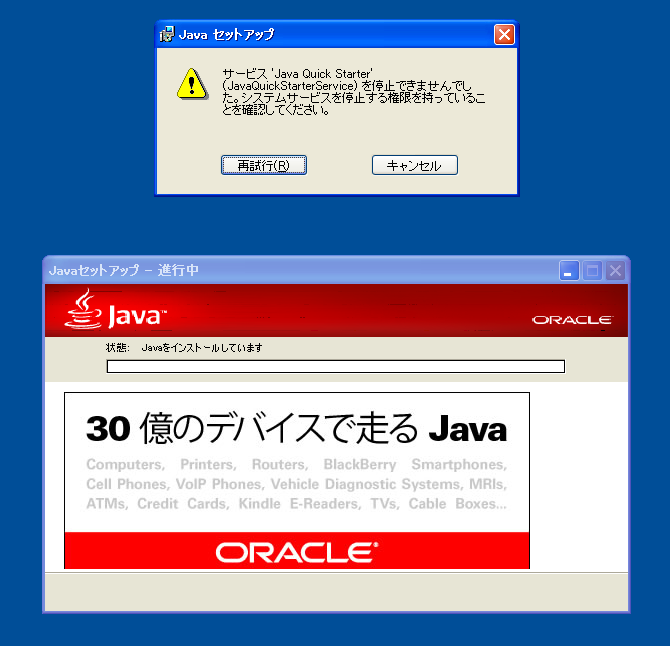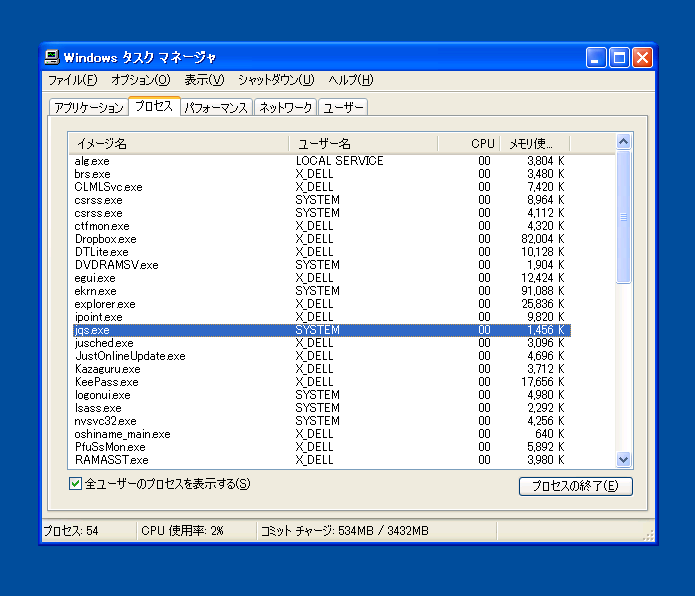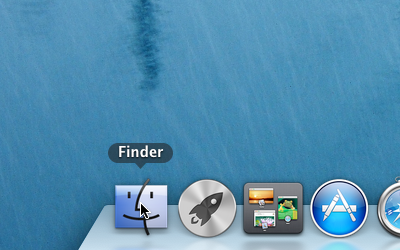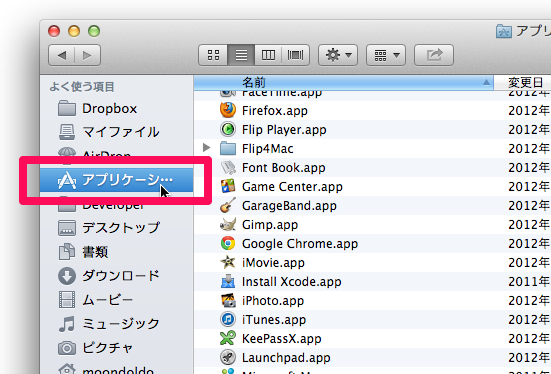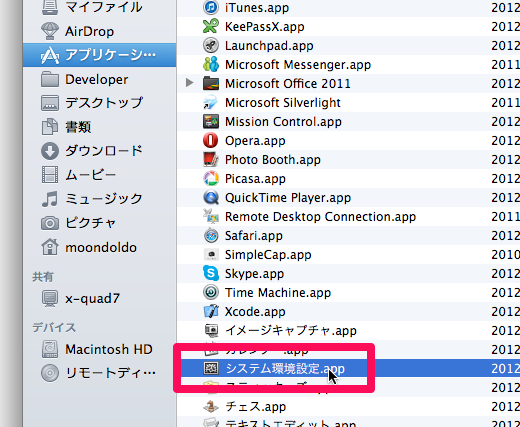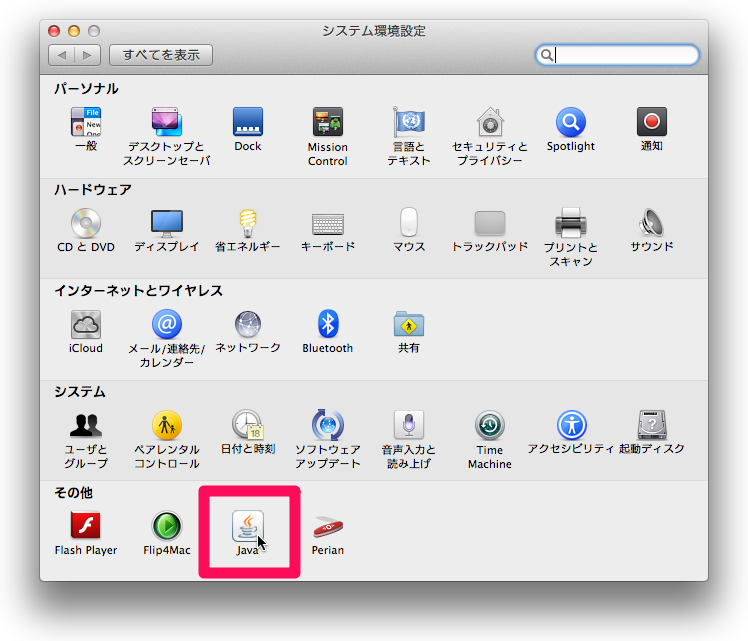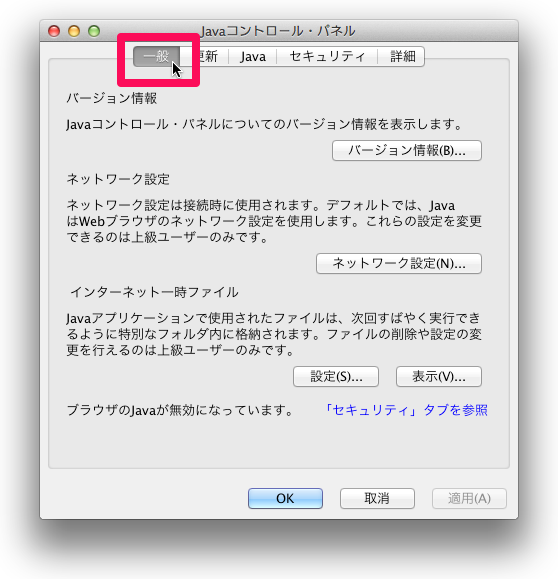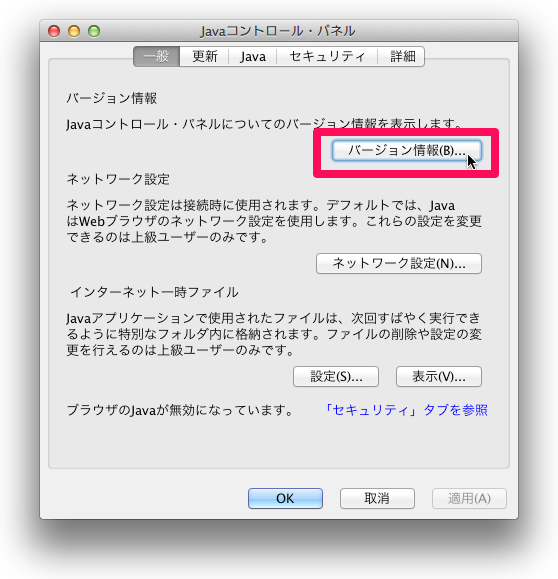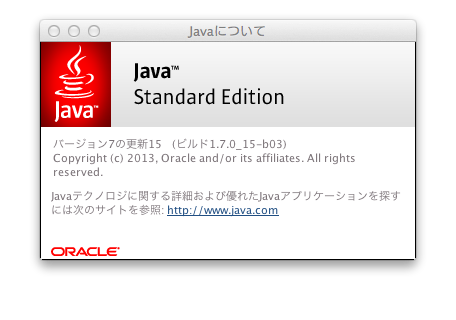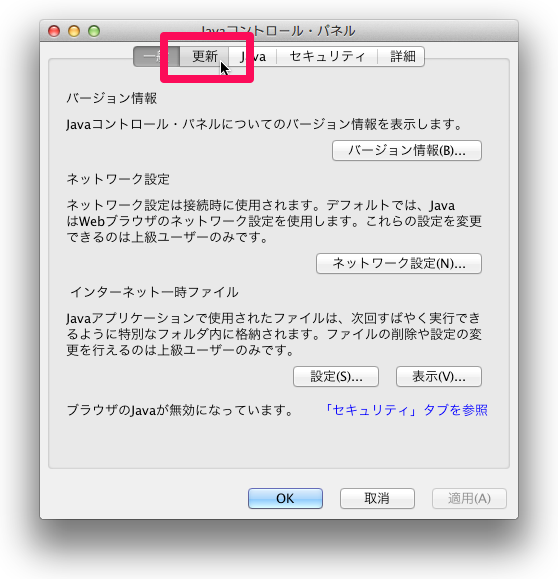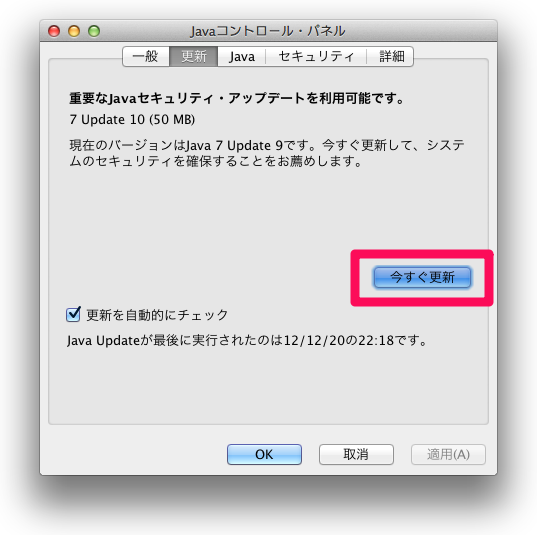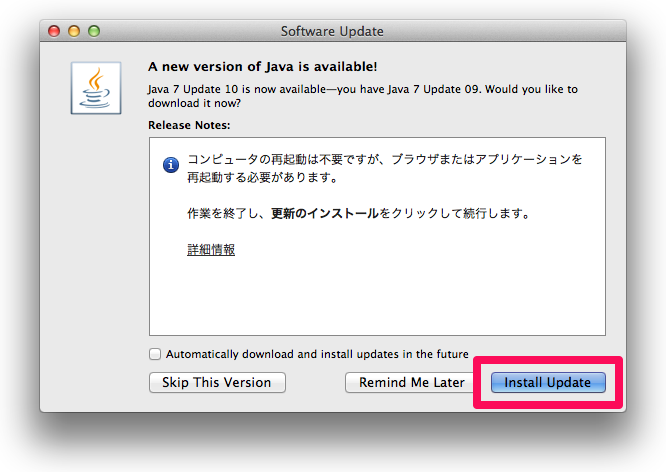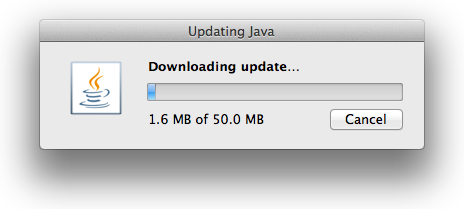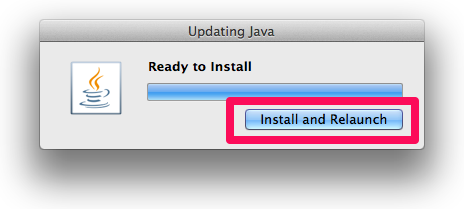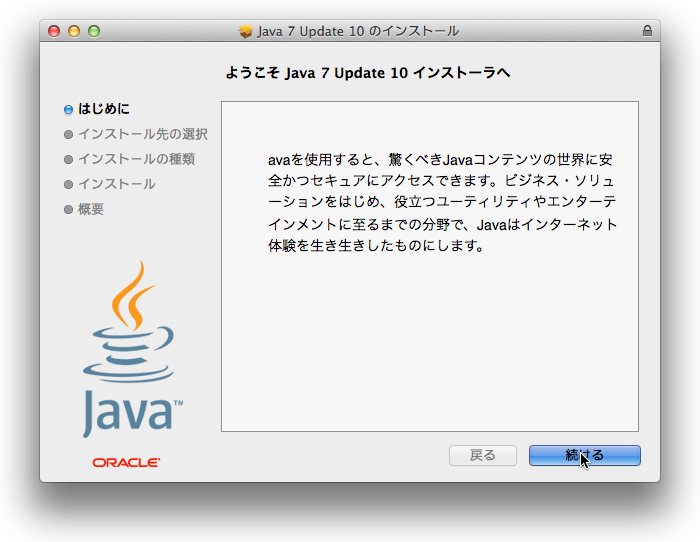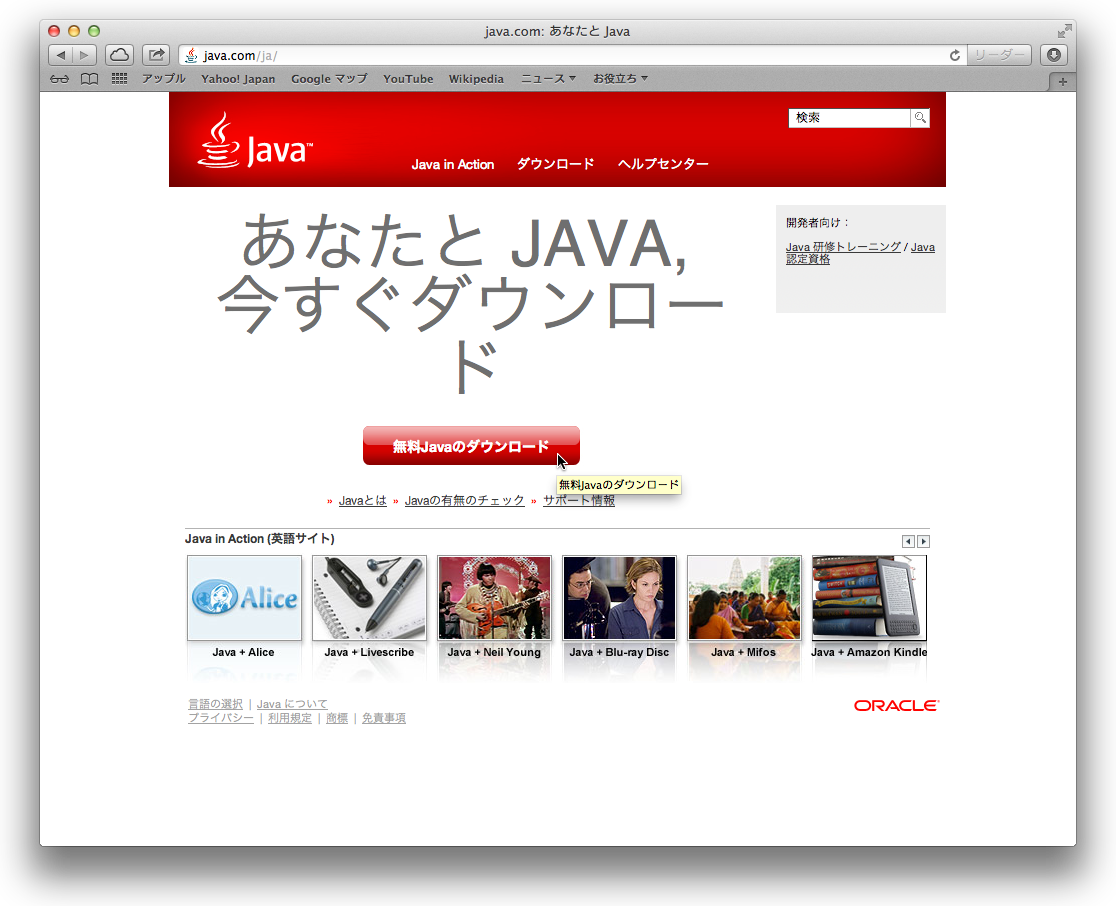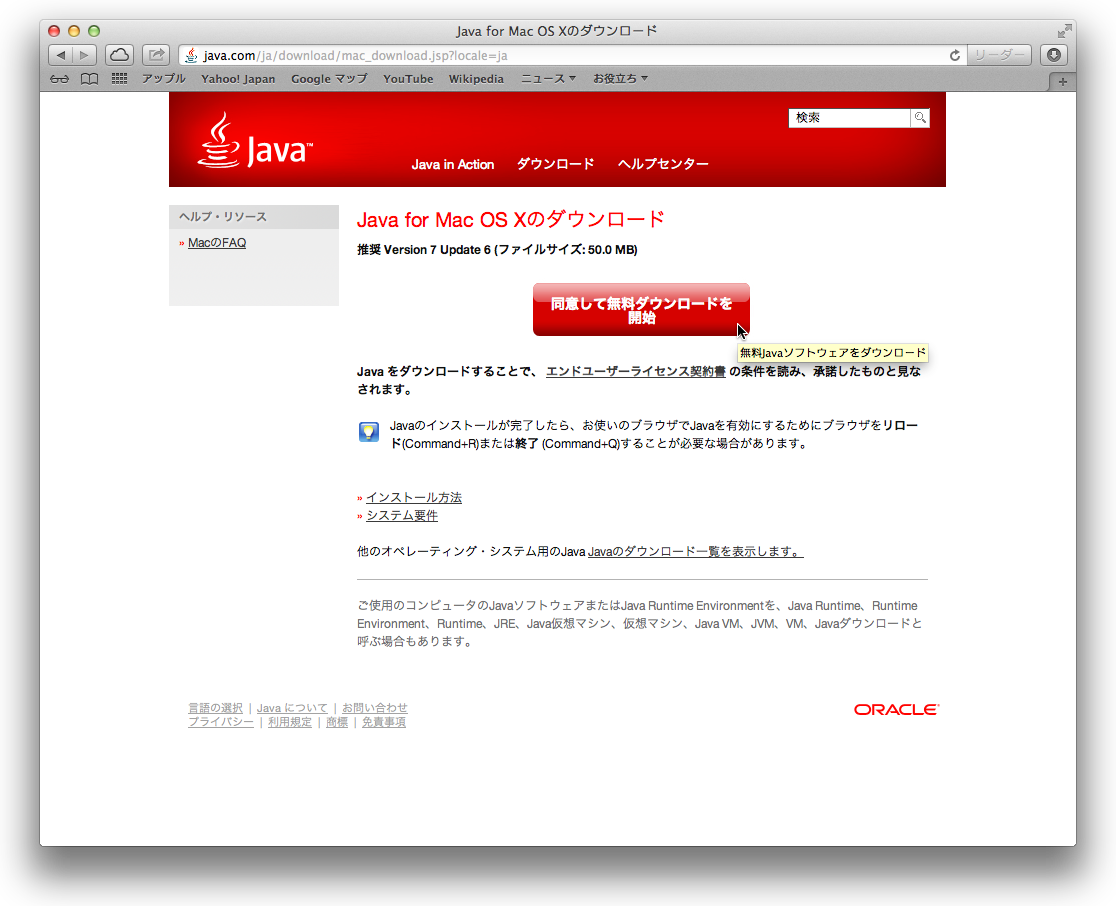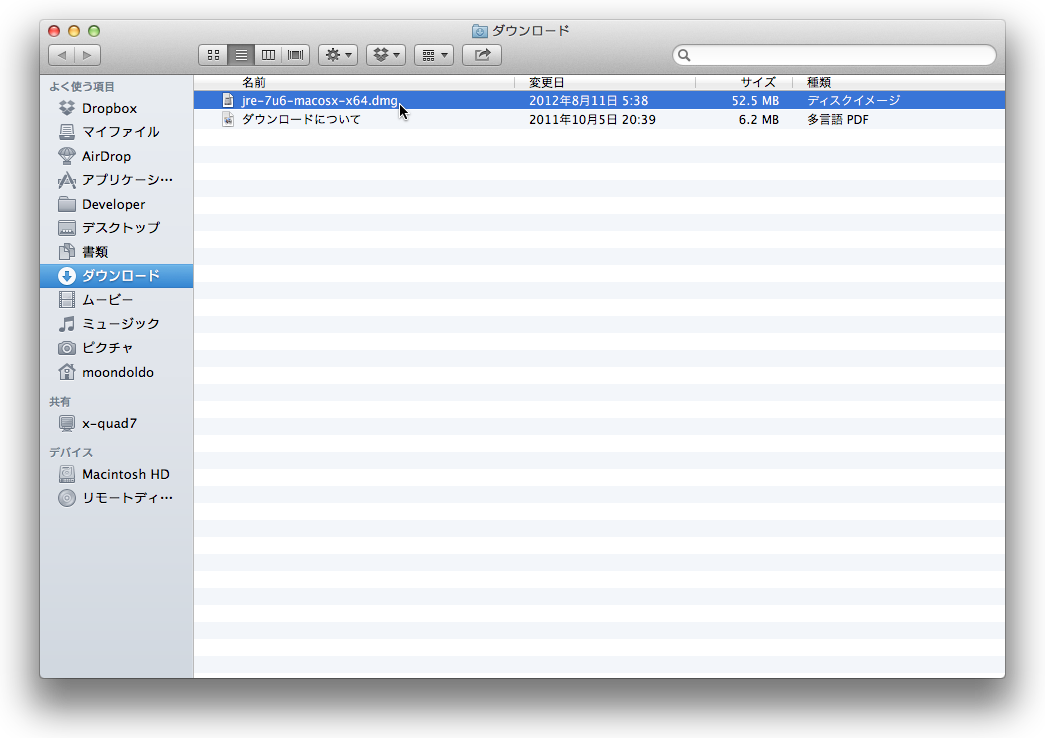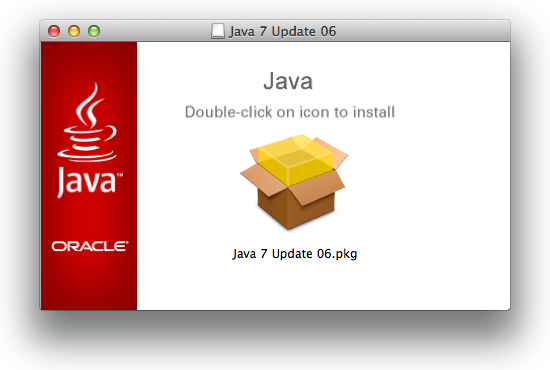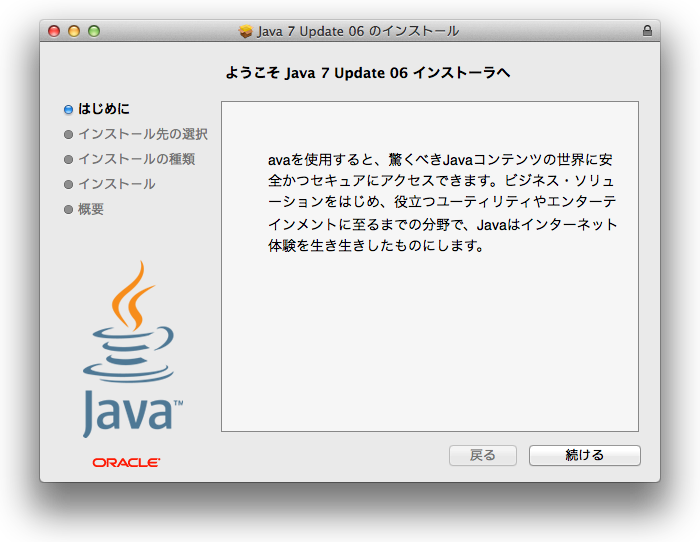- 履歴一覧
- 差分 を表示
- 現在との差分 を表示
- ソース を表示
- Javaアップデート手順/古い情報 へ行く。
- 1 (2009-05-22 (金) 16:44:46)
- 2 (2009-05-22 (金) 16:45:31)
- 3 (2009-12-09 (水) 17:25:44)
- 4 (2009-12-16 (水) 22:22:08)
- 5 (2010-01-07 (木) 16:35:35)
- 6 (2010-01-13 (水) 11:52:15)
- 7 (2010-03-08 (月) 21:34:12)
- 8 (2010-04-16 (金) 17:39:01)
- 9 (2010-04-17 (土) 15:53:04)
- 10 (2010-04-19 (月) 09:30:38)
- 11 (2010-10-07 (木) 15:26:32)
- 12 (2010-10-17 (日) 17:14:39)
- 13 (2010-10-19 (火) 11:15:11)
- 14 (2011-01-03 (月) 14:40:50)
- 15 (2011-02-17 (木) 13:26:23)
- 16 (2011-06-09 (木) 14:28:19)
- 17 (2011-11-04 (金) 09:11:43)
- 18 (2012-02-20 (月) 00:11:22)
- 19 (2012-04-02 (月) 10:26:50)
- 20 (2012-05-07 (月) 21:44:12)
- 21 (2012-08-25 (土) 14:45:54)
- 22 (2012-08-25 (土) 21:28:57)
- 23 (2012-08-27 (月) 09:58:31)
- 24 (2012-08-28 (火) 09:46:01)
- 25 (2012-08-31 (金) 11:44:42)
- 26 (2012-09-03 (月) 09:32:49)
- 27 (2012-10-21 (日) 21:14:24)
- 28 (2012-12-12 (水) 16:31:35)
- 29 (2012-12-13 (木) 10:45:51)
- 30 (2012-12-20 (木) 23:40:34)
- 31 (2013-01-14 (月) 18:53:21)
- 32 (2013-02-04 (月) 09:44:52)
- 33 (2013-02-04 (月) 20:46:36)
- 34 (2013-02-05 (火) 23:28:24)
- 35 (2013-02-20 (水) 11:59:54)
- 36 (2013-02-20 (水) 21:48:40)
- 37 (2013-03-05 (火) 15:24:16)
- 38 (2013-03-22 (金) 11:37:21)
- 39 (2013-09-03 (火) 11:35:19)
- 40 (2013-09-12 (木) 17:19:18)
- 41 (2013-09-12 (木) 21:03:30)
- 42 (2013-09-13 (金) 09:09:54)
- 43 (2013-10-16 (水) 12:35:23)
- 44 (2014-01-16 (木) 10:07:36)
- 45 (2014-01-17 (金) 01:59:30)
- 46 (2014-04-22 (火) 03:33:26)
- 47 (2014-04-22 (火) 03:42:00)
- 48 (2014-06-14 (土) 22:55:04)
- 49 (2014-07-17 (木) 17:39:18)
- 50 (2014-08-14 (木) 00:31:26)
- 51 (2014-10-15 (水) 23:15:43)
- 52 (2014-10-16 (木) 23:07:13)
- 53 (2014-10-18 (土) 08:33:18)
- 54 (2014-12-13 (土) 04:53:52)
- 55 (2015-01-22 (木) 00:19:02)
- 56 (2015-02-13 (金) 20:18:49)
- 57 (2015-03-05 (木) 23:31:41)
- 58 (2015-04-16 (木) 19:31:52)
- 59 (2015-04-17 (金) 19:22:55)
- 60 (2015-04-18 (土) 06:34:32)
- 61 (2015-04-18 (土) 06:48:55)
- 62 (2015-04-19 (日) 09:32:05)
- 63 (2015-07-16 (木) 01:57:33)
- 64 (2015-07-16 (木) 19:38:56)
- 65 (2015-08-27 (木) 09:06:41)
- 66 (2015-08-29 (土) 06:00:22)
- 67 (2015-08-29 (土) 06:47:22)
- 68 (2015-10-21 (水) 17:53:19)
- 69 (2015-11-24 (火) 04:46:17)
- 70 (2016-02-08 (月) 02:58:00)
- 71 (2016-02-09 (火) 01:06:59)
- 72 (2016-02-11 (木) 06:48:32)
- 73 (2016-02-16 (火) 20:24:30)
- 74 (2016-03-26 (土) 23:13:04)
- 75 (2016-04-20 (水) 20:01:31)
- 76 (2016-07-21 (木) 08:44:26)
- 77 (2016-10-20 (木) 23:39:59)
- 78 (2017-01-19 (木) 01:33:55)
- 79 (2017-04-19 (水) 22:45:15)
- 80 (2017-07-19 (水) 23:43:02)
- 81 (2017-07-20 (木) 18:15:04)
- 82 (2018-02-09 (金) 23:31:22)
- 83 (2018-07-20 (金) 23:22:25)
- 84 (2018-10-18 (木) 22:14:22)
- 85 (2019-01-23 (水) 03:39:45)
Javaアップデート手順†
このソフトはWebブラウザの追加機能(プラグイン)として機能しますのでセキュリティ的にとても重要となります。
JavaとJavascriptは全くの別物です
Java - Wikipedia
Windowsの場合†
現在の最新バージョンは バージョン8更新45 (Version 8 Update 45) です(2015/4/16確認)
必ずインストール後にバージョン番号を確認して下さい
バージョン確認手順†
- 「コントロールパネル」を開きます
- Windows Vista/7の場合
スタートメニューの[コントロール パネル]をクリックします。
- Windows 8/8.1の場合
- デスクトップで、サイドメニューを表示して[設定]をクリックします。
- [コントロールパネル]をクリックします
- デスクトップで、サイドメニューを表示して[設定]をクリックします。
- Windows Vista/7の場合
- コントロールパネルの表示を切り替えます
- Windows Vista の場合
[クラシック表示] リンクをクリックします。
- Windows 7/8/8.1 の場合
メニューの [小さいアイコン] をクリックします。
- Windows Vista の場合
- [Java]又は[Java(32 ビット)]をダブルクリックします。
※[Java]又は[Java(32 ビット)]のアイコンが無い場合は、Javaが入っていないのでアップデートする必要はありません - 「Javaコントロール・パネル」ウインドウの [一般] タブをクリックします。
#ref(): File not found: "JavaUpdate007.png" at page "Javaアップデート手順/古い情報"
- [バージョン情報]ボタンをクリックします
#ref(): File not found: "JavaUpdate008.png" at page "Javaアップデート手順/古い情報"
- 「Javaについて」ダイアログが表示され、バージョンを確認する事が出来ます
#ref(): File not found: "JavaUpdate009.png" at page "Javaアップデート手順/古い情報"
スポンサーのプログラムがインストールされない様に設定する†
Javaのアップデート時にAskのプログラムが入ってしまっているのをよく見かける様になりました
インストーラの途中でAskを入れるかどうかの選択は出るのですが、通常は入れる設定になっているため、[次へ]…[次へ]…とボタンを押してしまうと入ってしまう様です
この選択自体を表示させず、かつ入れさせない設定というのがありますのでアップデート前にこの設定を行います
- 「コントロールパネル」を開きます
- Windows Vista/7の場合
スタートメニューの[コントロール パネル]をクリックします。
- Windows 8/8.1の場合
- デスクトップで、サイドメニューを表示して[設定]をクリックします。
- [コントロールパネル]をクリックします
- デスクトップで、サイドメニューを表示して[設定]をクリックします。
- Windows Vista/7の場合
- コントロールパネルの表示を切り替えます
- Windows Vista の場合
[クラシック表示] リンクをクリックします。
- Windows 7/8/8.1 の場合
メニューの [小さいアイコン] をクリックします。
- Windows Vista の場合
- [Java]又は[Java(32 ビット)]をダブルクリックします。
- 「Javaコントロール・パネル」ウインドウの [詳細] タブをクリックします。
- 「その他」の項の「Javaのインストールまたは更新時にスポンサのオファーを表示しない」にチェックを押して[適用]ボタンを押します
- 参考URL
スポンサのオファーなしでのJavaのインストール
アップデート手順①†
- 「コントロールパネル」を開きます
- Windows Vista/7の場合
スタートメニューの [コントロール パネル] をクリックします。 - Windows 8/8.1の場合
- デスクトップで、サイドメニューを表示して[設定]をクリックします。
- [コントロールパネル]をクリックします
- デスクトップで、サイドメニューを表示して[設定]をクリックします。
- Windows Vista/7の場合
- コントロールパネルの表示を切り替えます
- Windows Vista の場合
[クラシック表示に切り替える] リンクをクリックします。
※[カテゴリの表示に切り替える] になっている場合はクリックしなくても良いです。
- Windows 7/8/8.1 の場合
メニューの [小さいアイコン] をクリックします。
- Windows Vista の場合
- [Java]又は[Java(32 ビット)]をダブルクリックします。
※[Java]又は[Java(32 ビット)]のアイコンが無い場合は、Javaが入っていないのでアップデートする必要はありません - 「Javaコントロール・パネル」ウインドウの [更新] タブをクリックします。
- [今すぐ更新] ボタンをクリックします。
- 出てくる画面の指示に従ってインストールして下さい。
途中で「McAfee」や「Ask」等の導入提案が出てくる場合がありますが、インストールしない様に設定して下さい、そのままだとインストールされる設定になっていますので注意 - インストールが終わりましたら、最新のバージョンになっているかを確認します
バージョン確認手順
アップデート手順② (32bit版 手動アップデート)†
上記の「アップデート手順①」がうまく行かない場合は、プログラムをダウンロードしてインストールします
- IEで、Javaの置いてあるページへ移動します
java.com: あなたと Java
※Googleで「Java」で検索してもこのページが出て来ると思います - [無料 Java のダウンロード] リンクをクリックします
- [同意して無料ダウンロードを開始] リンクをクリックします
- ダウンロードしたファイルを実行します。
- インストーラが起動しますので、出てくる画面の指示に従ってインストールして下さい。
途中で「McAfee」や「Ask」等の導入提案が出てくる場合がありますが、インストールしない様に設定して下さい、そのままだとインストールされる設定になっていますので注意
- インストールが終わりましたら、最新のバージョンになっているかを確認します
バージョン確認手順
アップデート手順③ (64bit版 手動アップデート)†
大抵の環境ではJavaは32bit版が入っていますが、64bit版のJavaが入っていてそれをアップデートしたい場合は以下の手順で行います
※この作業はWindowsが64bit版である必要があります
- IEで、Javaの置いてあるページへ移動します
java.com: あなたと Java
※Googleで「Java」で検索してもこのページが出て来ると思います - [無料 Java のダウンロード] リンクをクリックします
- [すべてのJavaのダウンロードを表示します。] リンクをクリックします
#ref(): File not found: "JavaUpdateInstall002_64bit.png" at page "Javaアップデート手順/古い情報"
- 「Windows オフライン (64ビット)」リンクをクリックします
#ref(): File not found: "JavaUpdateInstall003_64bit.png" at page "Javaアップデート手順/古い情報"
- ダウンロードしたファイルを実行します。
- インストーラが起動しますので、出てくる画面の指示に従ってインストールして下さい。
※途中で「McAfee」や「Ask」等の導入提案が出てくる場合がありますが、インストールしない様に設定して下さい
そのままだとインストールされる設定になっていますので注意 - インストールが終わりましたら、最新のバージョンになっているかを確認します
バージョン確認手順
旧バージョンのJavaが入ってないか確認・あれば削除(アンインストール)†
- 「コントロールパネル」を開きます
- Windows Vista/7の場合
スタートメニューの [コントロール パネル] をクリックします。 - Windows 8/8.1の場合
- デスクトップで、サイドメニューを表示して[設定]をクリックします。
- [コントロールパネル]をクリックします
- デスクトップで、サイドメニューを表示して[設定]をクリックします。
- Windows Vista/7の場合
- コントロールパネルの表示を切り替えます
- Windows Vista の場合
[コントロール パネル ホーム] リンクをクリックします。
- Windows 7/8/8.1 の場合
メニューの [カテゴリ] をクリックします。
- Windows Vista の場合
- [プログラムのアンインストール]リンクをクリックします
- 一覧で現在入っているJavaを探し、バージョンを確認します
古いバージョンのJavaが入っている場合は削除(アンインストール)します
※以下の画像は、Version 8 Update 25 なJavaの32bit版と64bit版が入っている場合の見た目です
トラブル†
サービス'Java Quick Starter'が停止出来ずにインストール出来ない場合†
- 以下の様な画面が出て、インストールが進まない場合があります
- タスクマネージャーを起動して、プロセスの「jqs.exe」を選んで[プロセス終了]ボタンを押した後、再度インストールを試してみて下さい
Mac OS Xの場合†
現在の最新バージョンは バージョン8更新45 (Version 8 Update 45) です(2015/4/16確認)
必ずインストール後にバージョン番号を確認して下さい
現在、最新版のJava8は64bit版のみ存在します
なので32bitのWebブラウザでは使えません、64bitのWebブラウザをお使い下さい
バージョン確認手順†
- [Finder]アイコンをクリックします
- 左側の[アプリケーション]をクリックします
- [システム環境設定.app]をクリックします
- 「システム環境設定」ウインドウの[Java]アイコンをクリックします
- 「Javaコントロール・パネル」ウインドウの [一般] タブをクリックします。
- [バージョン情報]ボタンをクリックします
- 「Javaについて」ダイアログが表示され、バージョンを確認する事が出来ます
スポンサーのプログラムがインストールされない様に設定する†
- [Finder]アイコンをクリックします
- 左側の[アプリケーション]をクリックします
- [システム環境設定.app]をクリックします
- 「システム環境設定」ウインドウの[Java]アイコンをクリックします
- 「Javaコントロール・パネル」ウインドウの [詳細] タブをクリックします。
- 「その他」の項の「Javaのインストールまたは更新時にスポンサのオファーを表示しない」にチェックを押して[適用]ボタンを押します
- 参考URL
スポンサのオファーなしでのJavaのインストール
アップデート手順①†
- [Finder]アイコンをクリックします
- 左側の[アプリケーション]をクリックします
- [システム環境設定.app]をクリックします
- 「システム環境設定」ウインドウの[Java]アイコンをクリックします
- 「Javaコントロール・パネル」ウインドウの [更新] タブをクリックします。
- [今すぐ更新] ボタンをクリックします。
- 「Software Update」ウインドウの [Install Update] ボタンをクリックします。
- 新しいJavaのダウンロードが始まり、進捗状況を示すウインドウが表示されます。
- 全てのダウンロードが終わりましたら[Install and Relaunch]ボタンをクリックします
- インストーラが起動しますので、出てくる画面の指示に従ってインストールして下さい。
※この表示が出ない場合もあります
- インストールが終わりましたら、最新のバージョンになっているかを確認します
バージョン確認手順
アップデート手順②†
上記の「アップデート手順①」がうまく行かない場合は、プログラムをダウンロードしてインストールします
- Safariで、Javaの置いてあるページへ移動します
java.com: あなたと Java
※Googleで「Java」で検索してもこのページが出て来ると思います - [無料 Java のダウンロード] リンクをクリックします。
- [同意して無料ダウンロードを開始] リンクをクリックします
- ダウンロードしたファイルを実行します
- 箱のアイコンをクリックします
- インストーラが起動しますので、出てくる画面の指示に従ってインストールして下さい。
- インストールが終わりましたら、最新のバージョンになっているかを確認します
バージョン確認手順