目次
検証環境
- Windows 10 Pro 64bit April 2018 Update
- Office 365 Business
- Office 365 Solo
私のExcel設定
オートコレクト(自動修正機能)を無効
勝手に文字が修正されるのがウザいので無効にする
右上の「ファイル」を選択
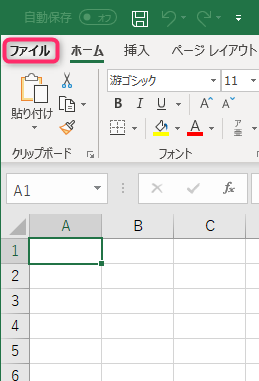
左下の「オプション」を選択
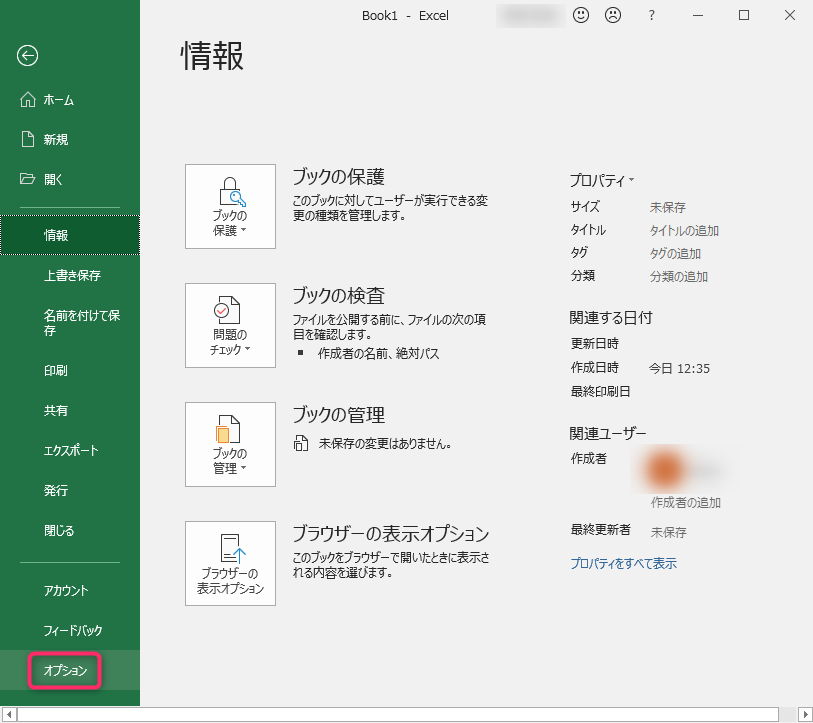
左の「文書校正」→「オートコレクトのオプション」ボタンを選択
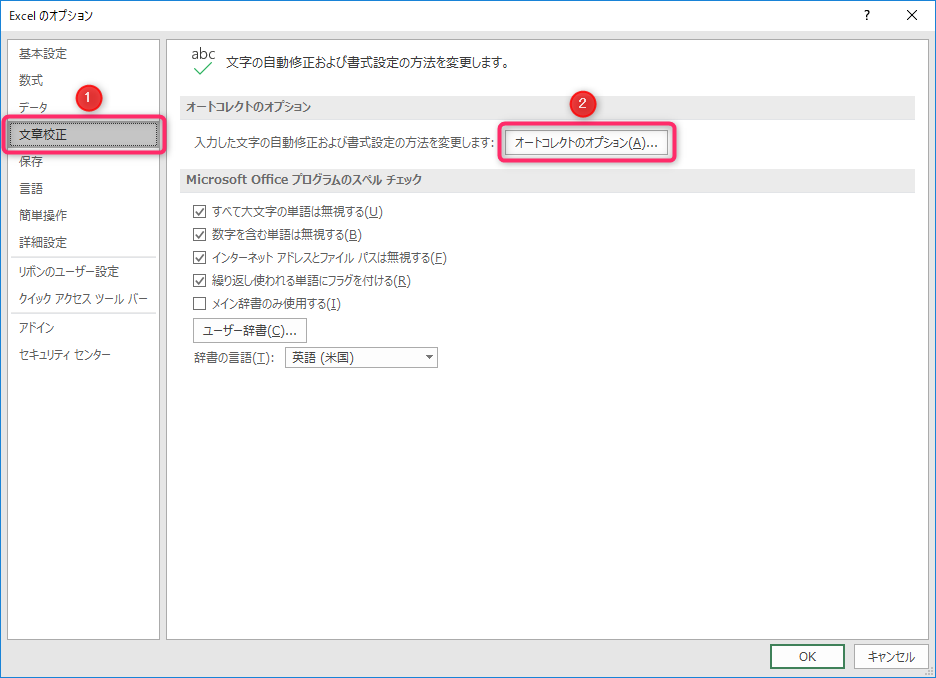
「オートコレクト」タブ→全てのチェックをオフ→「OK」ボタンを選択
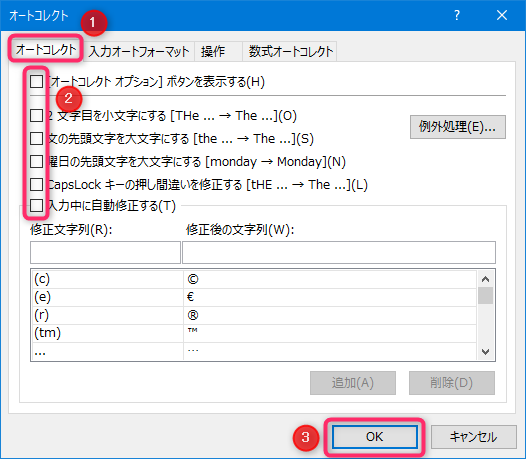
自動でハイパーリンク設定する機能を無効
https://www.???????.???/ の様なURLを示した文字列が、自動でハイパーリンクにされてしまう機能は邪魔なので無効にする
右上の「ファイル」を選択
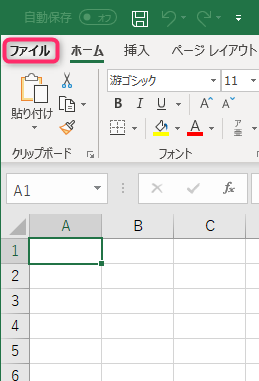
左下の「オプション」を選択
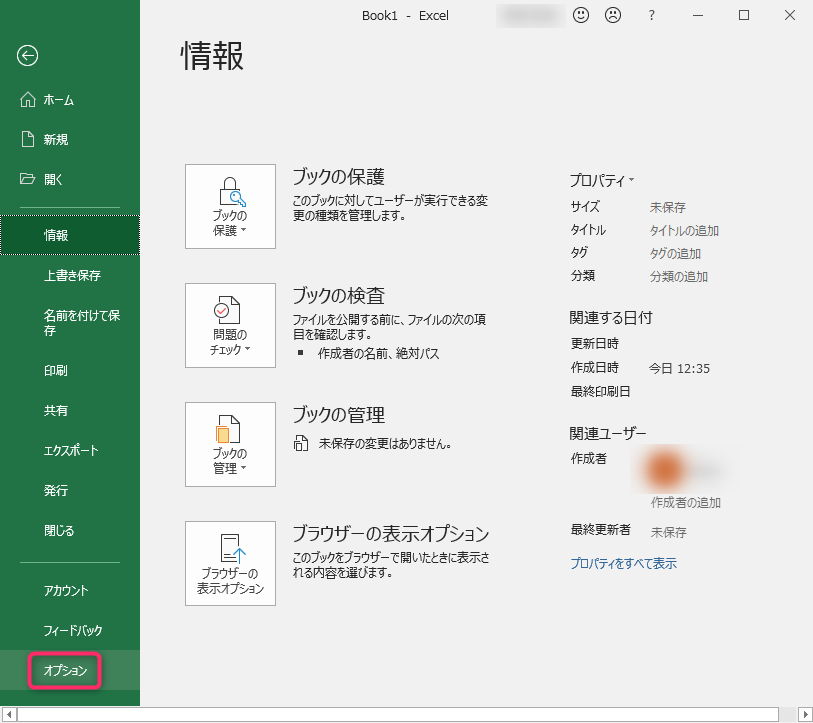
左の「文書校正」→「オートコレクトのオプション」ボタンを選択
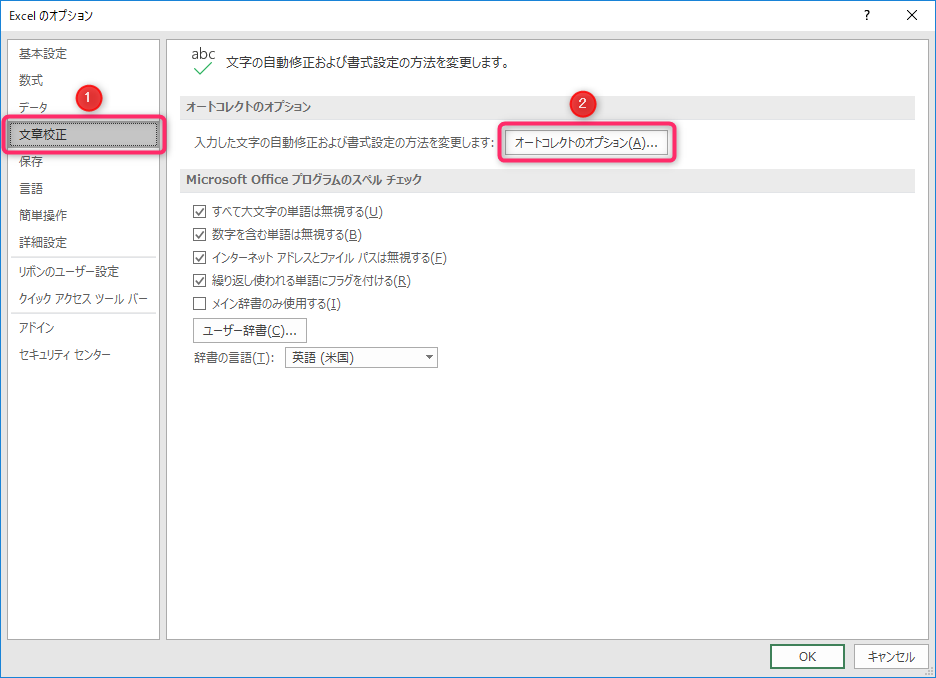
「入力オートフォーマット」タブ→「インターネットとネットワークのアドレスをハイパーリンクに変更する」をオフ→「OK」ボタンを選択
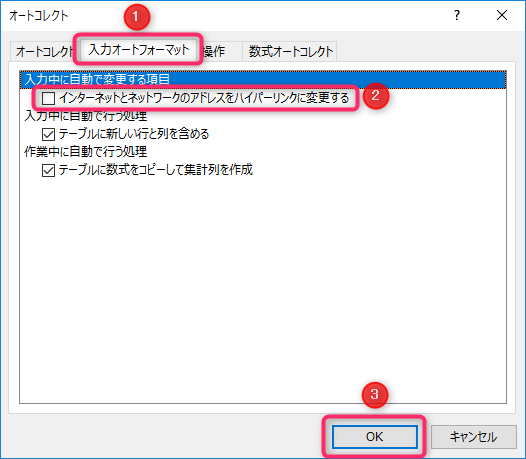
オートコンプリート(自動補完)機能を無効
勝手に候補を表示された挙句、Enterでそれが入力されてしまうのが邪魔なので無効化する
右上の「ファイル」を選択
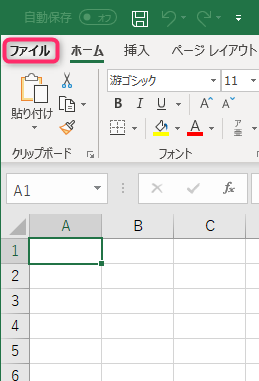
左下の「オプション」を選択
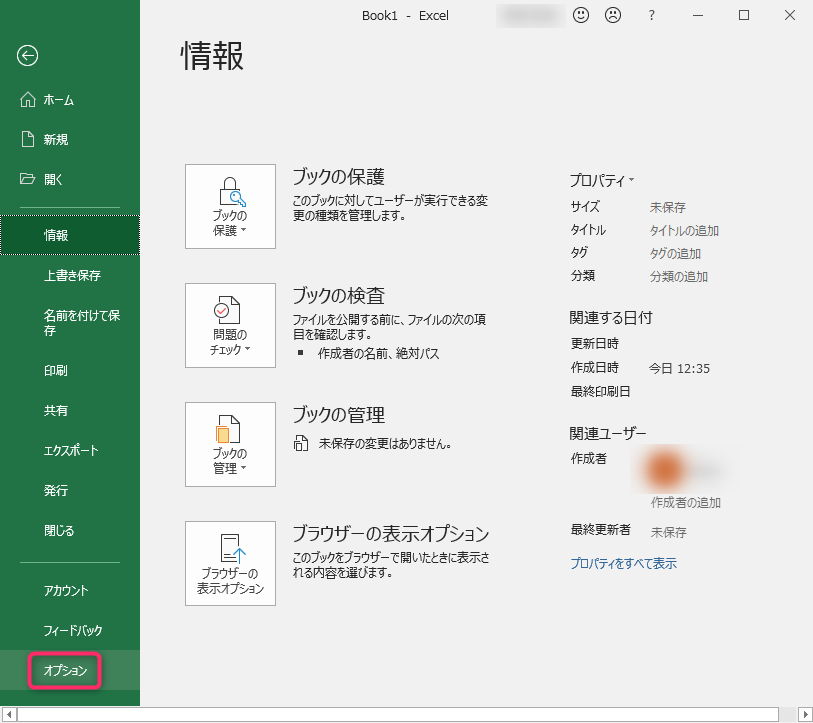
左の「詳細設定」→「オートコンプリートを使用する」をオフ→「OK」ボタンを選択
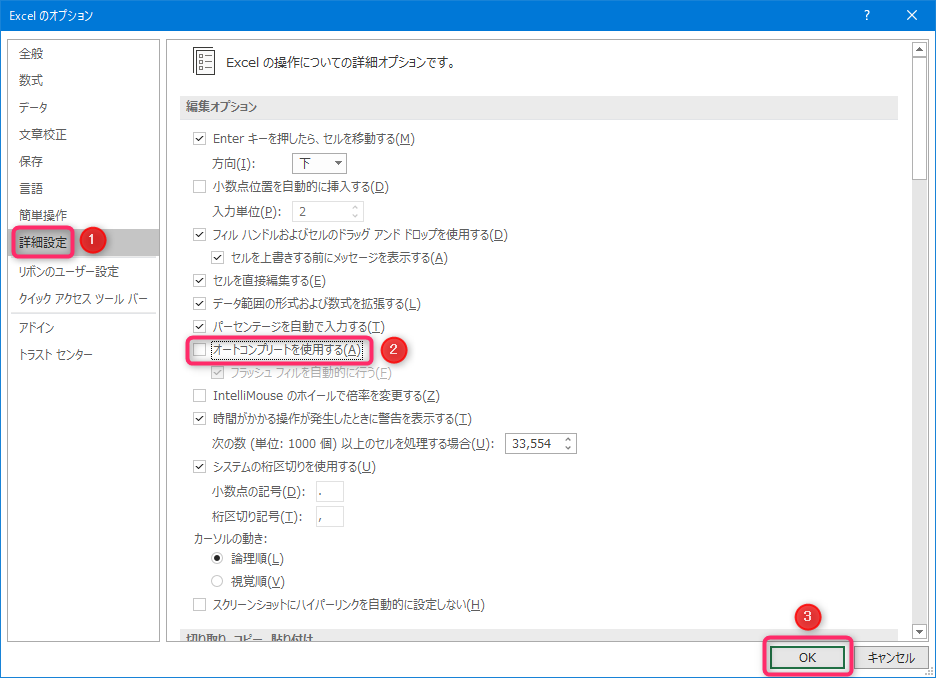
作成者の名前をプロパティに保存しない様にする
ファイルのプロパティーに勝手に自分の名前が入って気持ち悪いので、入らない様にする
右上の「ファイル」を選択
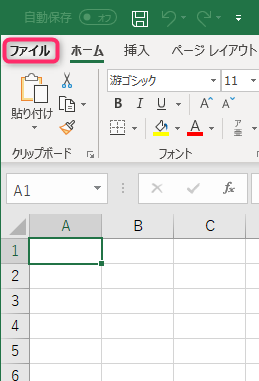
左下の「オプション」を選択
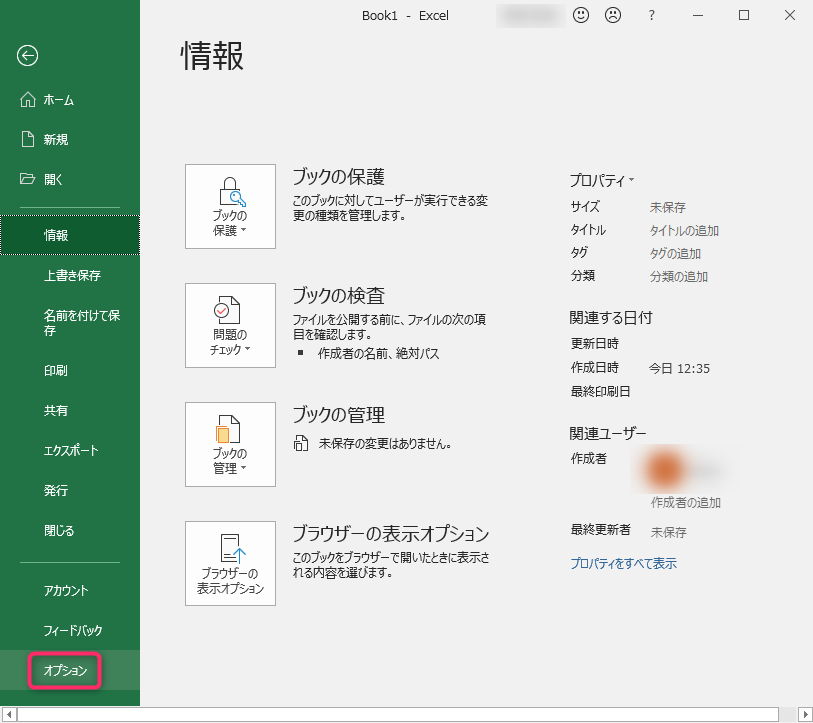
左の「セキュリティ センター」→「セキュリティ センターの設定」ボタンを選択
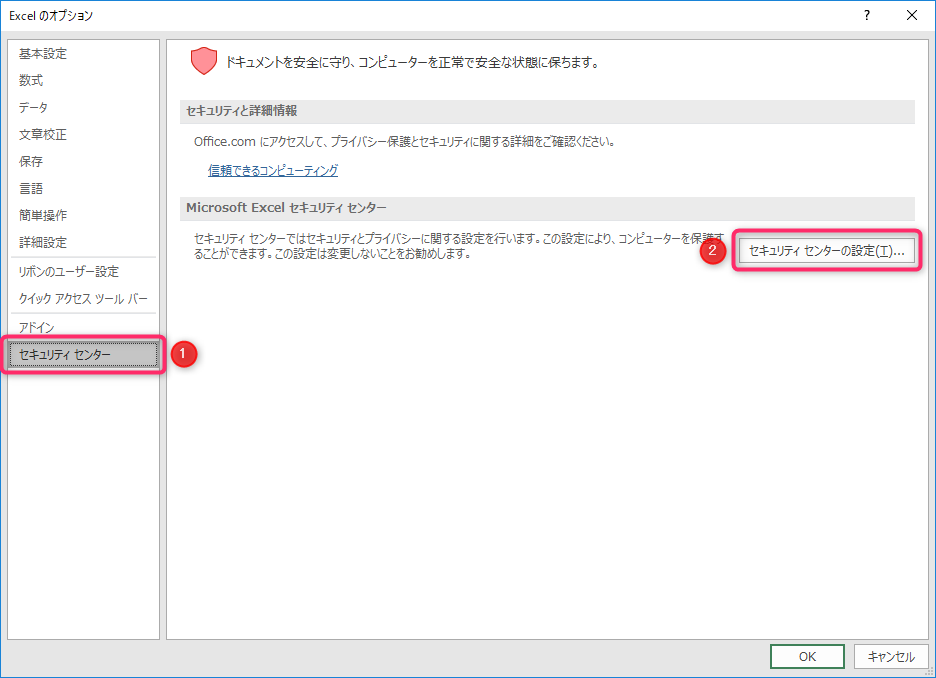
左の「プライバシーオプション」→「ファイルを保存するときにファイルのプロパティから個人情報を削除する」をオン→「OK」ボタンを選択
※「ファイルを保存するときにファイルのプロパティから個人情報を削除する」が灰色でオンに出来ない時は、先に既に作成者の名前が保存されたExcelファイルから名前を削除①の手順を行って下さい
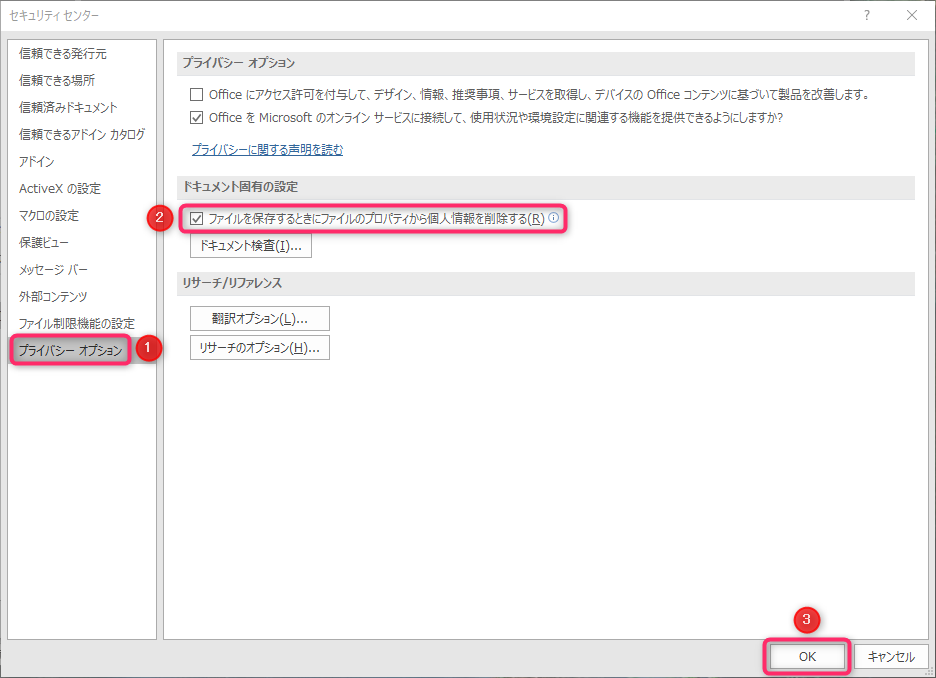
左の「基本設定」→「Microsoft Office のユーザー設定」の項にある「ユーザー名」に適当な文字(例では「User」と入力している)を入力→「Office へのサインイン状態にかかわらず、常にこれらの設定を使用する」をオン→「OK」ボタンを選択
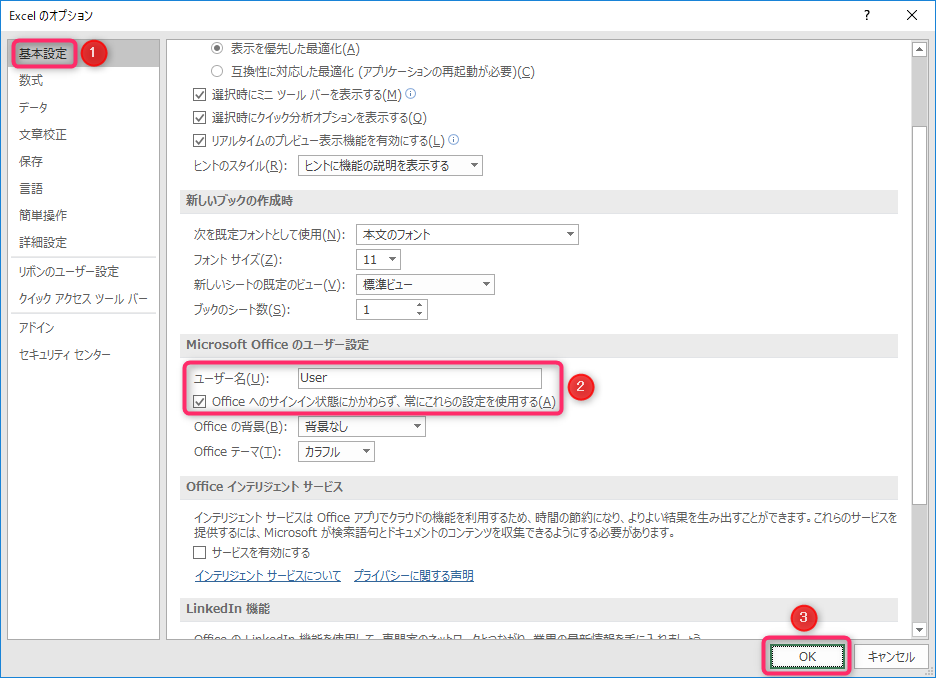
既に作成者の名前が保存されたExcelファイルから名前を削除①
既に作成者の名前がプロパティに保存されているExcelファイルから名前を消すには、Excelファイル毎に以下の手順を行う必要がある
右上の「ファイル」を選択
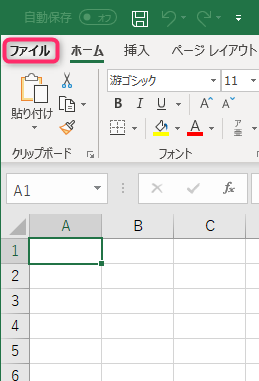
左下の「オプション」を選択
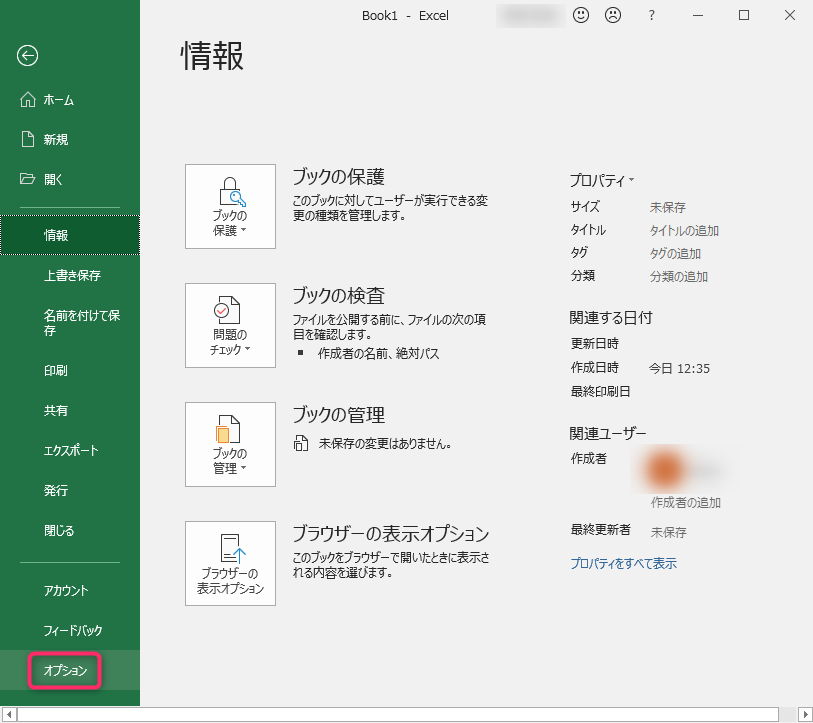
左の「トラスト センター」→「トラスト センターの設定」ボタンを選択
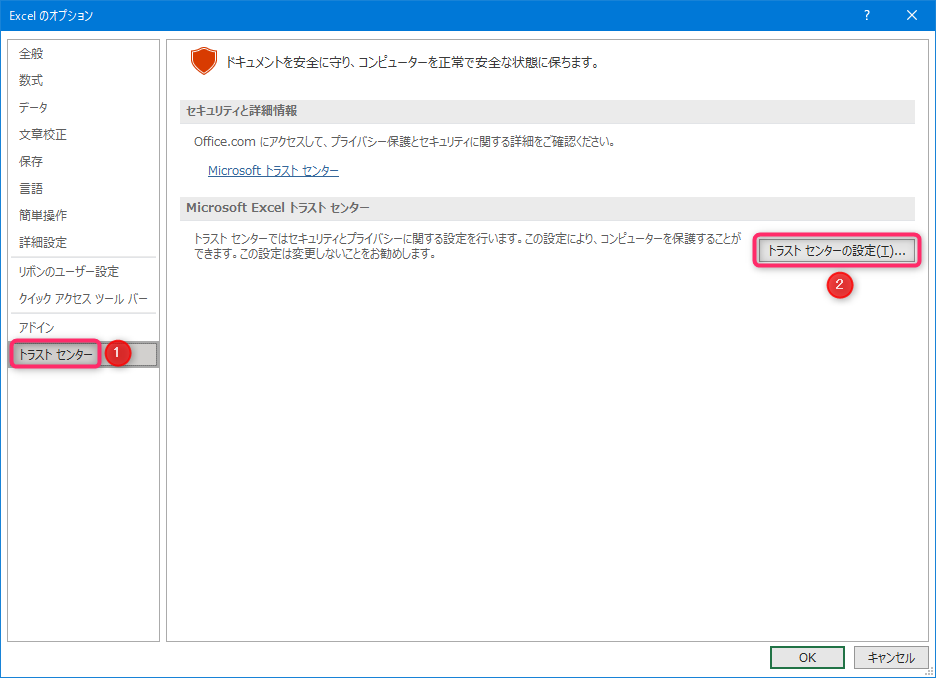
左の「プライバシー オプション」→「ドキュメント検査」ボタンを選択
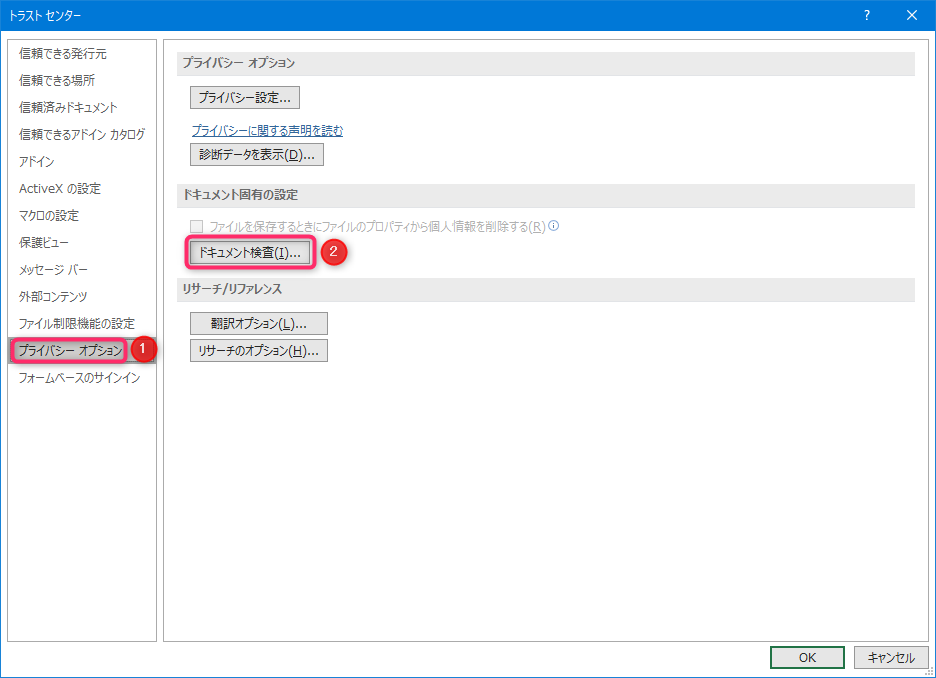
「ドキュメントのプロパティと個人情報」をオン→「検査」ボタンを選択
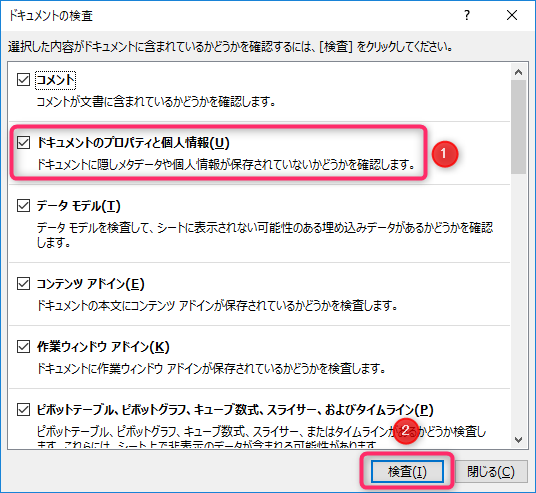
検査後に「ドキュメントのプロパティと個人情報」に見つかった場合は「すべて削除」ボタンを選択→「閉じる」ボタンを選択
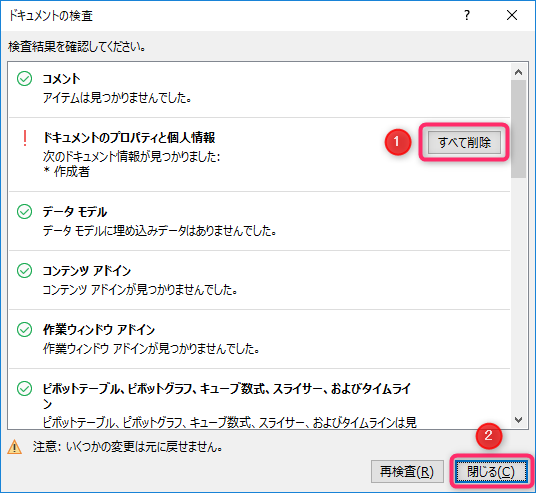
既に作成者の名前が保存されたExcelファイルから名前を削除②
既に作成者の名前がプロパティに保存されているExcelファイルから名前を消すには、Excelファイル毎に以下の手順を行う必要がある
Excelファイルを右クリック→「プロパティ」を選択
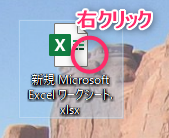
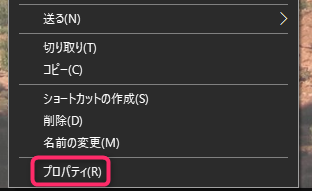
「詳細」タブ→「プロパティや個人情報を削除」リンクを選択
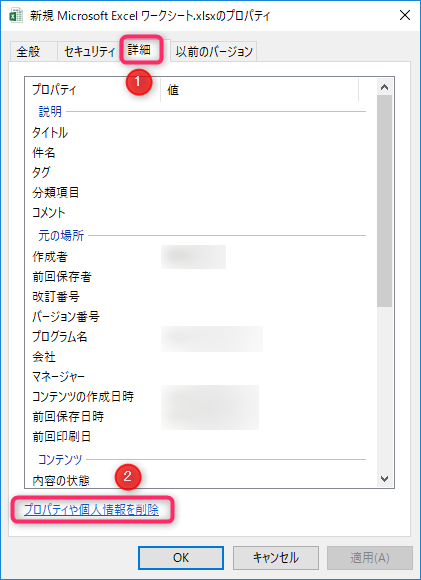
「このファイルから次のプロパティを削除」を選択→削除したい項目をオン(例では作成者・前回保存者・会社をオン)→「OK」ボタンを選択
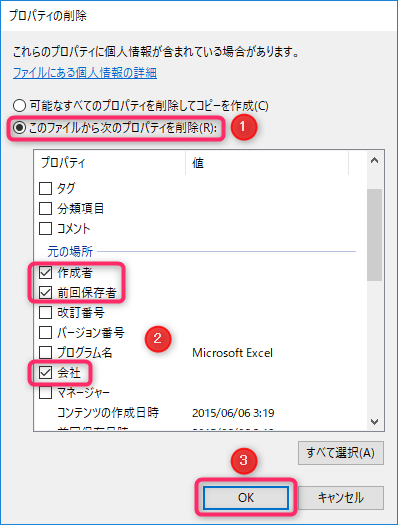
会社名をプロパティに保存しない様にする(中級者向け)
ファイルのプロパティーに勝手に会社名が入って気持ち悪いので、入らない様にする
レジストリをいじるので、中級者向け
レジストリエディタ(regedit.exe)を起動して以下の階層を表示→「Company」をダブルクリック
HKEY_CURRENT_USER\Software\Microsoft\Office\Common\UserInfo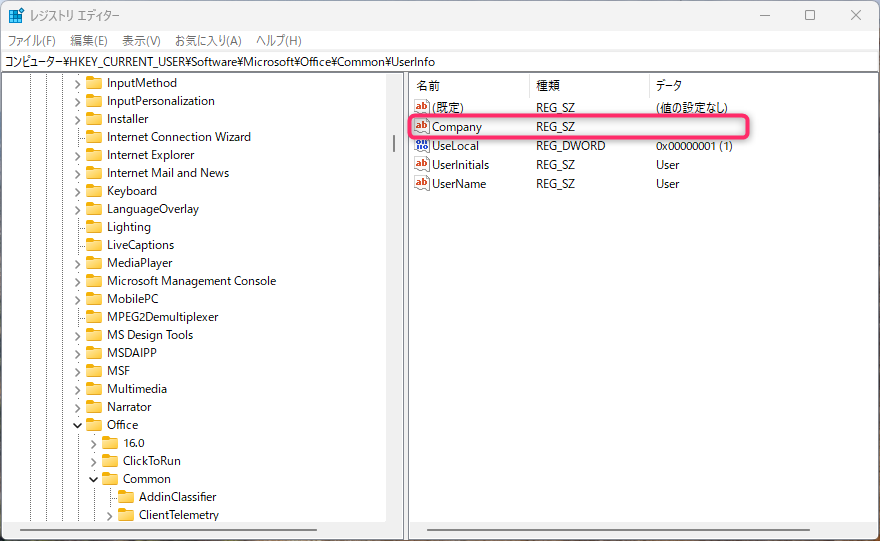
「値のデータ」を空にする→「OK」ボタンを選択
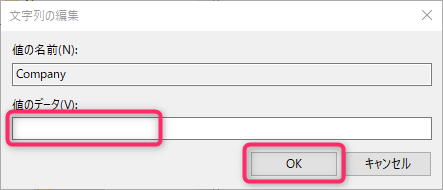
既に会社名が保存されたExcelファイルから会社名を削除
既に作成者の名前が保存されたExcelファイルから名前を削除②を参照
起動した最初の画面を空白のブックにする
右上の「ファイル」を選択
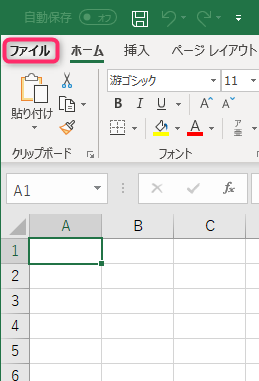
左下の「オプション」を選択
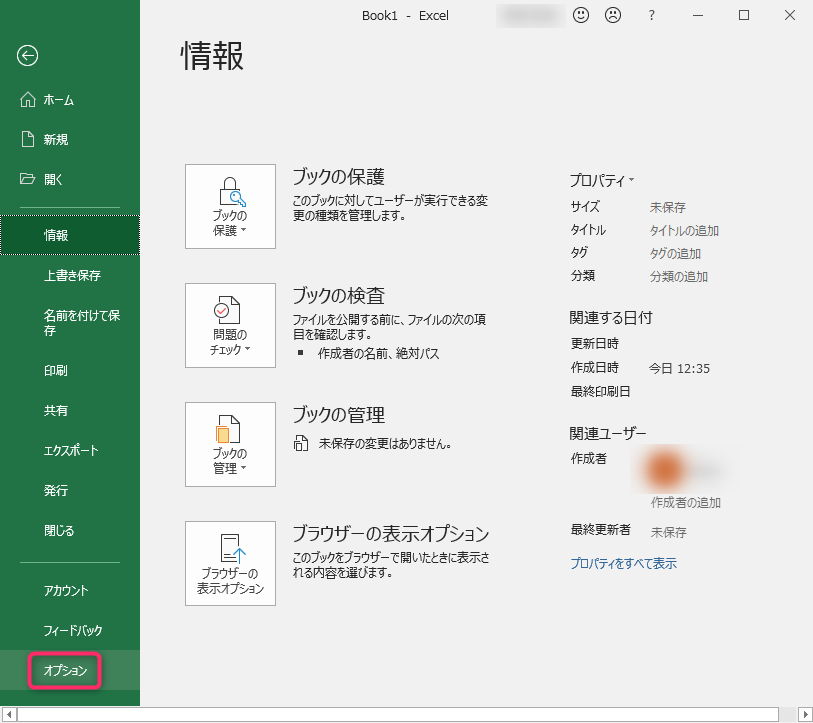
左の「基本設定」→「起動時の設定」の項にある「このアプリケーションの起動時にスタート画面を表示する」をオフ→「OK」ボタンを選択
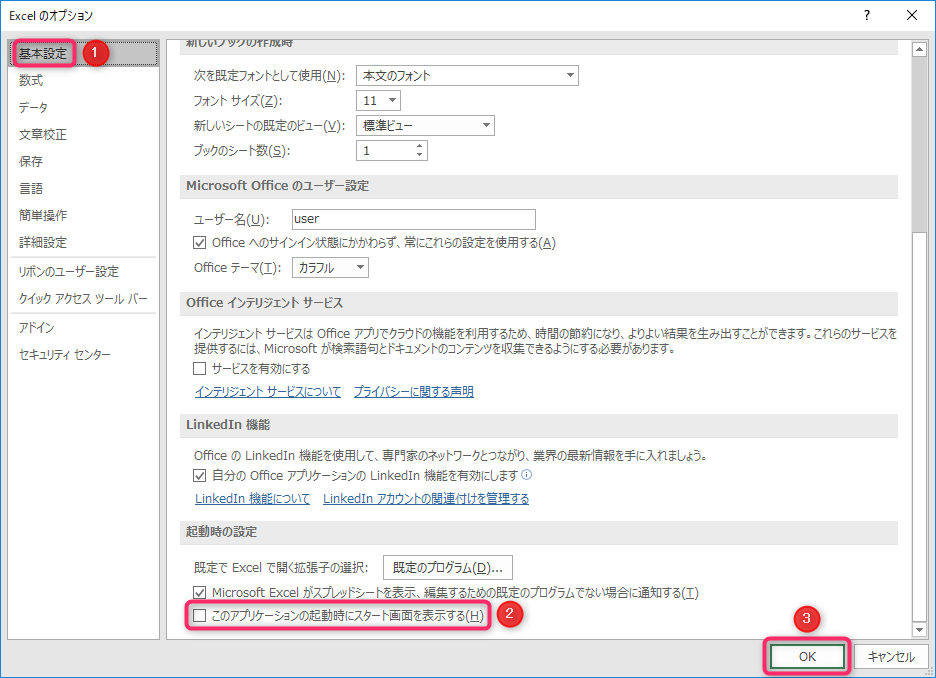
保存場所をOneDriveからローカルPCに変更
右上の「ファイル」を選択
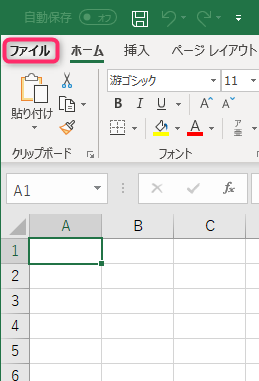
左下の「オプション」を選択
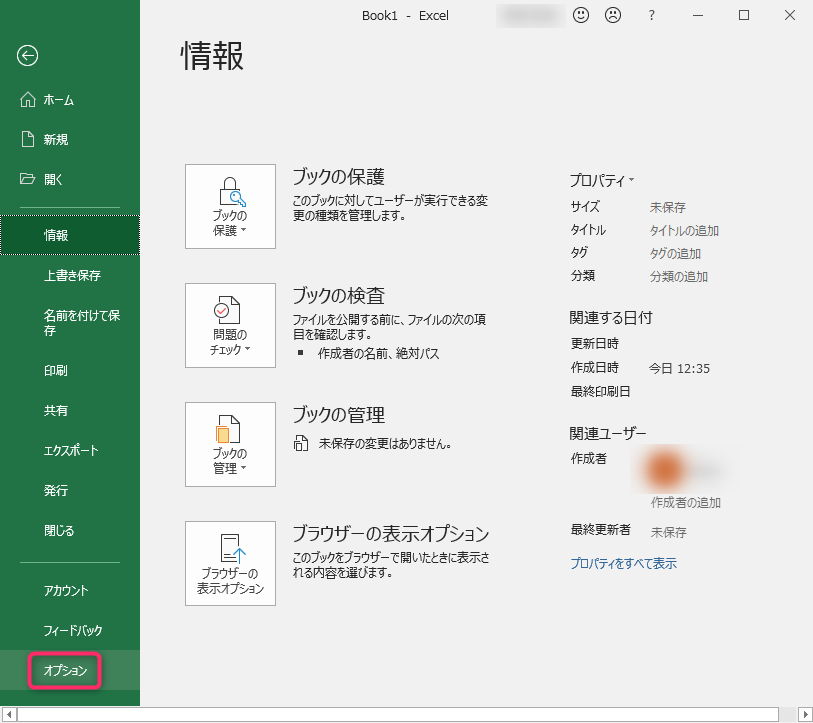
左側の「保存」→「規定でコンピュータに保存する」をオン→「OK」ボタンを選択
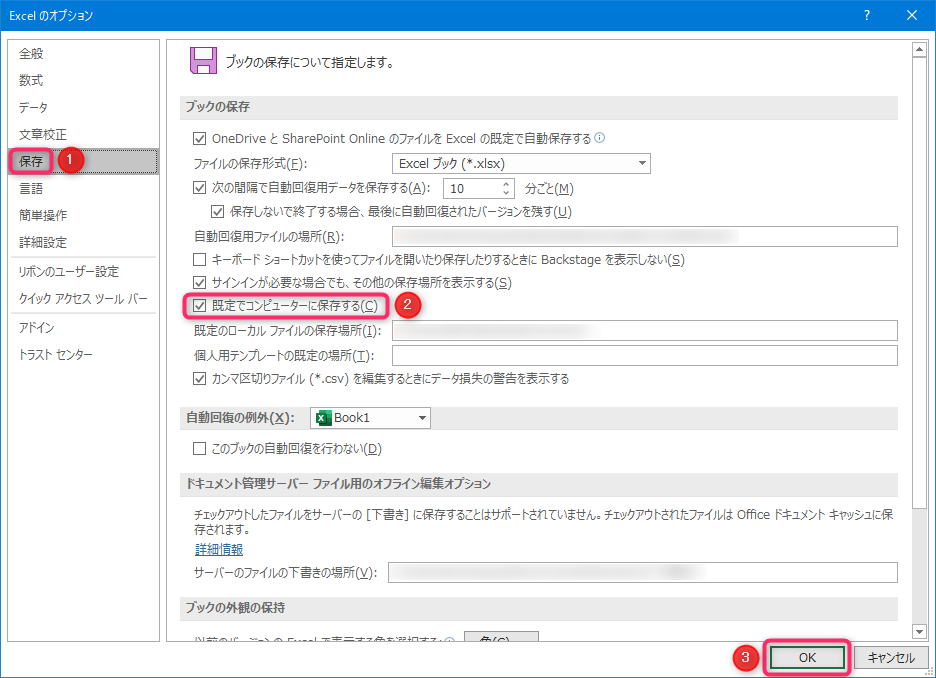
左上の「自動保存」オン・オフスイッチを表示・非表示
間違って自動保存のオン・オフスイッチを押してしまってイライラするので非表示にする
左上にあるアイコン(マウスオーバーで「クイックアクセスツールバーのユーザー設定」と表示される)を選択
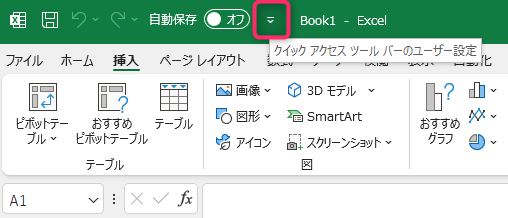
「自動保存」を選択
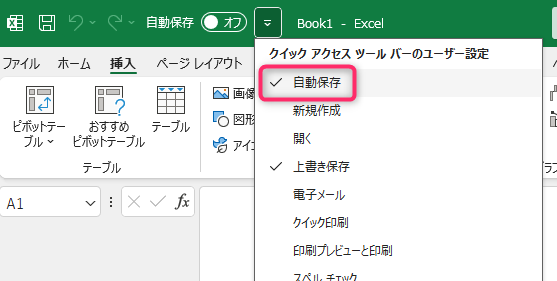
「自動保存」のオン・オフスイッチが非表示になります
もう一度同じ操作をすると表示されます
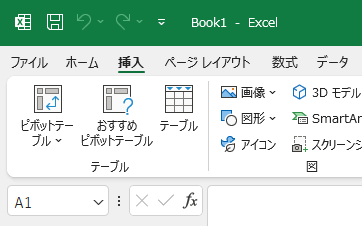
真っ黒(ダークモード)になったOfficeテーマを、カラフル表示(元の表示)に戻す
Officeテーマ、元々は「カラフル」がデフォルトだったはずなのですが
最近「システム設定を利用する」ってのがデフォルトになったらしく
その場合、Windows10でダークモードにしているとExcelもそれに合わせてダークモードになる様です
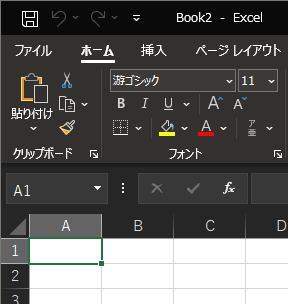
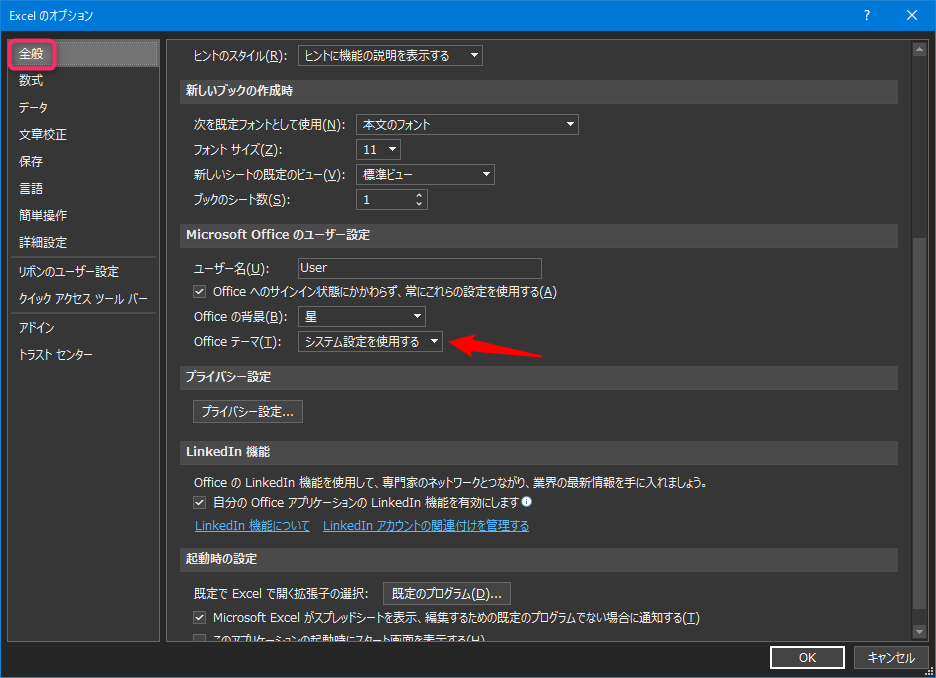
「いやあああ!!Excelは前の見た目が良いんだよおおお!!!」って人は、以下の設定で戻せます
右上の「ファイル」を選択
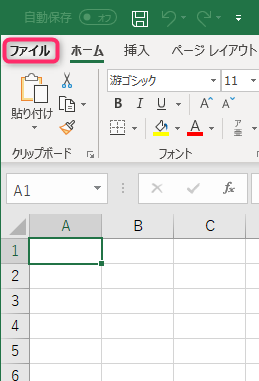
左下の「オプション」を選択
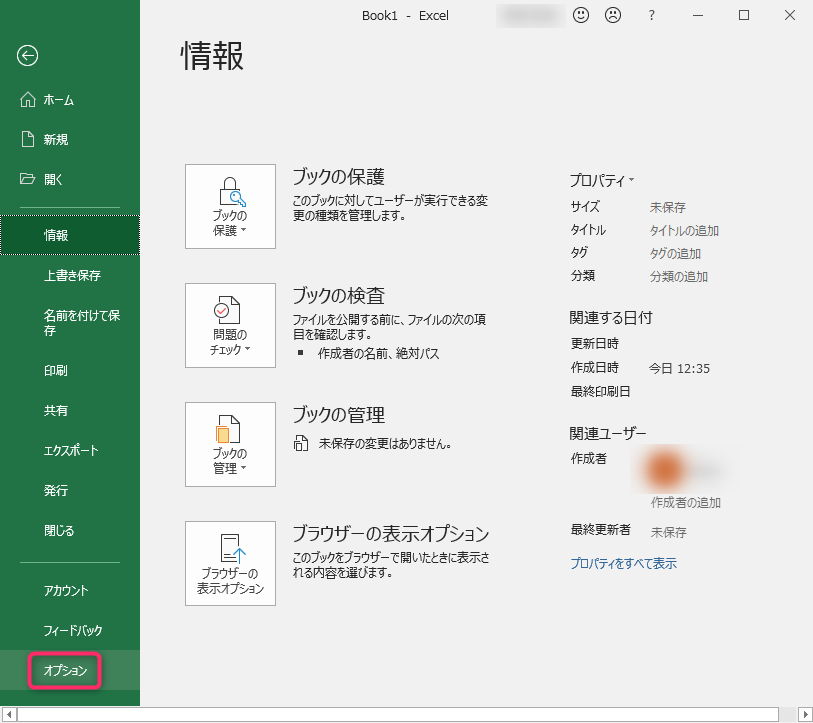
左側の「全般」→「Microsoft Office のユーザー設定」項の「Office テーマ」を「カラフル」に設定→「OK」ボタンを選択
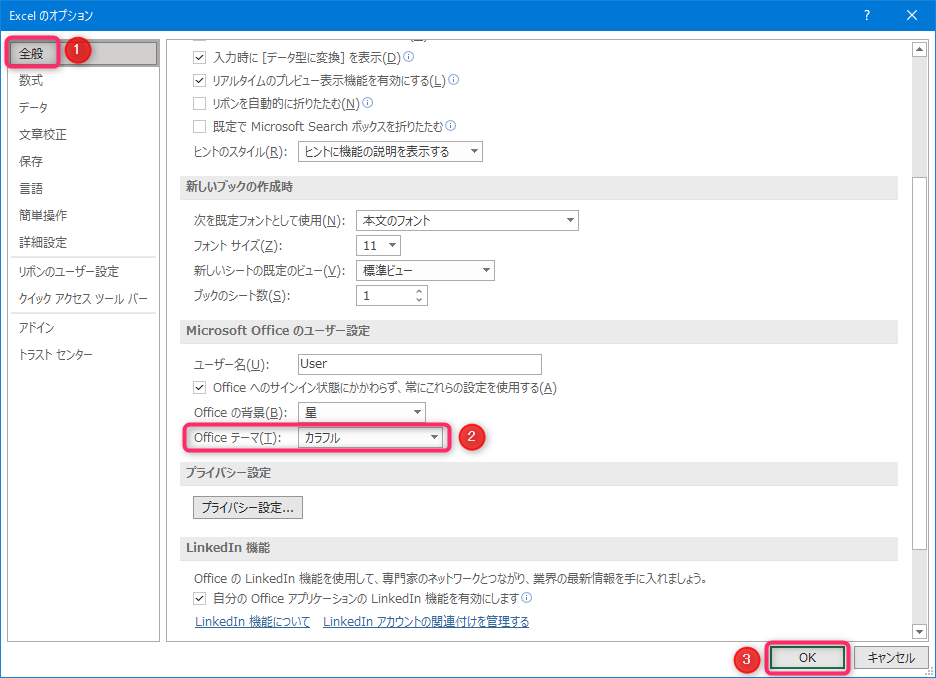
参考Webページ
- 【エクセル時短】自分の名前がファイルに残る!? 作成者などの個人情報を削除する「ドキュメント検査」の使い方 | エクセル時短 | できるネット
- Excelに自動で登録される個人情報の確認と削除の方法
- 有限会社ビビッドさんはTwitterを使っています 「豆<ねぇ?知ってる? エクセルで「BVE」って打てないんだよ? どーやっても。なんでだろ? やっぱ老人にはエクセルは鬼門だ。 プギャー‼︎ってなる! https://t.co/gblxW8ouRU」 / Twitter
- 【Excel】勝手に文字が修正される「オートコレクト」機能を無効にする:Tech TIPS - @IT
- 【Excel】新規ブックを保存しようとすると毎回OneDriveに誘導される!エクセルの既定の保存場所を変更するテク - いまさら聞けないExcelの使い方講座 - 窓の杜
- エクセルで最初にやるべき6つの基本設定まとめ-エクセル初心者向け
- Microsoft Office アプリケーション(Excel Word PowerPoint)のウィンドウのタイトルバーの 「自動保存」スイッチを非表示にする、または位置を変更する
トラックバック URL
https://moondoldo.com/wordpress/wp-trackback.php?p=3560