目次
検証環境
- Windows 11 Pro (23H2) (追記2024/12/16)
- Windows 10 Pro (22H2) 64bit (追記2024/12/16)
- VLC 3.0.21 64bit (追記2024/12/16)
なぜ相対指定にしたいの?
通常だと動画が別なフォルダに移動すると、そのXSPFプレイリスト(.xspf)が使えなくなります
相対指定にすれば、動画ファイルと同じフォルダにXSPFプレイリストを置く事で、どのフォルダに移動しても使える様になります…あらまぁ便利!!!
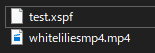
プレイリストの表示
メニューバーの「表示」→「プレイリスト」を選択します
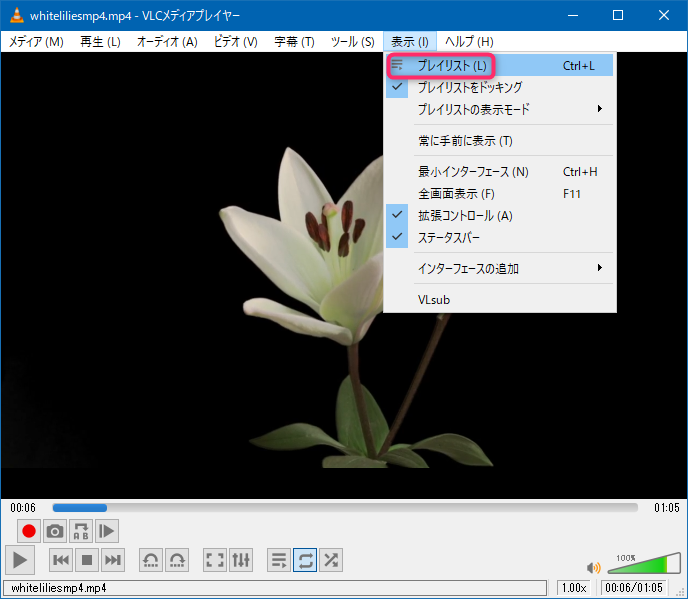
プレイリストが表示され、ここでプレイリストを編集できます
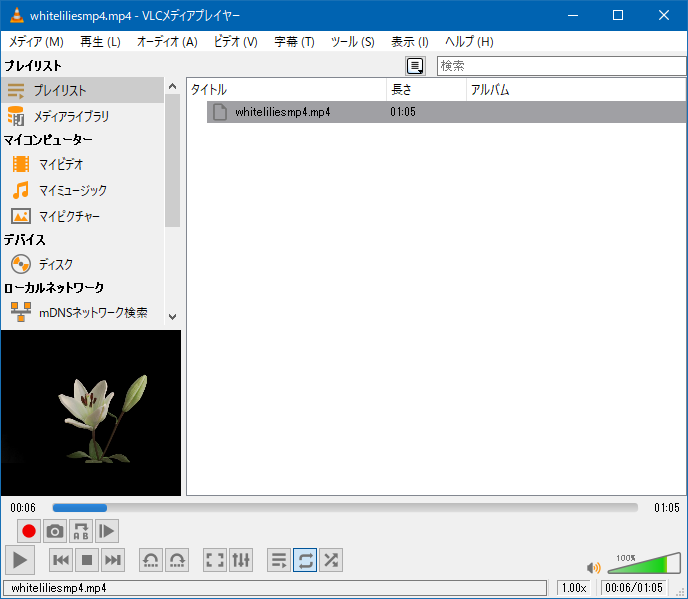
元の画面に戻りたい場合はもう一度、メニューバーの「表示」→「プレイリスト」を選択します
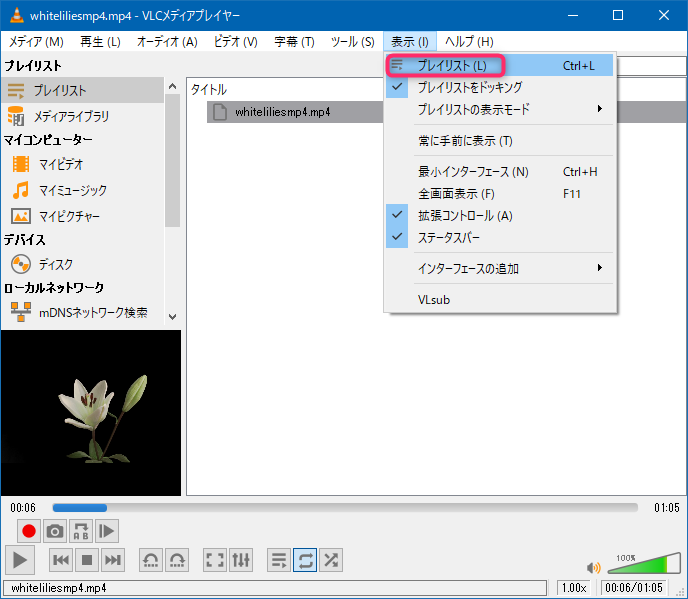
XSPFプレイリスト(.xspf)の保存
メニューバーの「メディア」→「プレイリストファイルの保存」を選択します
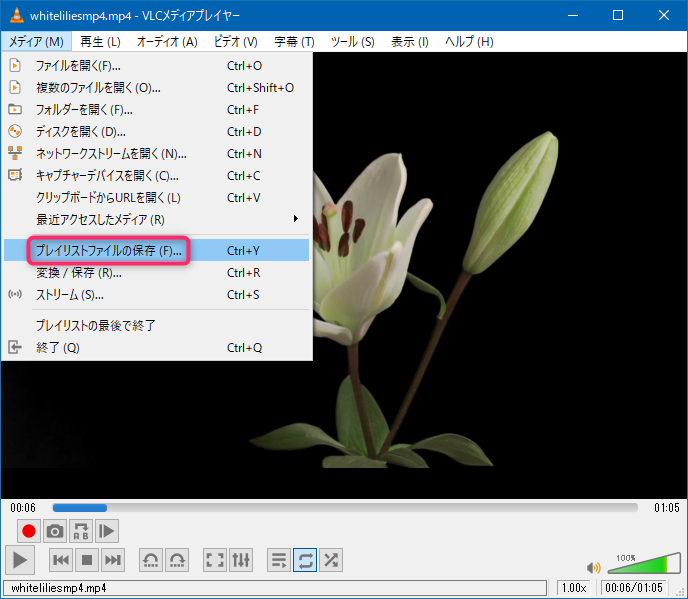
ファイル形式は「XSPFプレイリスト (*.xspf)」にし、ファイル名を付けて保存します
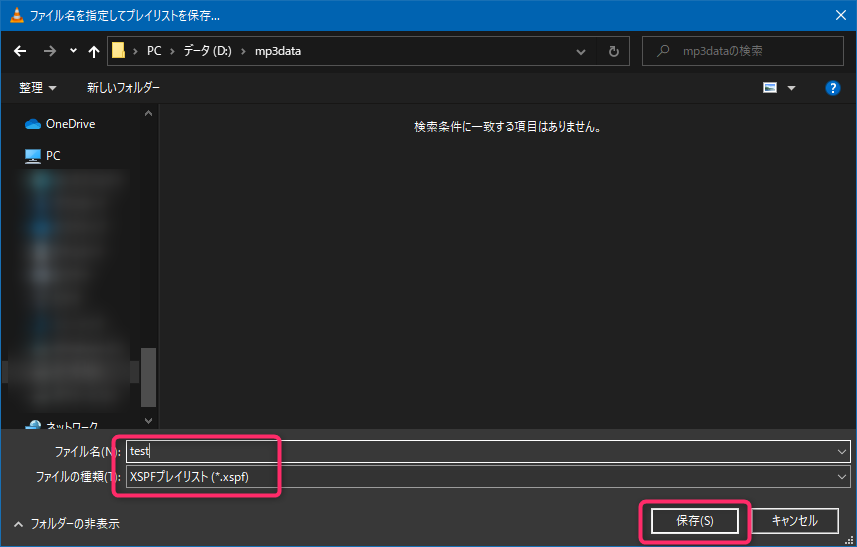

動画ファイルのパスを相対指定にする
相対指定にすれば、動画ファイルと同じフォルダにXSPFプレイリスト(.xspf)を置く事で、どのフォルダに移動しても使える様になります
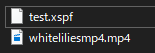
まずXSPFプレイリストをテキストエディタで開きます

「<location>」と「</location>」に囲まれた部分が動画のファイル名となります
「file:///」で始まるフルパス絶対指定でファイル名が指定されています
<location>file:///D:/mp3data/whiteliliesmp4.mp4</location>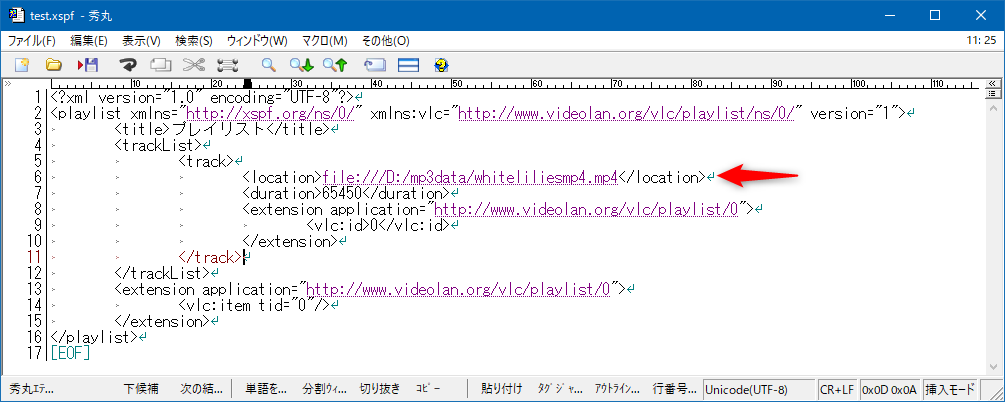
ここを「file:///」を含めたフルパス部分をばっさり消し、ファイル名だけにします、基本はこれでOKです
<location>whiteliliesmp4.mp4</location>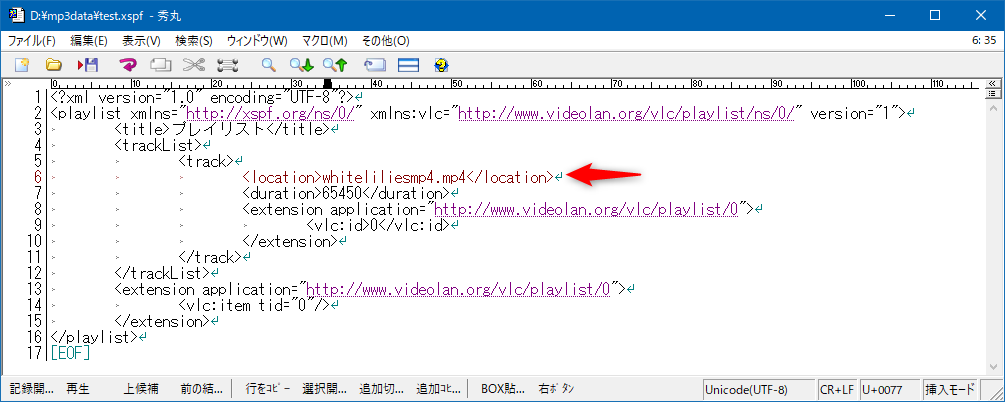
再生範囲の時間指定
「この動画の、この範囲とこの範囲だけ再生してほしいんだよなぁ…」って時に役に立つと思います
以下の行を追加すると、再生の開始と終了の時間を指定できます
※以下の例では30秒~1分2秒(62秒)の間で再生します
<vlc:option>start-time=30</vlc:option>
<vlc:option>stop-time=62</vlc:option>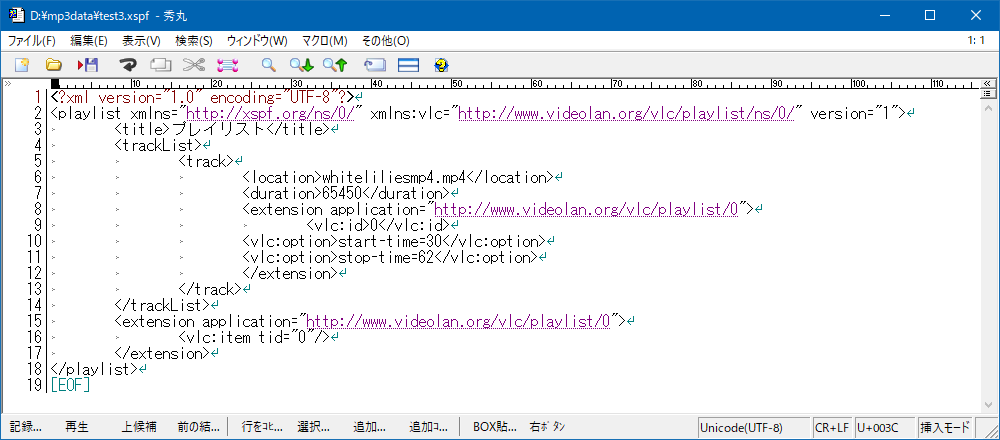
複数のファイル指定
<track>
から
</track>を丸っと複製し
<vlc:id>0</vlc:id>
を
<vlc:id>1</vlc:id>に変更して、下の方にある
<vlc:item tid="0"/>
の下に
<vlc:item tid="1"/>を追加します
2つめ、3つめの場合は
<vlc:id>2</vlc:id>
<vlc:item tid="2"/>
<vlc:id>3</vlc:id>
<vlc:item tid="3"/>という感じで数字を増やしていきます
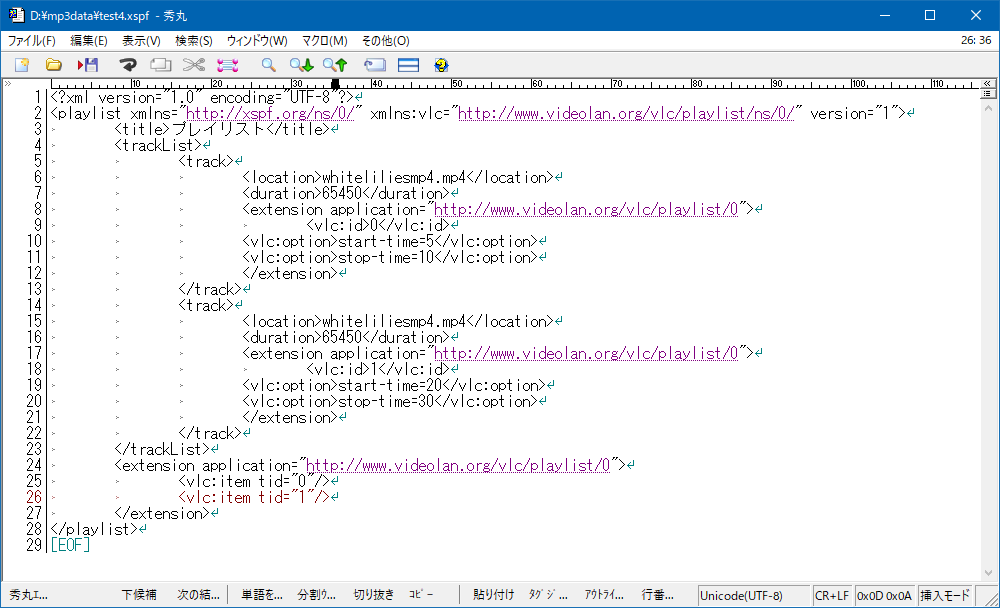
ついでにループ再生モードを「すべて」(以下の状態)にしておけば、プレイリストの再生を繰り返すので、色々便利です(何に便利なの???)
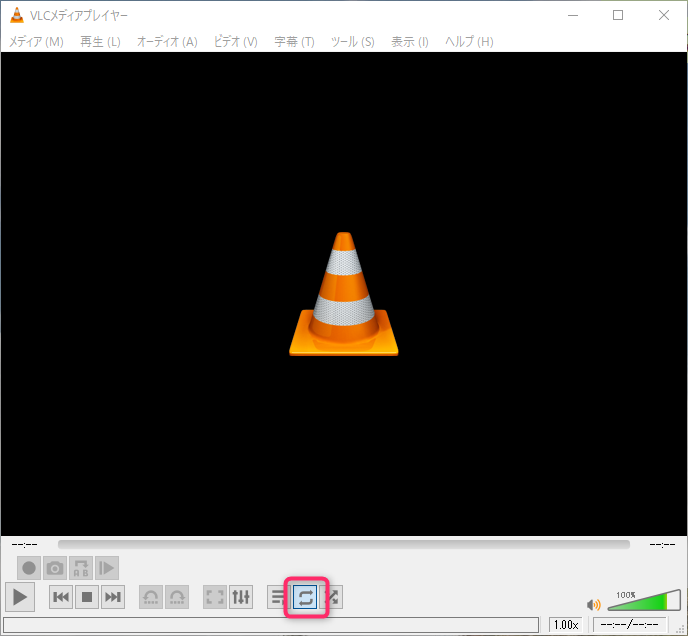
参考Webページ
ファイル名に使えない文字について
自前で<location>~</location>内にテキストエディタでファイル名をコピペした場合
そのままだと使えない文字がある事に注意が必要です
ファイル名に使えない文字「&」「%」
&
は
%26%
は
%25に変更して下さい(要はURLエンコードをしています)
古いバージョンでファイル名に使えない文字「[」「]」
かつての古いバージョンだと、ファイル名に「[」や「]」があると動かず、その部分だけURLエンコードする必要があったのですが、その制限が無くなっている様です
説明で表示されている動画(whiteliliesmp4.mp4)のライセンス表記
Author: mskrzyp
Author webpage: https://vimeo.com/mskrzyp125
Licence: ATTRIBUTION LICENSE 3.0 (http://creativecommons.org/licenses/by/3.0/us/)
Downloaded at Mazwai.com
トラックバック URL
https://moondoldo.com/wordpress/wp-trackback.php?p=4947