目次
検証環境
- Windows 11 Pro (21H2)
- Windows 11 Pro (24H2) 2025/2/23追記
私のWindows11設定(一般)
クイックアクセスに勝手に追加される機能を止める
クイックアクセスに勝手に追加されるおせっかい機能を止める
エクスプローラを開く→上部「…」→「オプション」
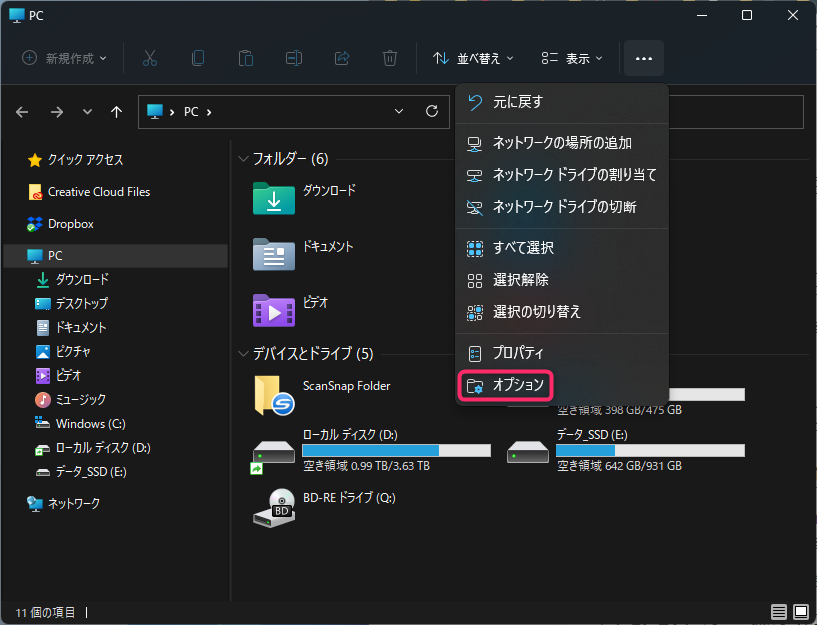
「全般」タブ→「最近使ったファイルをクイック アクセスに表示する」と「よく使うフォルダーをクイック アクセスに表示する」のチェックをオフ→「OK」ボタン
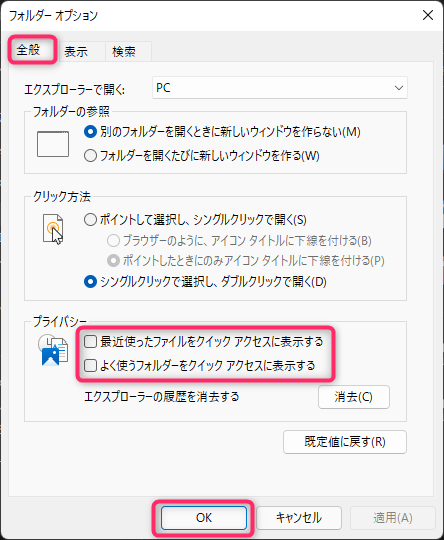
Shiftキーを5回押す事で動作する「固定キー機能」をオフ
例えばゲームをやってる時、割とShiftキーを5回押してしまい「固定キー機能」というのが暴発して出てきて、超絶ウザかったりするのでオフにする
Windowsボタンを右クリック→「設定」
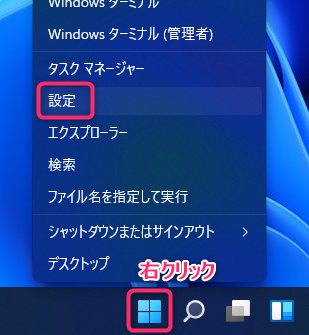
「アクセシビリティ」→「操作」項の「キーボード」
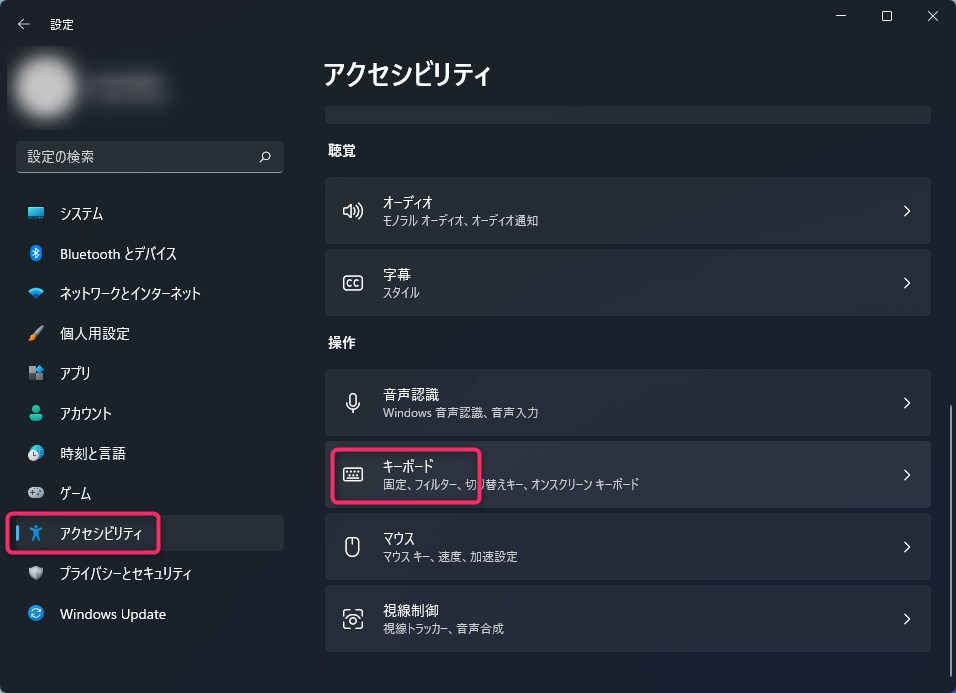
「固定キー機能」をオフ→文字部分を選択
※「固定キー機能」はデフォルトでオフになっているはず?
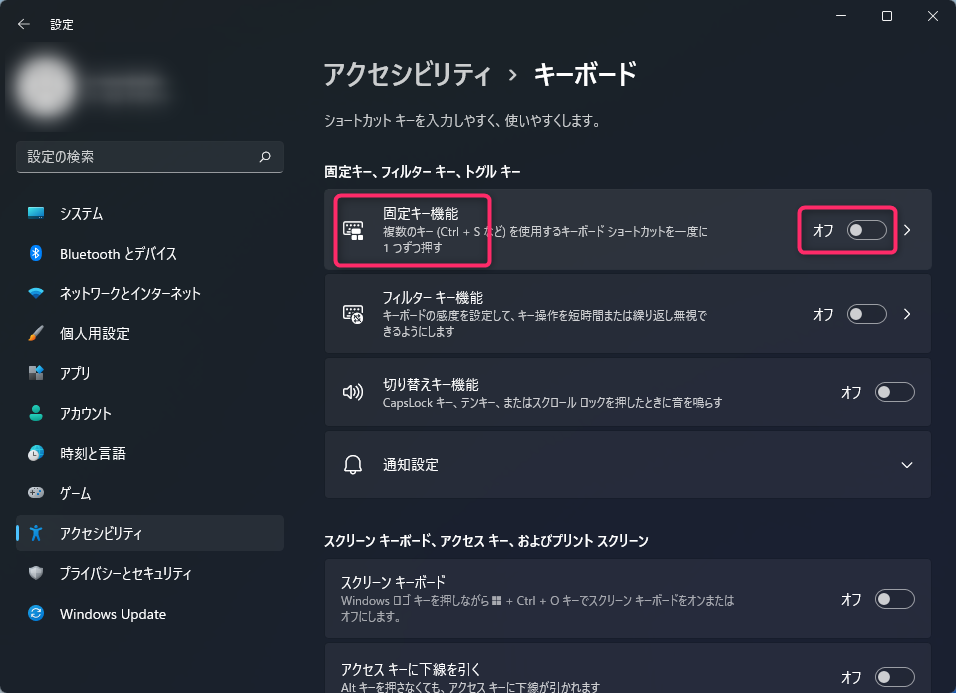
「固定キー機能用のキーボード ショートカット」をオフ
※これで「Shift」キー5回押した時にダイアログが出るのを防止できる
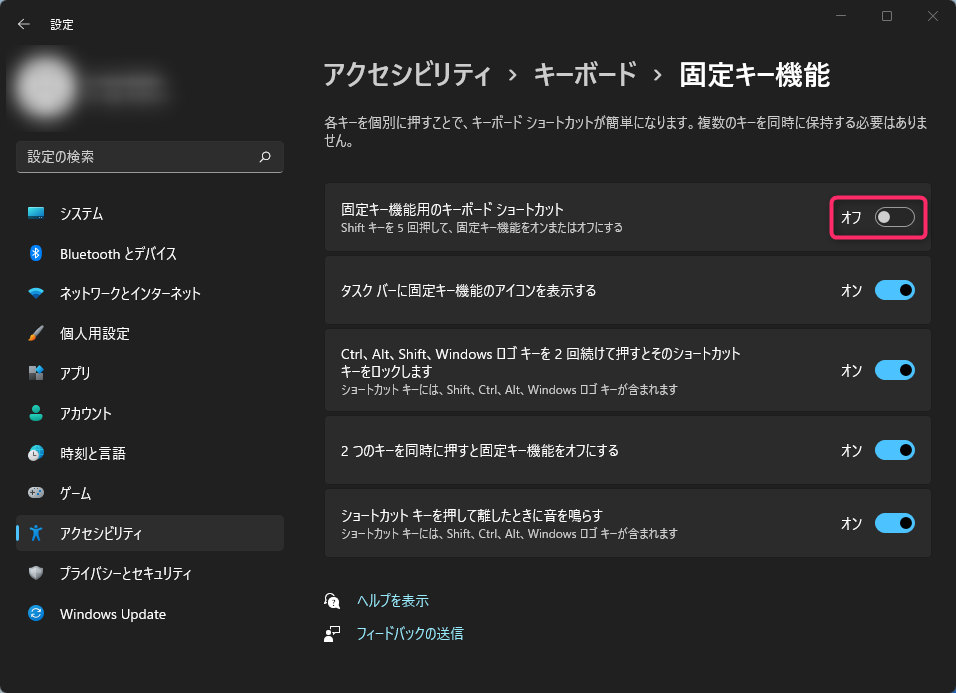
上部の「キーボード」を選択して戻る
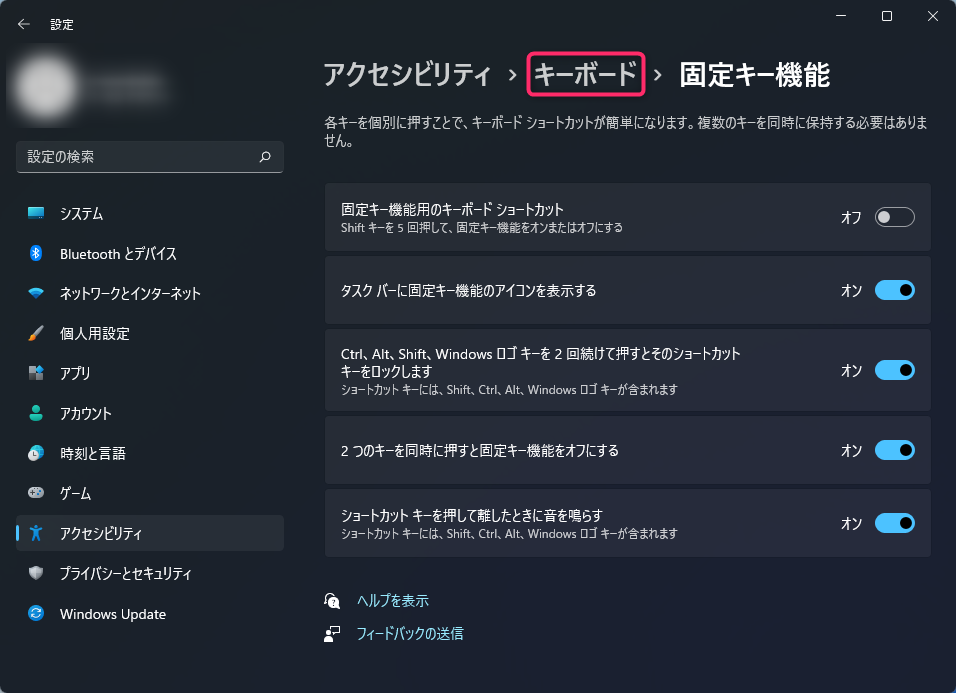
「フィルターキー機能」をオフ、文字部分を選択
※「フィルターキー機能」はデフォルトでオフになっているはず?
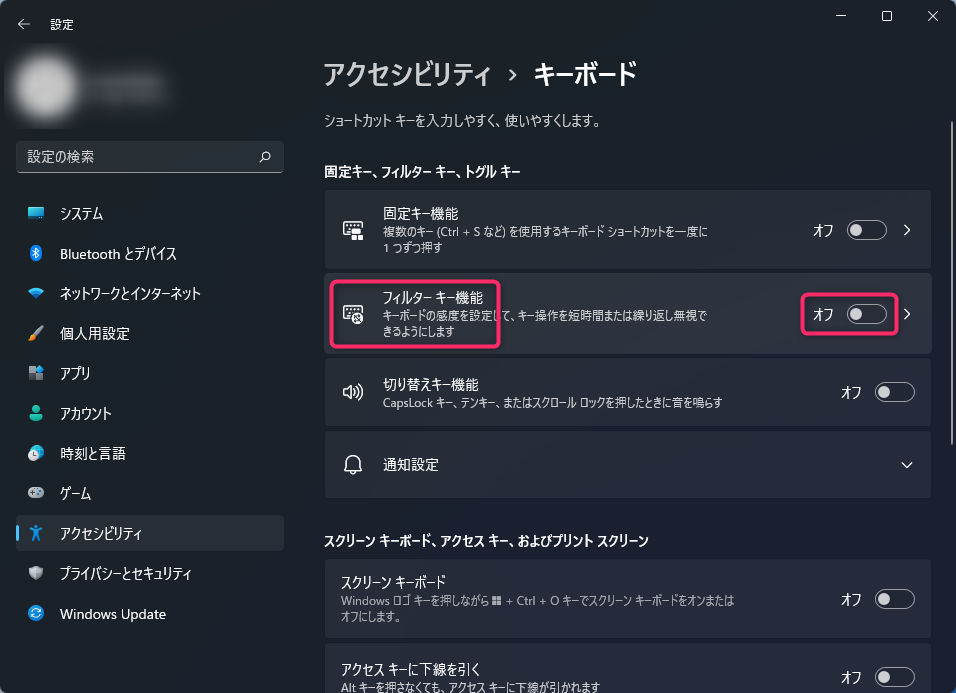
「フィルター キーのキーボード ショートカット」をオフ
※これで「右Shift」キーを8秒以上押した時にダイアログが出るのを防止できる
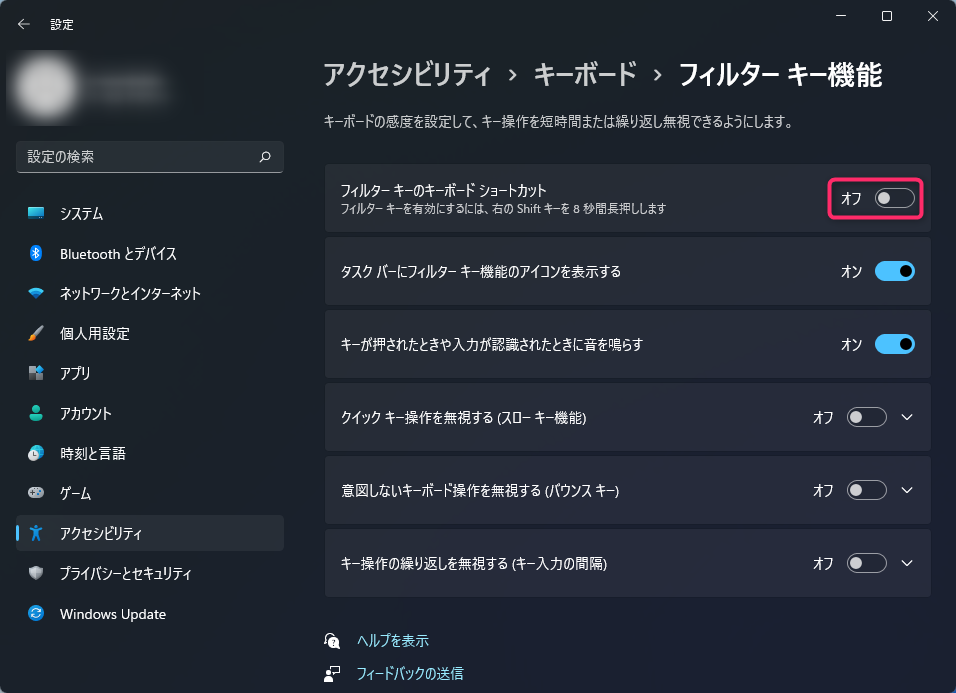
上部の「キーボード」を選択して戻る
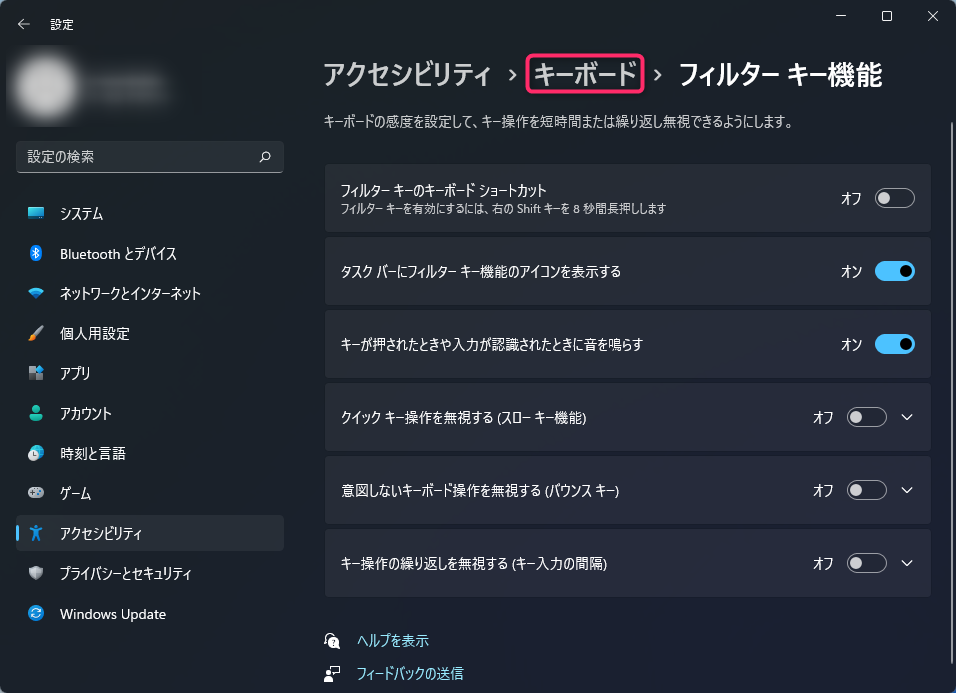
「切り替えキー機能」をオフ
※「切り替えキー機能」はデフォルトでオフになっているはず?
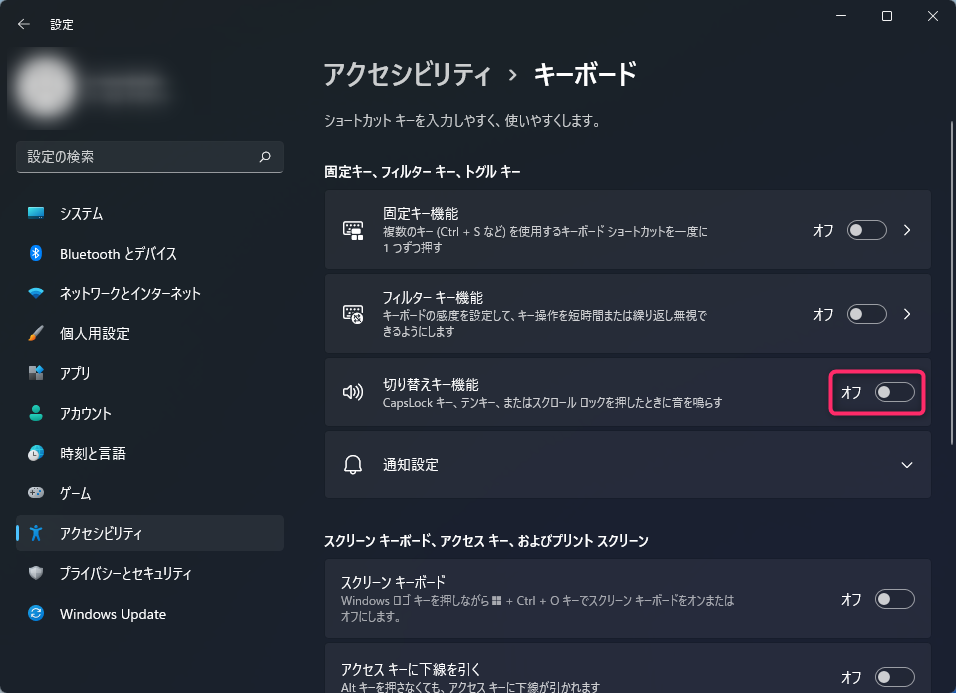
エクスプローラで開くデフォルトを「クイックアクセス」ではなく「PC」に
エクスプローラを開いた時のデフォルトが「クイックアクセス」である事に違和感…
なので、従来通りドライブ一覧が出る様にする
エクスプローラを開く→上部「…」→「オプション」
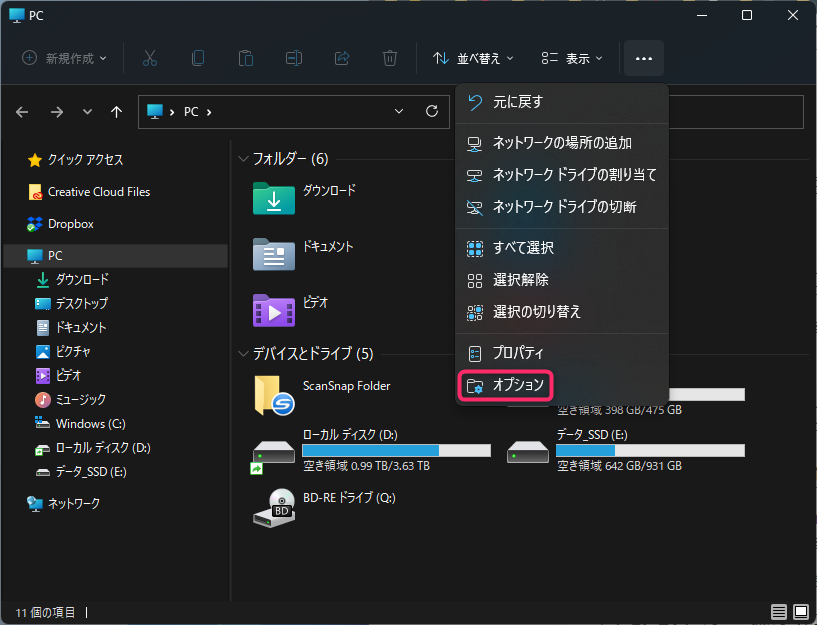
「全般」タブ→「エクスプローラで開く」を「PC」にする→「OK」ボタン
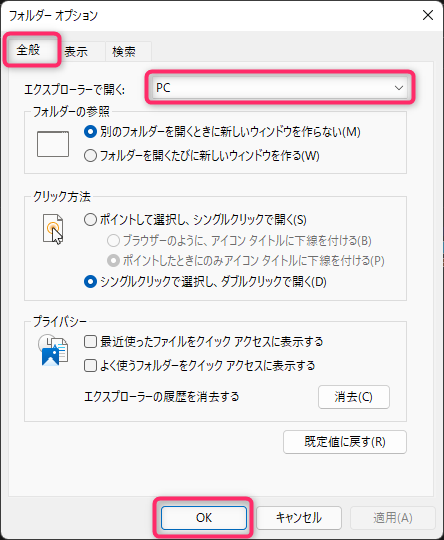
最後に使ったプリンタを通常使うプリンターにする機能をオフ
これがオンだと、例えばアプリAで印刷時に使ったプリンタがアプリBで印刷する際に通常使うプリンタとして選ばれる状態になる
これでは使いにくいので、この設定を切る
Windowsボタンを右クリック→「設定」
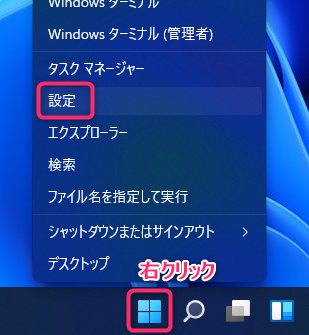
「Bluetooth とデバイス」→「プリンターとスキャナー」
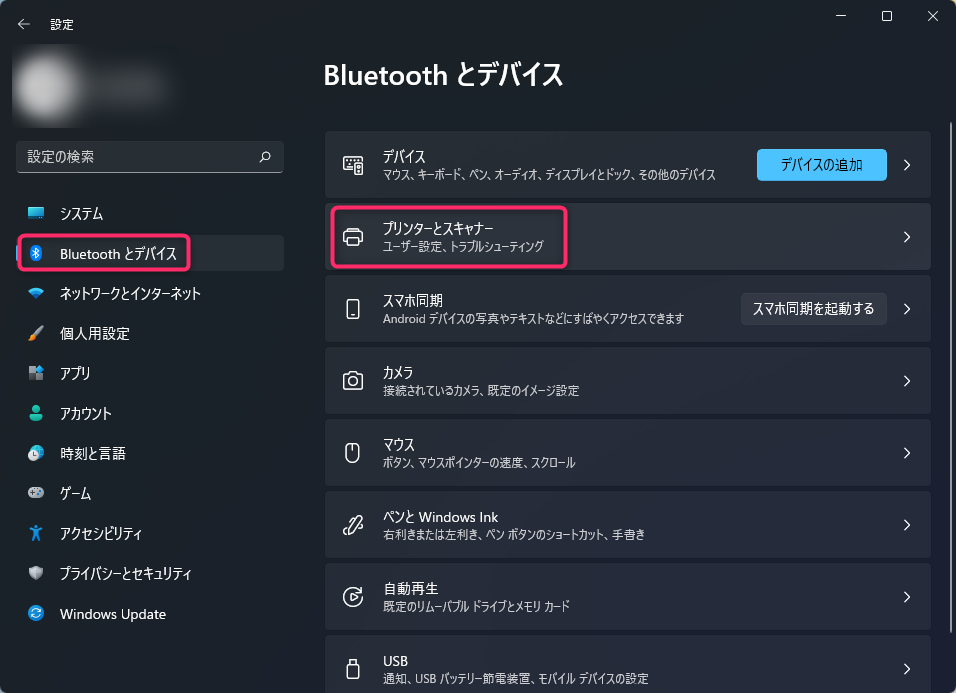
「プリンターの環境設定」項の「Windows で通常使うプリンターを管理する」をオフ
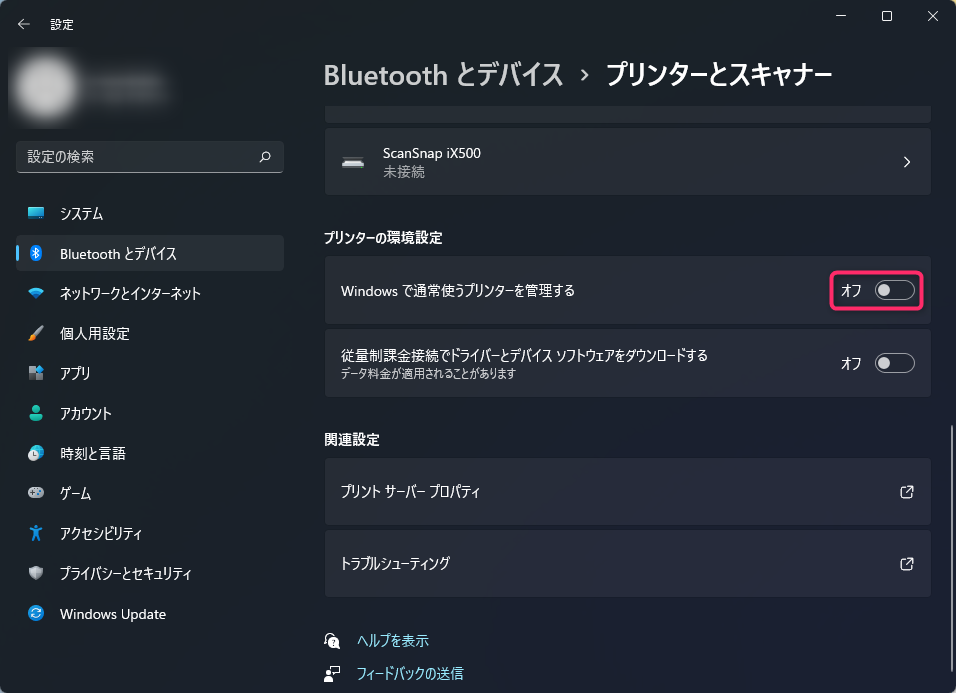
フォルダの同名上書きがあった場合に警告を表示する
Windows11の標準設定だと、同名のフォルダが上書きコピーされても確認ダイアログが表示されないようになっている
私はコレがかなり危険に思えるので、従来通り確認ダイアログを表示する様に設定する
エクスプローラを開く→上部「…」→「オプション」
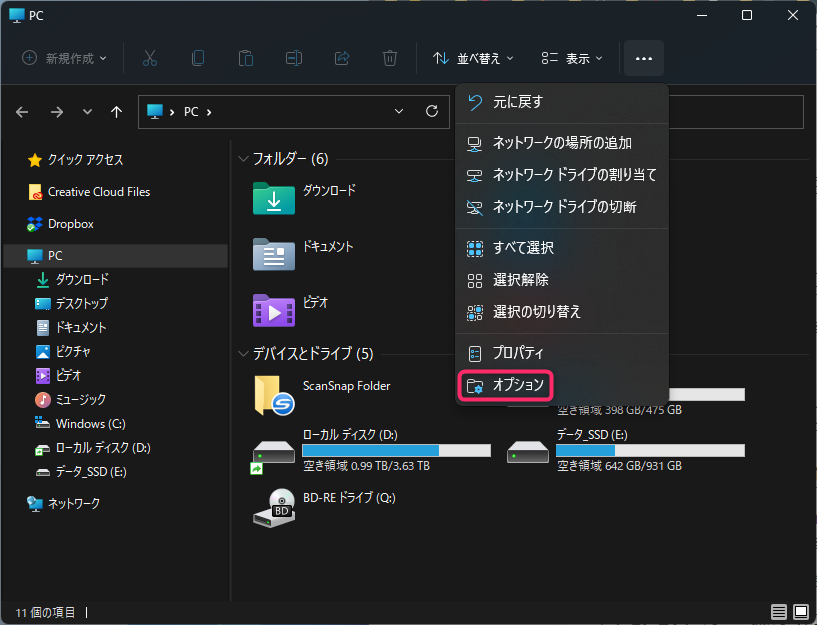
「表示」タブ→「フォルダーの結合の競合を非表示にする」をオフ→「OK」ボタン
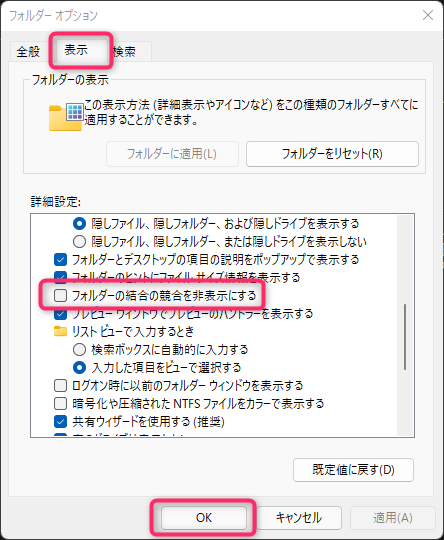
Delete(Del)キーによるファイル削除で確認ウインドウを表示する
Windows11の標準設定では、Delete(Del)キーによるファイルの削除は確認ダイアログが表示されないようになっている
私はコレが危険に思えるので、従来通り削除で確認ダイアログを出す様に設定する
デスクトップの「ごみ箱」を右クリック→「プロパティ」
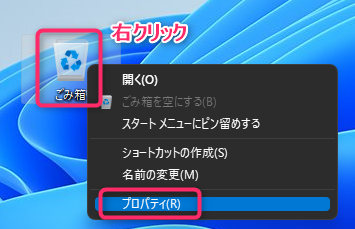
「削除の確認メッセージを表示する」にチェック→「OK」ボタン
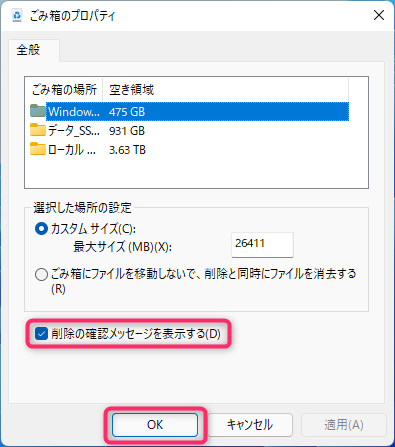
最近追加したアプリ・よく使うアプリ・最近開いた項目を非表示
Windowsボタンを右クリック→「設定」
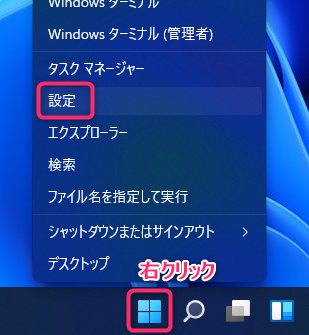
「個人用設定」→「スタート」
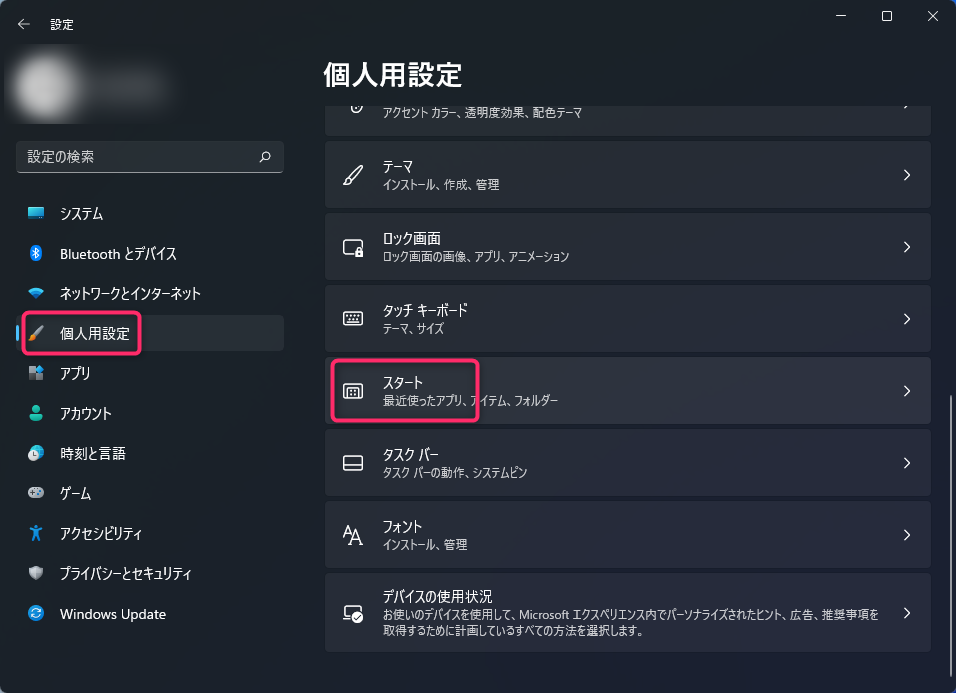
「最近追加したアプリを表示する」をオフ
「よく使うアプリを表示する」をオフ
「最近開いた項目をスタート、ジャンプ リスト、ファイル エクスプローラに表示する」をオフ
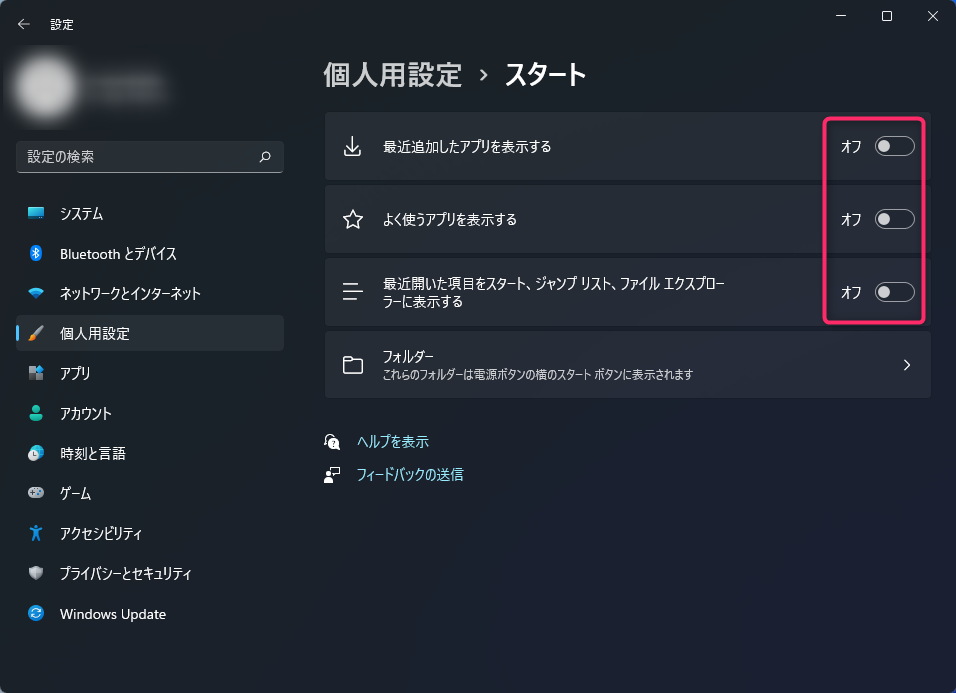
ウィンドウスナップした時、他のウィンドウ一覧が出ない様にする
Windowsボタンを右クリック→「設定」
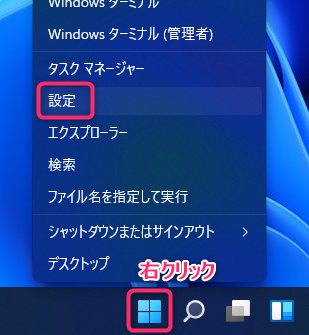
「システム」→「マルチタスク」
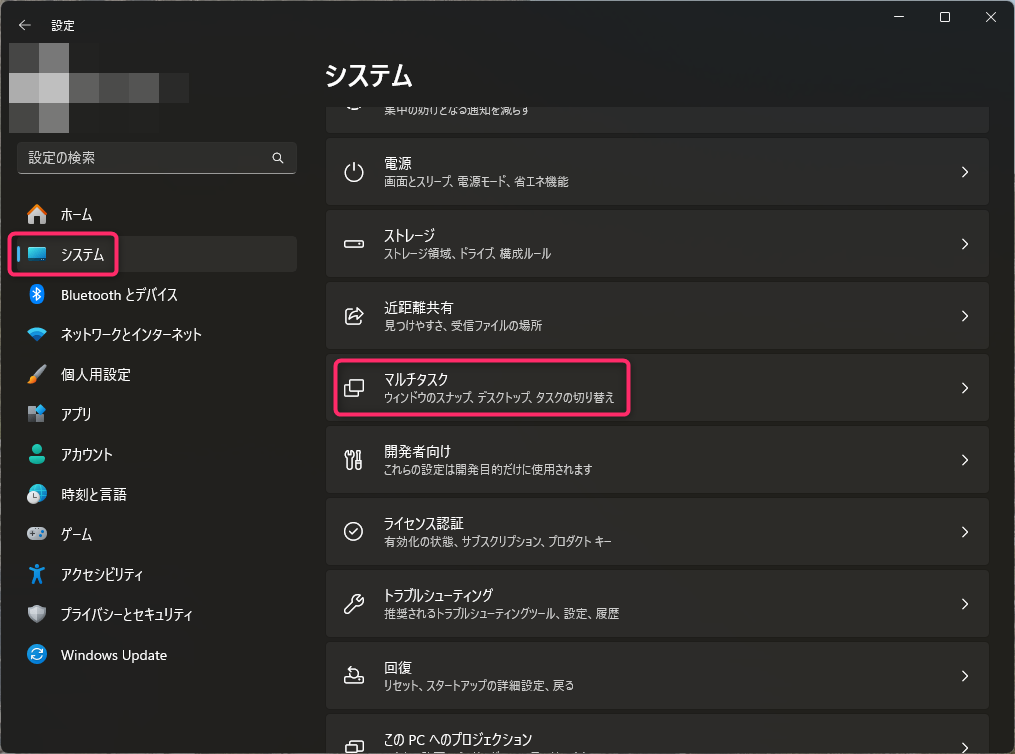
「ウィンドウのスナップ」文字部分を選択→「ウィンドウをスナップしたときに、その次にスナップする対象を提案する」をオフ
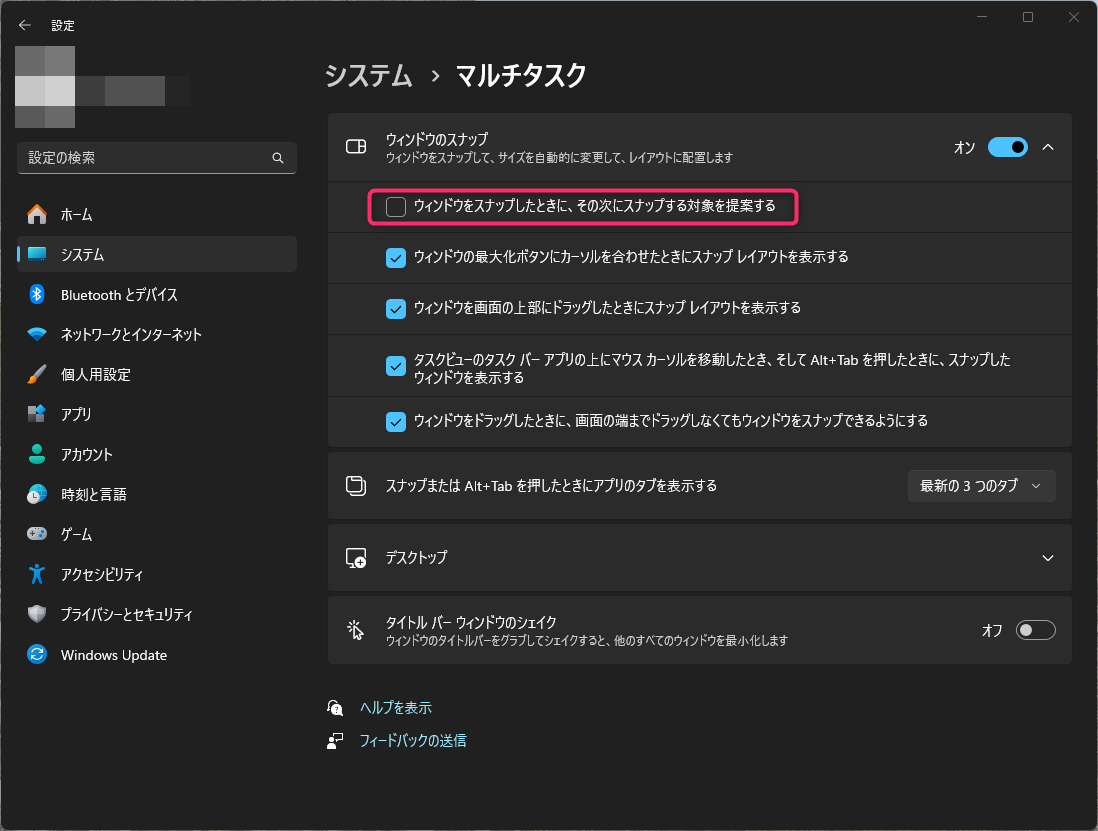
不要な通知オフ
Windowsボタンを右クリック→「設定」
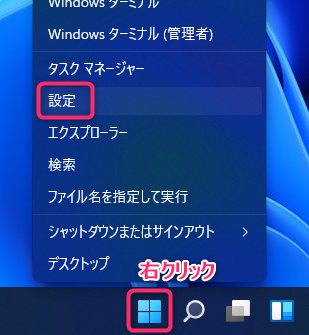
「システム」→「通知」
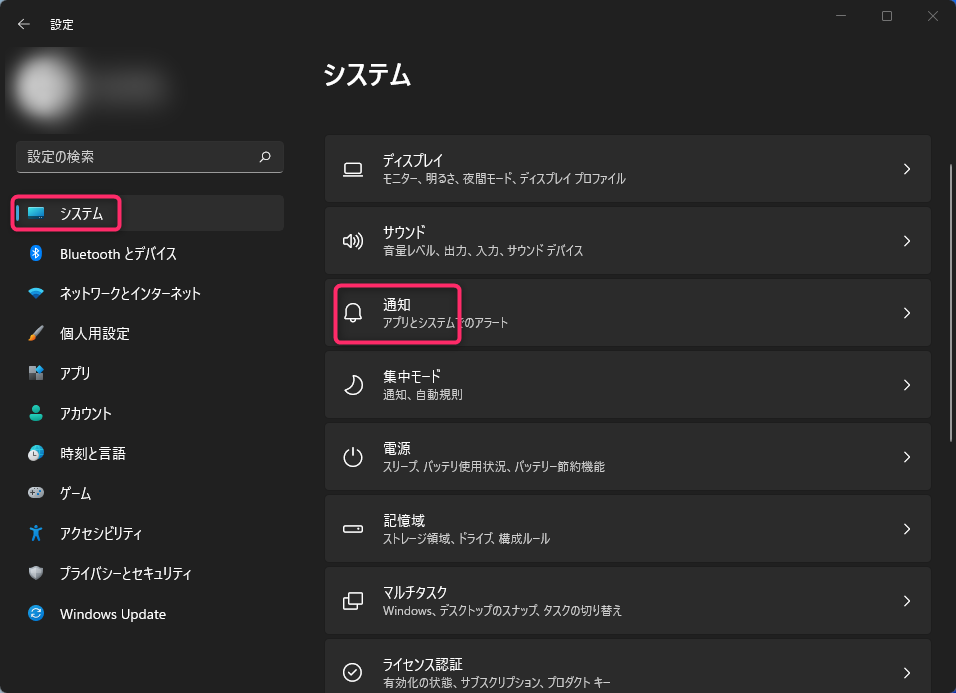
「通知」の文字部分を選択
「ロック画面に通知を表示する」をオフ
「ロック画面にリマインダーと VolP の着信を表示する」をオフ
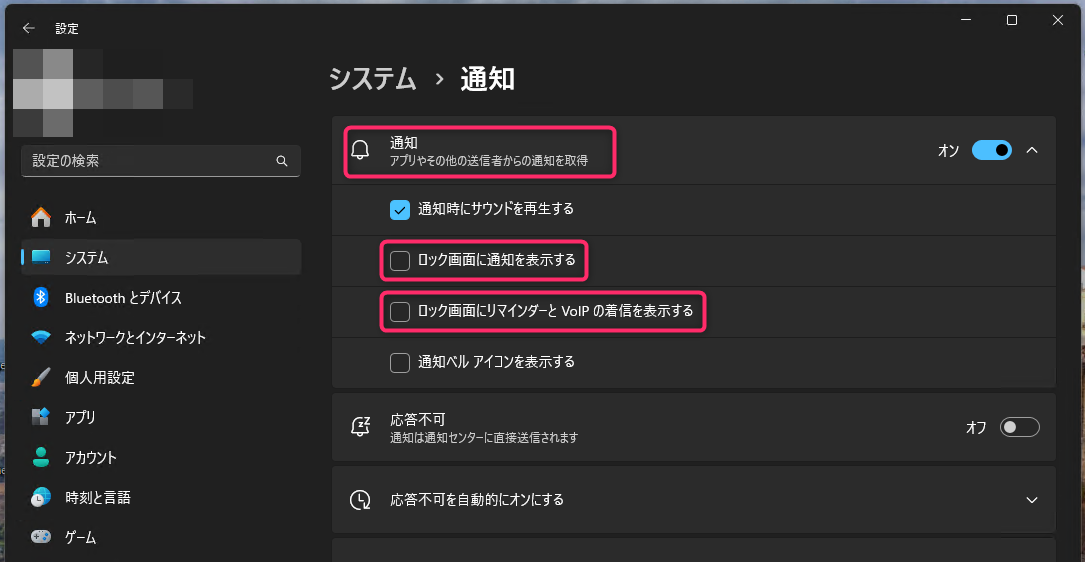
下の方
「Microsoft Store」をオフ
「おすすめ」をオフ
下の方
「更新後およびサインイン時に Windows のウェルカム エクスペリエンスを表示して、新機能と提案を表示する」をオフ
「Windows を最大限に活用し、このデバイスの設定を完了する方法を提案する」をオフ
「Windows を利用する際のヒントや提案を入手する」をオフ
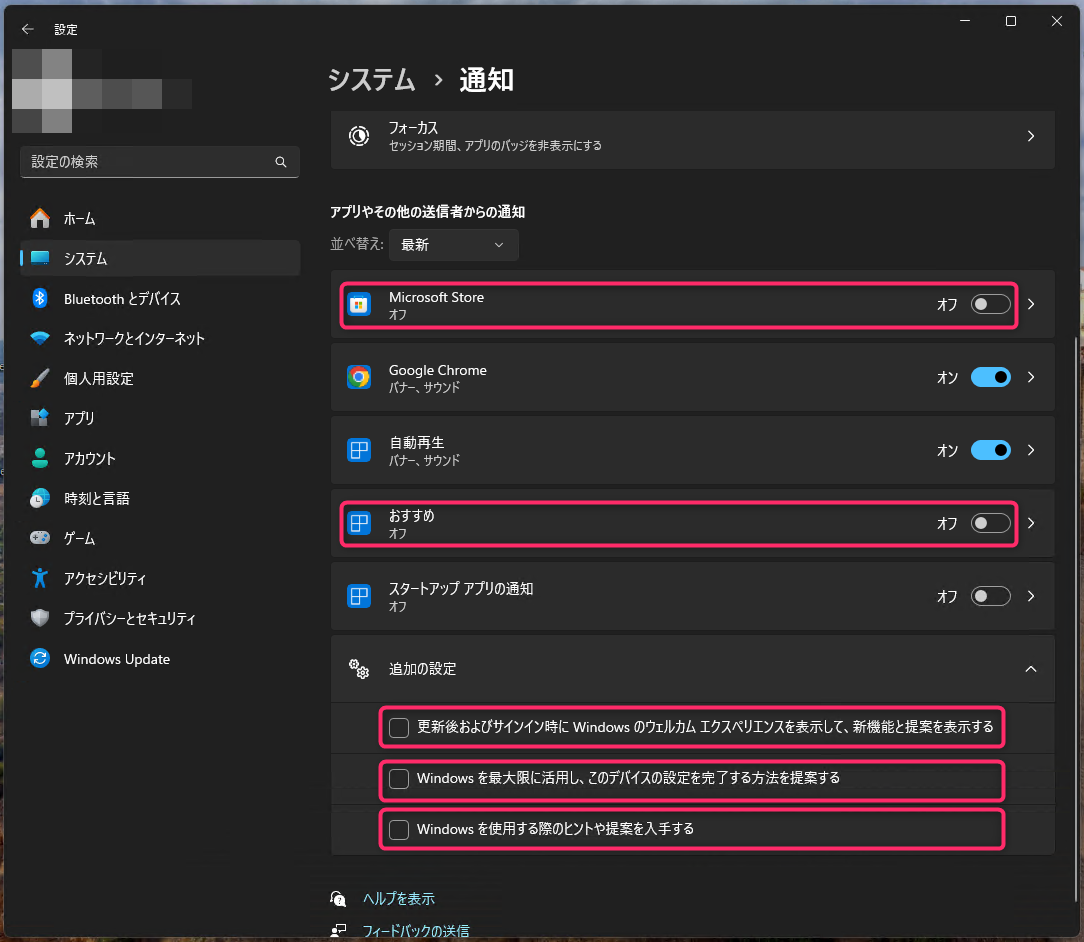
「Power」「Sleep」キーを無効化
Windowsボタンを右クリック→「設定」
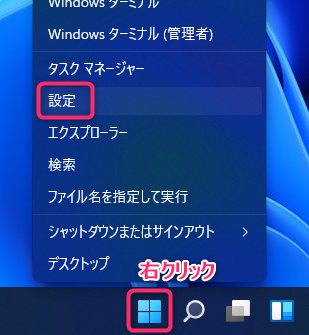
「個人用設定」→「ロック画面」
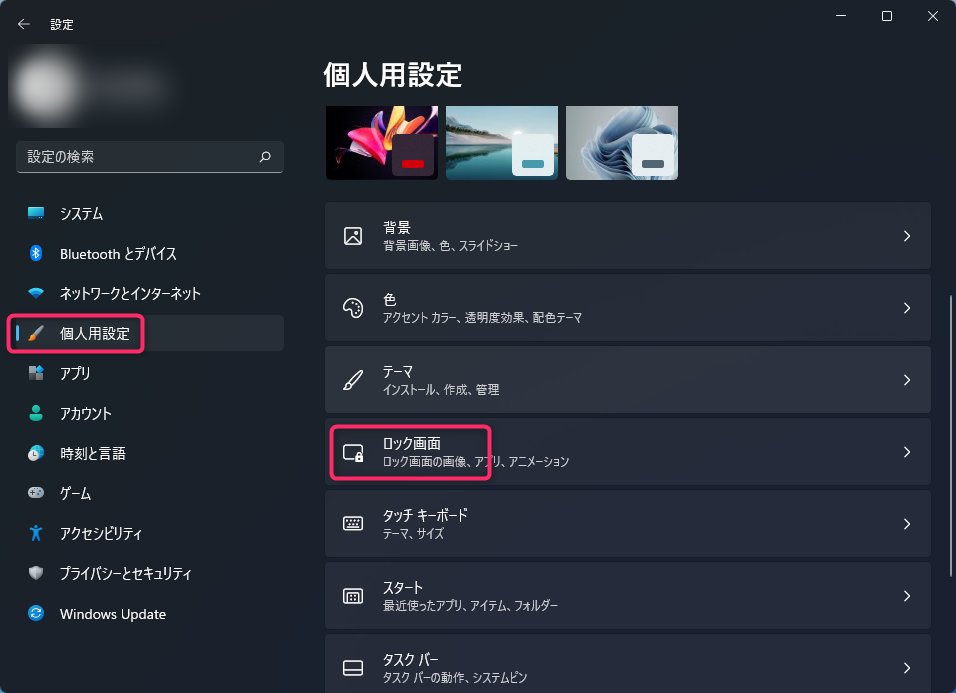
「スクリーンセーバー」
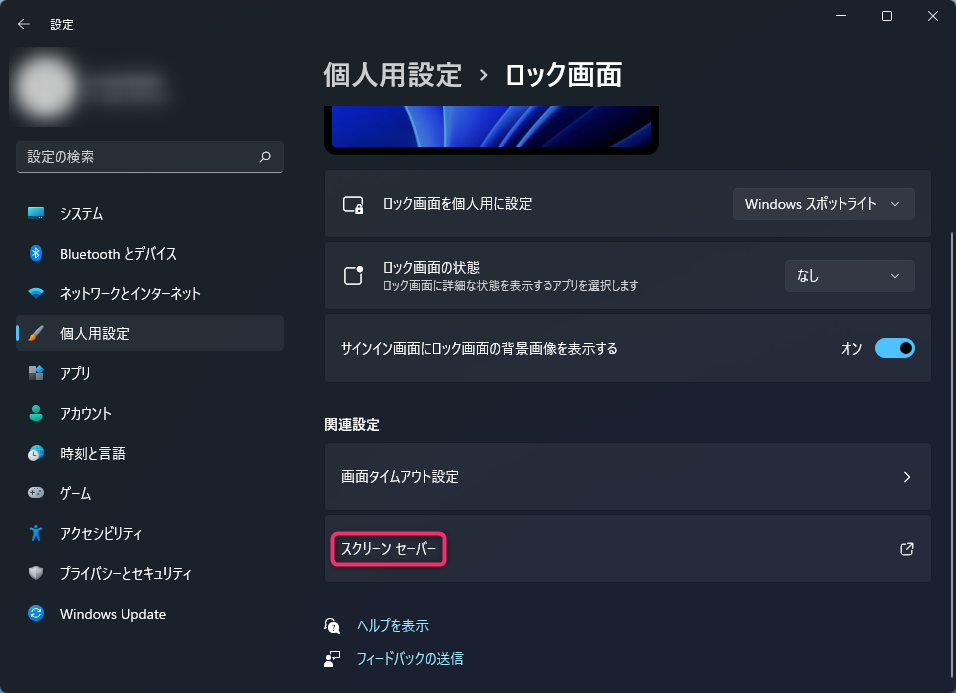
「電源設定の変更」
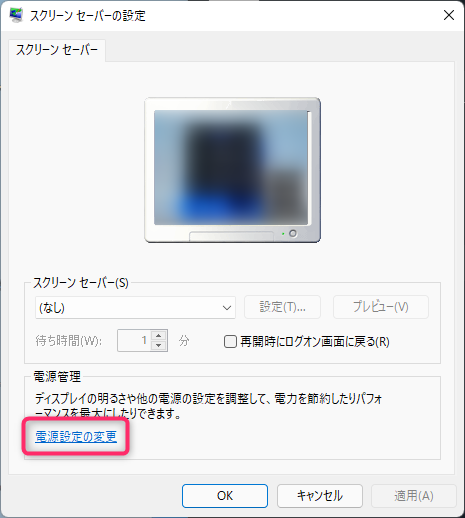
「電源ボタンの動作の選択」
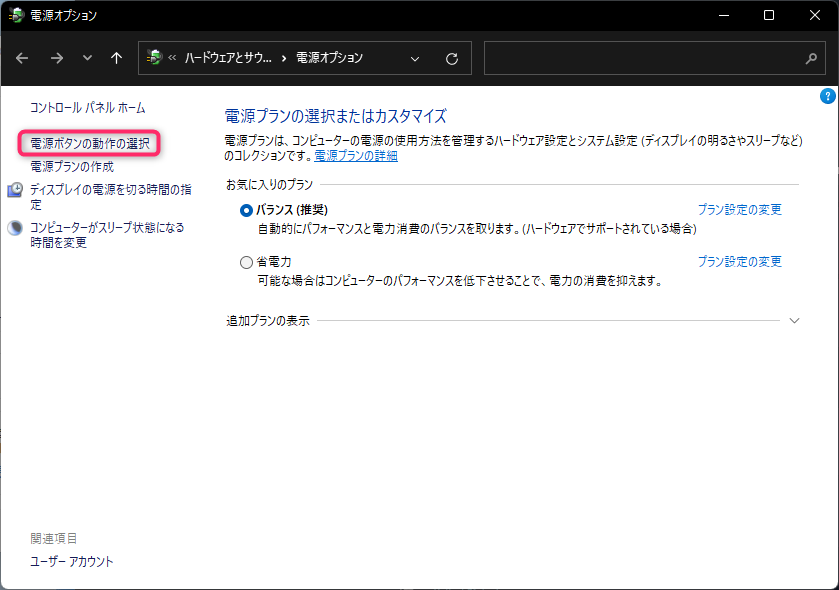
「電源ボタンを押したときの動作」を「何もしない」にする
「スリープボタンを押したときの動作」を「何もしない」にする
「変更を保存」ボタンを選択
スリープ・休止状態にしない様にする
しばらくほっておくと、PCがスリープ・休止状態になったりするのを防ぎたいので、以下の設定を行う
スリープをオフにするだけでは不十分で、休止状態もオフにしておかないとロック画面で休止状態になる、きっちり両方とも設定しよう
Windowsボタンを右クリック→「設定」
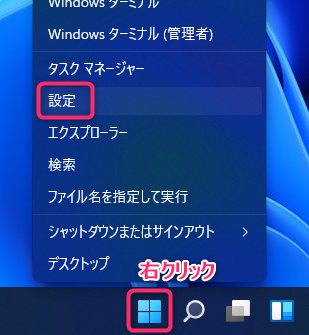
「個人用設定」→「ロック画面」
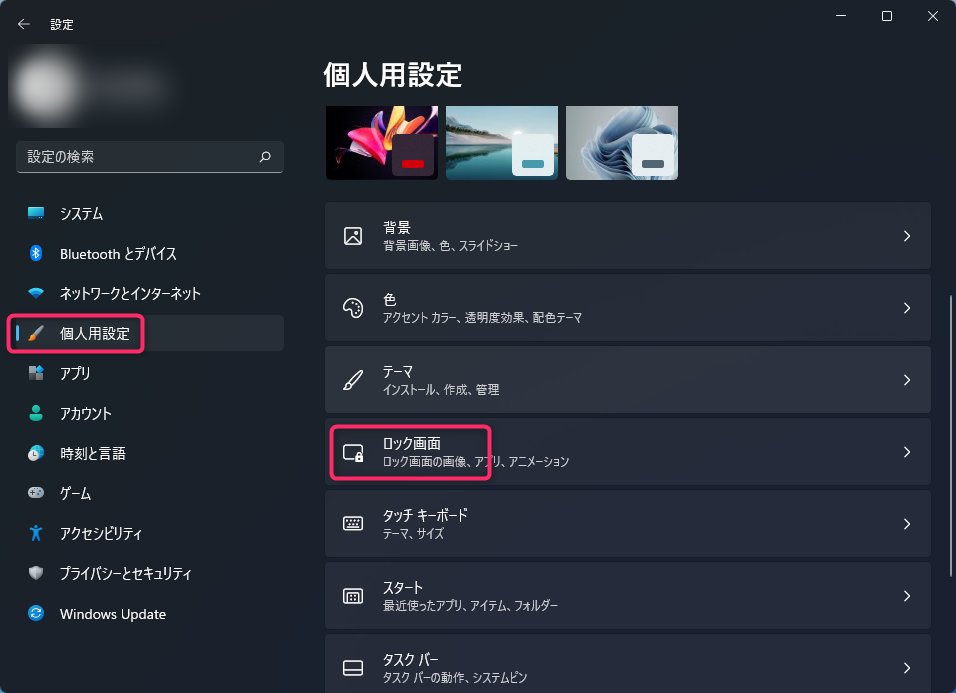
「スクリーンセーバー」
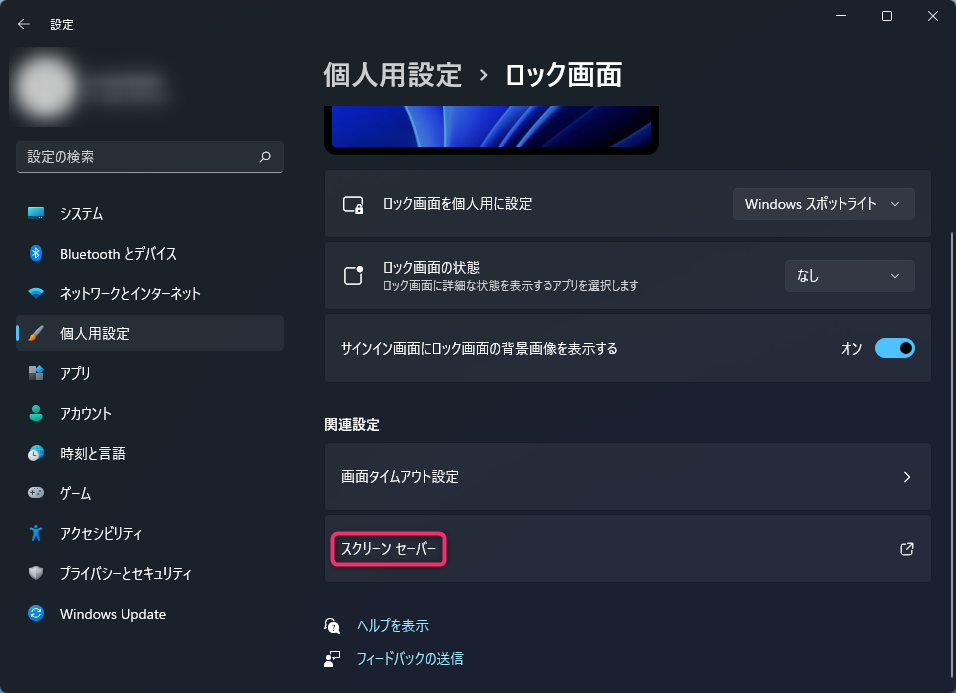
「電源設定の変更」
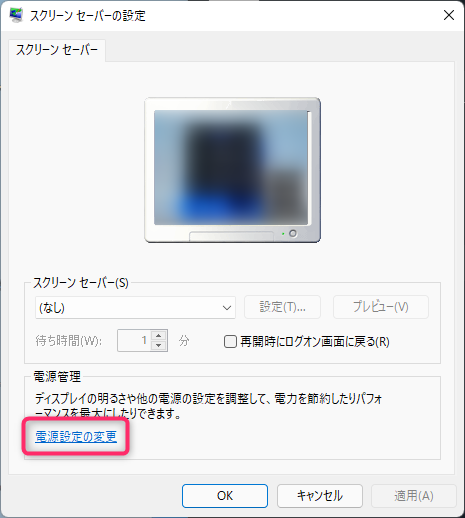
「プラン設定の変更」
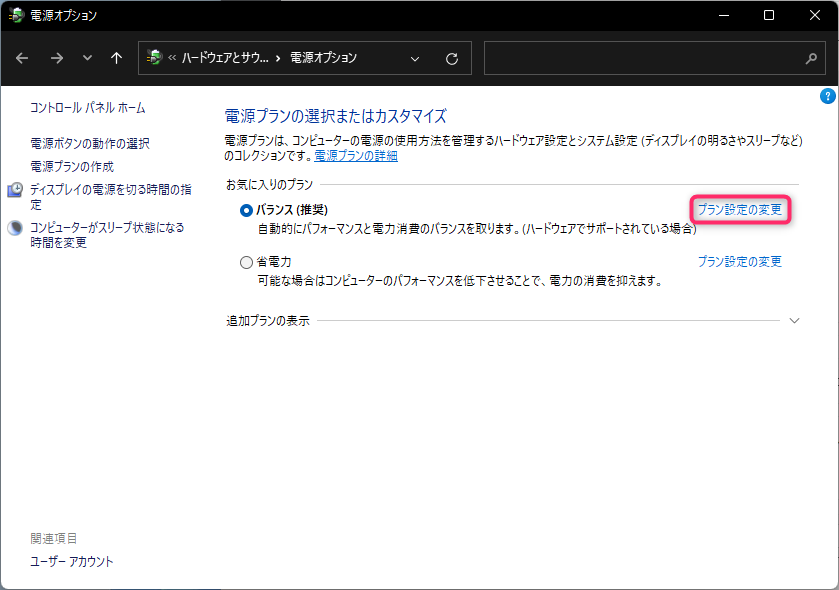
「詳細な電源設定の変更」
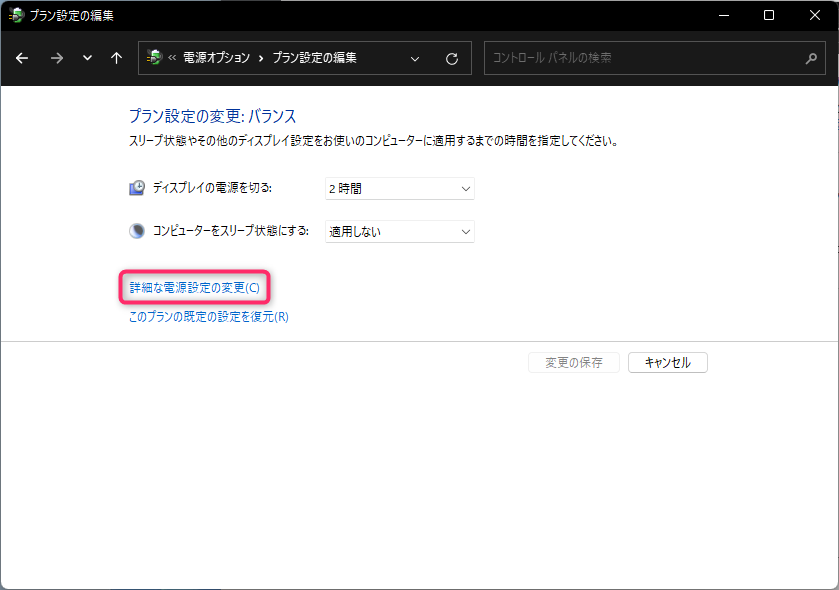
「スリープ」ツリーの
「次の時間が経過後スリープする」の設定を0にする(「なし」になる)
「次の時間が経過後休止状態にする」の設定を0にする(「なし」になる)
→「OK」ボタン
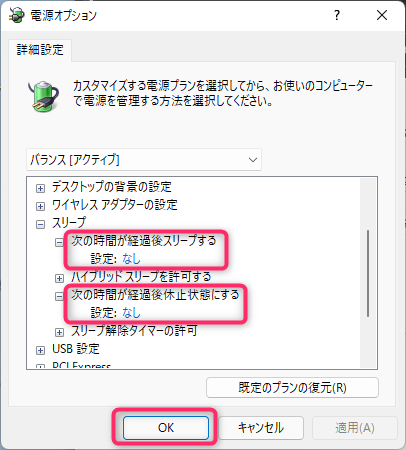
エクスプローラのファイル一覧(詳細)で、行間を狭くする
行間が広いと見づらく感じたので、狭くする
狭くすると言っても、むしろWindows10の表示に近くなる
エクスプローラを表示→「表示」→「コンパクトビュー」を選択状態にする
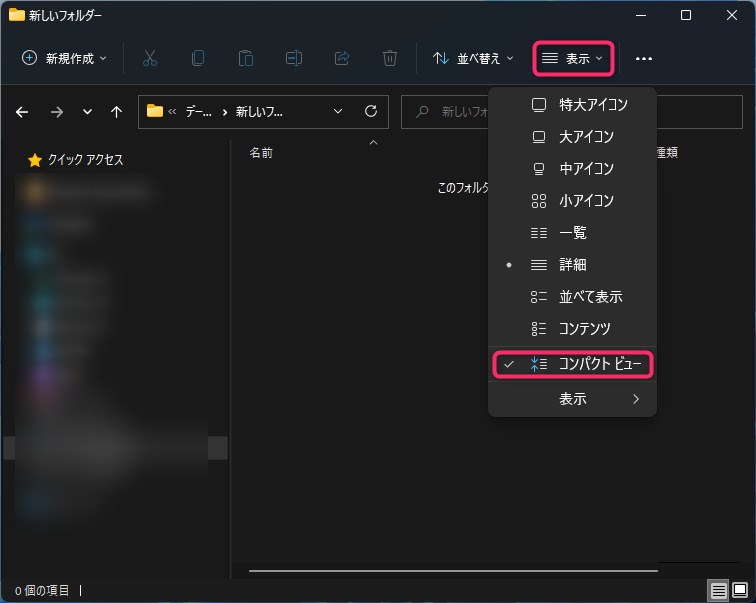
アクティブなウィンドウの枠に色(アクセントカラー)を付ける
通常はウィンドウの右上のにあるボタン「-」「□」「×」の色の明暗でアクティブかどうか判別できますが、以下の設定を行うとアクティブ時にウィンドウの外側1ドットに色が付いて、より見やすくなります
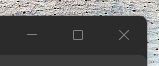
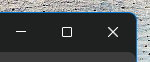
Windowsボタンを右クリック→「設定」
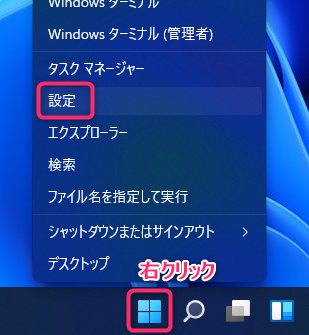
「個人用設定」→「色」
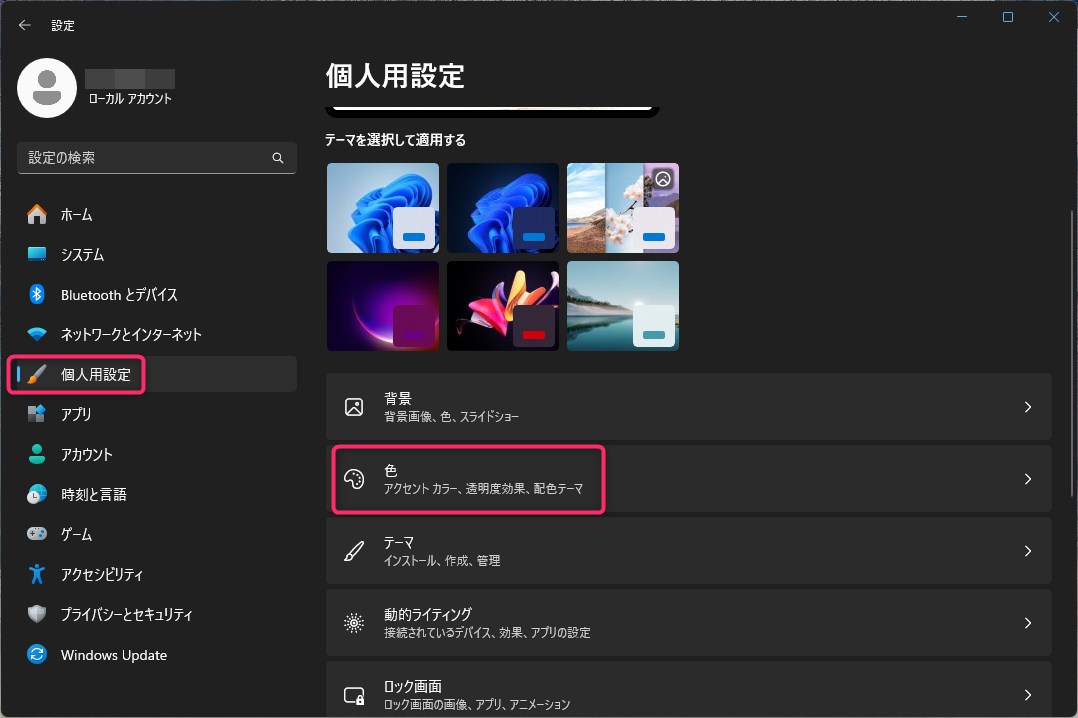
「タイトル バーとウィンドウの境界線にアクセント カラーを表示する」をオン
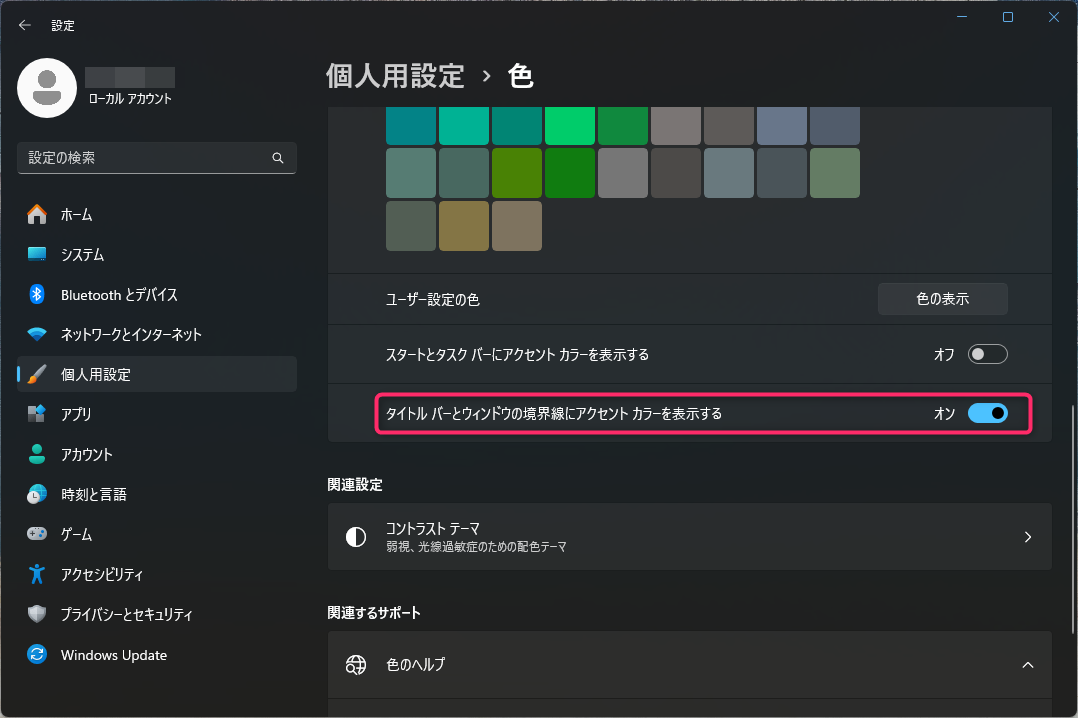
一部のシステムの通知を止める
Windowsのシステムが出すウザい通知がいくつかあるので、それを止める
Windowsボタンを右クリック→「設定」
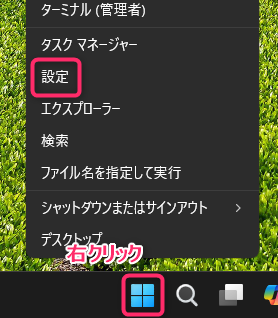
「システム」→「通知」
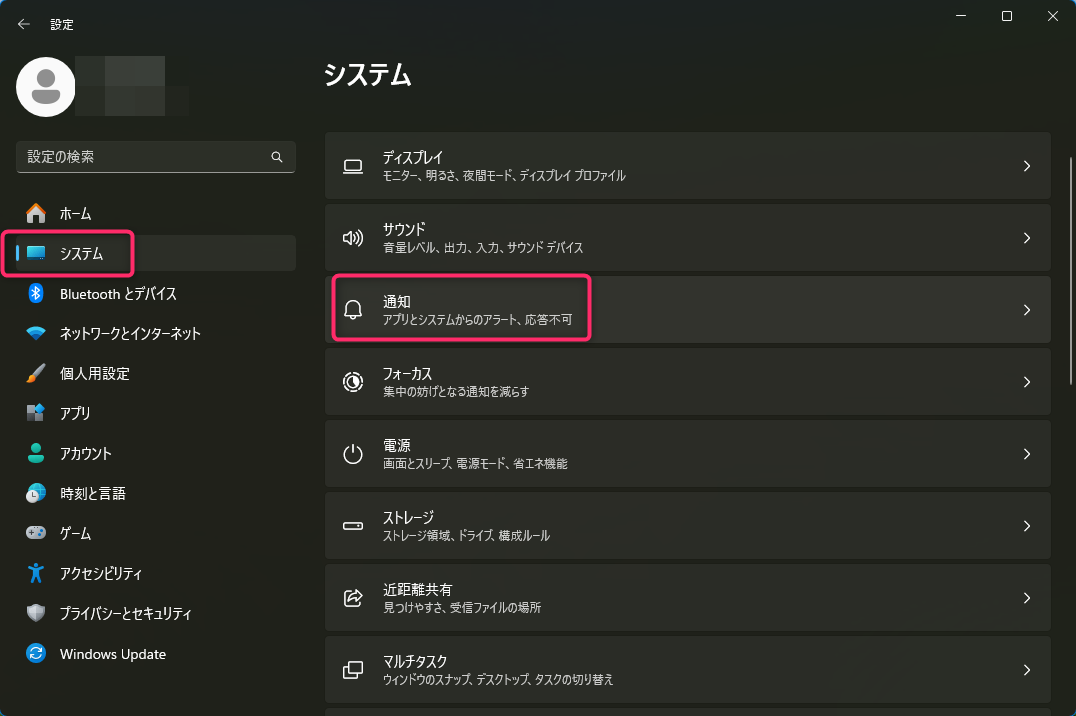
「印刷クリーンアップ通知」をオフ
「Microsoft Store」をオフ
「おすすめ」をオフ
「スタートアップ アプリの通知」をオフ
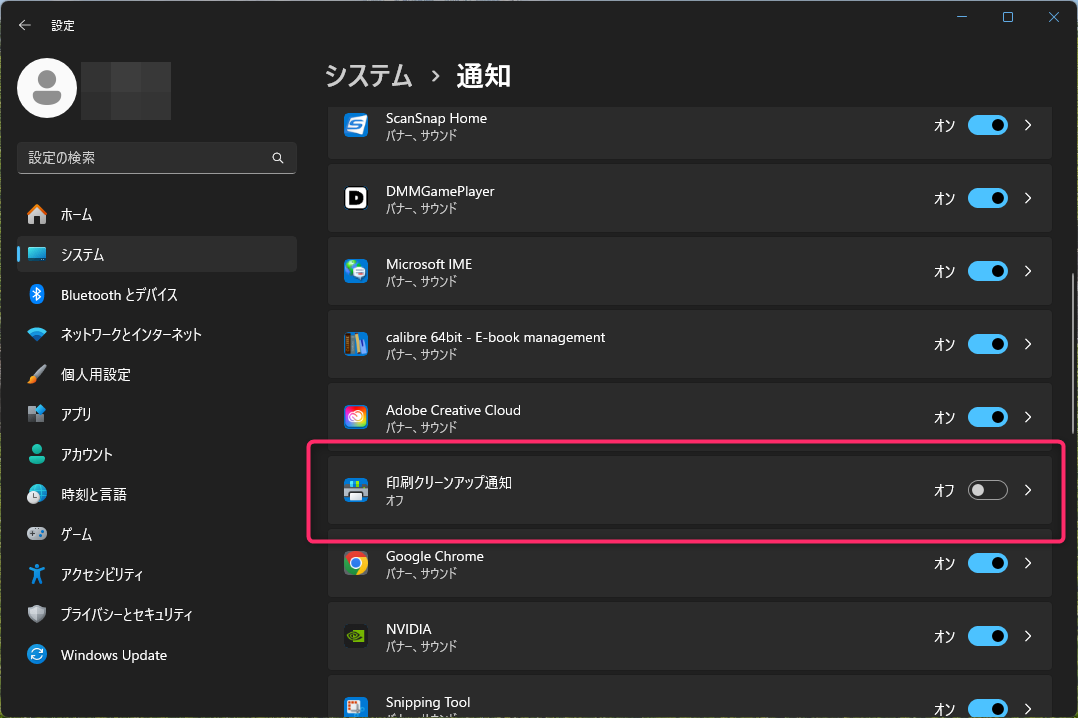
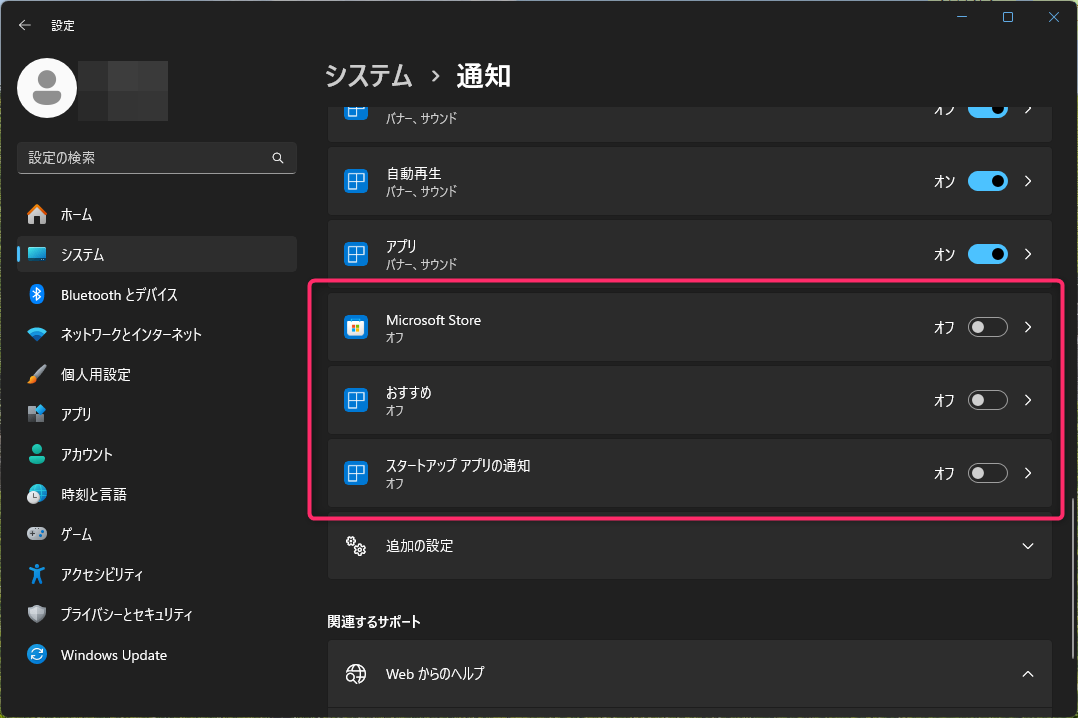
トラックバック URL
https://moondoldo.com/wordpress/wp-trackback.php?p=7374