目次
検証環境
- さくらのレンタルサーバー スタンダード
- バリュードメイン
- WinSCP 5.17.7
いちおう検証環境は書いたが、サーバーによる差異はあまりないと思う
簡単な解説
DNSレコードにコチョコチョ設定入れる方法では無く
ドメイン直下の指定されたフォルダ「.well-known」内に、Blueskyから指定された文字列を入力した「atproto-did」というファイル名のテキストファイルを置く方法で認証する
私的にはこっちの方がラクチンでした
説明
「⚙設定」→「ハンドルを変更」
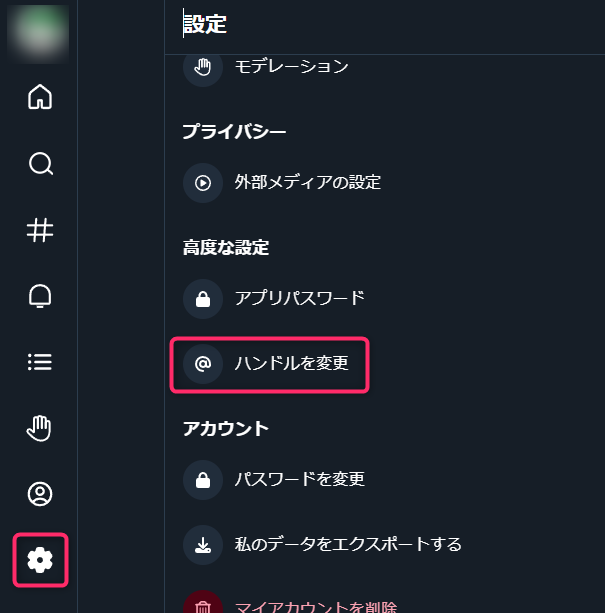
「自分のドメインを持っています」を選択
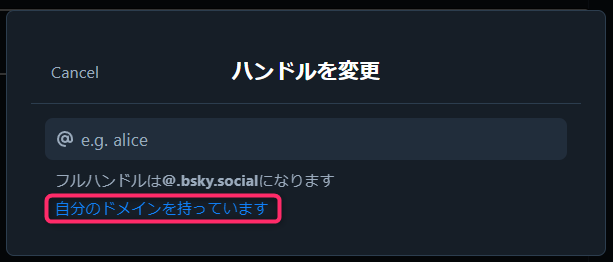
①「ドメイン名」を入力(以下の例ではドメイン名を「example.com」としています)
→②「No DNS Panel」を選択
→③ドメイン直下に指定されたフォルダ「.well-known」(なければ新規作成)内に「atproto-did」というファイル名のテキストファイルを置く、テキストファイルの中は「That contains the following:」に書かれた文字列を入れる
※テキストファイルのファイル名には拡張子を付けない様にして下さい「.txt」付いたままとかありがちなミス
→④「Verify Text File」を選択
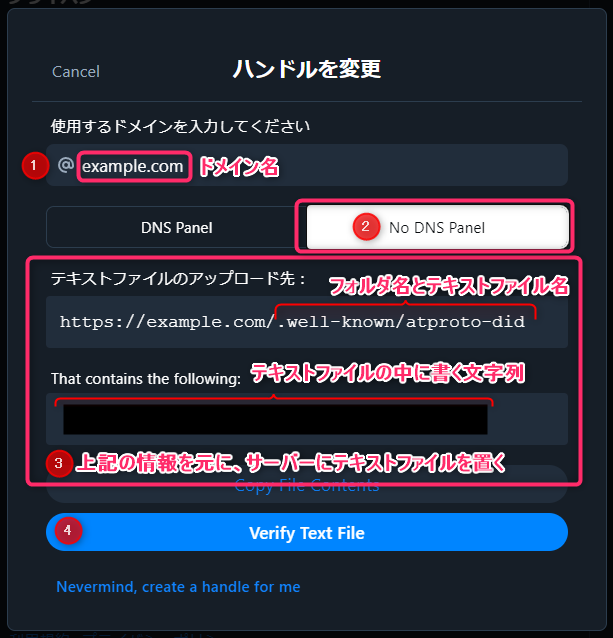
→⑤緑色の背景で「ドメインを確認しました!」と出るので、最後に右上の「保存」を選択【重要、忘れがちです…なんで右上なんだ分かりづらい】
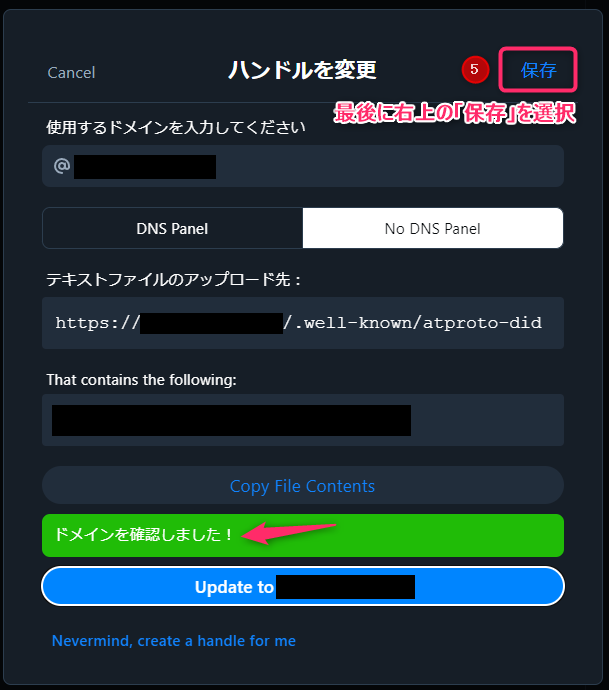
サーバー側の例(さくらのレンタルサーバー スタンダード)
私のサーバーではWebブラウザでドメイン直下を見た時に見える場所が「www」フォルダーとなっています(これはサーバーによって違うかもしれません)
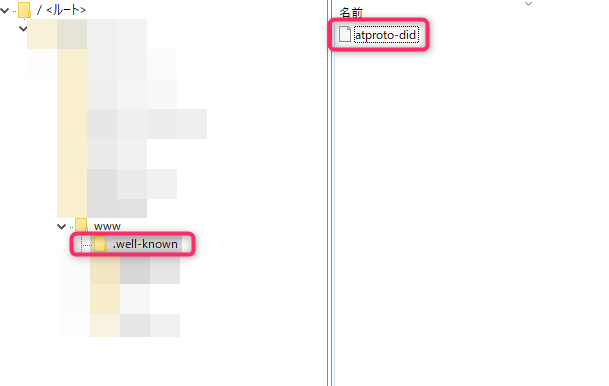
使うアプリによってはフォルダー名やファイル名の頭に「.」が付いてると隠しファイル扱いになり見えない物もある様です
ちなみに私が使っているWinSCPの場合は「表示」→「環境設定」→環境設定ウィンドウの左「パネル」→右の「隠しファイルを表示する」を選択する→「OK」ボタンで隠しファイルが表示されます
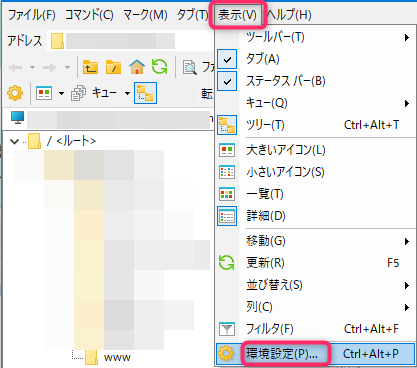
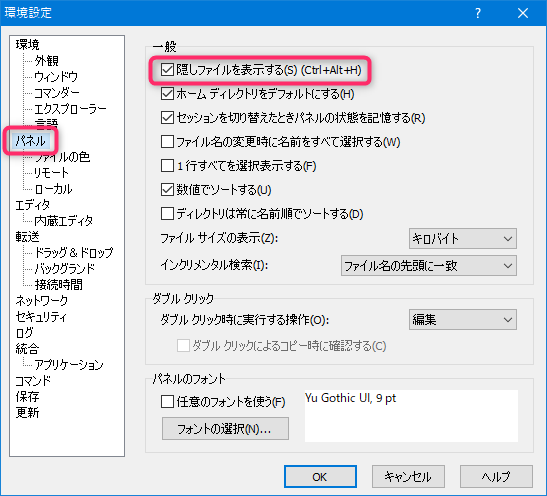
注意点
プロフィールのURLが変わる(ハンドル名がドメイン名に変わる)
ハンドル名がドメイン名に変わります
例えば最初は「example」と入力し、ハンドル名が「example.bsky.social」となった人のプロフィールURLは
https://bsky.app/profile/example.bsky.socialですが、ドメイン認証で「example.com」を認証した場合
https://bsky.app/profile/example.comに変わります、別な場所で「Blueskyのアカウント作りました~」というアナウンスをして、以前のURL書いてる場所がある場合は修正や再度アナウンスしましょう
テキストファイルのファイル名は拡張子を付けない「atproto-did」
「atproto-did」です「atproto-did.txt」とかはダメです
Windowsの標準設定では拡張子が表示されない設定になってるので、気づかない事もあるかもしれません
最後に右上の「保存」を選択するのを忘れずに
ここ押さないと正しく認証されません
つーかなんで右上なんだよ!!www
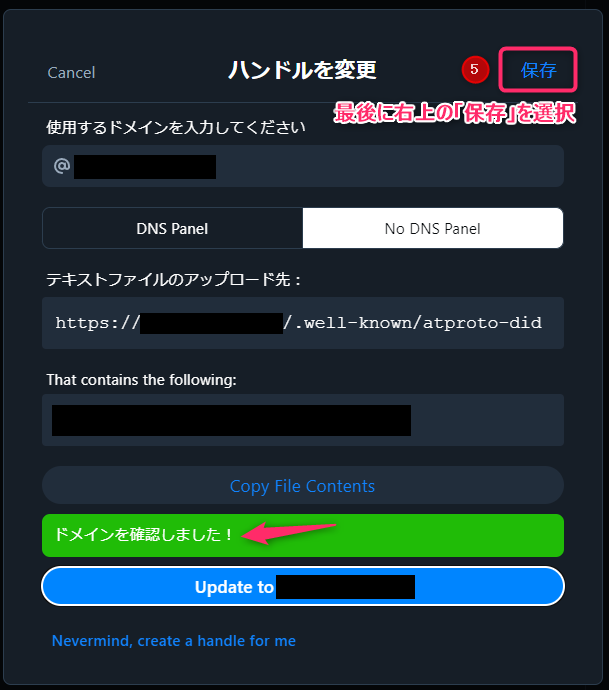
置いたテキストファイルは置きっぱなしで消さない
サーバーに置いたテキストファイルは置きっぱなしにする必要があります
Blueskyで認証が通ったからとテキストファイルを削除すると、後からBlueskyのプロフィールに「不正なハンドル」と赤文字で出ます、この時に投稿すると文章の上に警告の英文が出ます(何て書いてあったかは忘れてしまいました)
トラックバック URL
https://moondoldo.com/wordpress/wp-trackback.php?p=9590