目次
検証環境
- mouse E10-VL ※ノートPC
- Windows 10 Pro 64bit
- microSD (容量8GB以上)
- Windows 11 Pro (24H2) ※アップグレード後
mouse E10-VLをWindows11にアップグレード
ネットをググると、皆は問題無くWindowsUpdate経由でWindows11にアップグレード出来ている様なのですが、私の所ではダメでした…えぇ…なんで?
なので以下の手順は、私が試行錯誤して成功した手順となります
0.作業前に
空き容量で成功するかどうかが決まります
Windows11になるまでは余計なアプリを入れないでください
【下記手順で設定・ファイル・アプリが全て消えます】大事なデータはあらかじめ他に移しておいてください
最初に入っていたオフィスソフトウェアも消えます(確か入ってるの「KINGSOFT WPS Office 2 Standard ダウンロード版」?)
「KINGSOFT WPS Office 2 Standard ダウンロード版」を再度入れる方法は私は知りません
これについては無料のオフィスソフトウェア「LibreOffice」又は「OpenOffice」を入れれば良いと私は思ってます
あと途中の手順で何度も言ってますが
Windows11が入るまでは【E10-VLのネットワークの接続はしないでください】
バックグラウンドでWindowsUpdateが動かれると、勝手にダウンロードが始まり容量が消費されて失敗します
1.Windows10を初期状態に戻す
以下の方法でWindows10を初期状態に戻します
※設定・ファイル・アプリが全て消えますので注意
「設定」→「WindowsUpdate」→「回復」→「この PC を初期状態に戻す」の「開始する」ボタン
「すべて削除する」→「ローカル再インストール」
起動画面のぐるぐる…でしばら~くかかります、気長に待ちましょう
※1~2時間ぐらいは待ちましょう
参考Webページ
※途中で上記と選択肢が違うので注意、必ず「ローカル再インストール」にして下さい
2.Windows10の初期設定での注意点
Windows10の初期設定で【ネットワークの接続はしない様にしてください】
3.起動できるようになり、サインインした後にやる事
【E10-VLのネットワークの接続はしないでください】
アップグレードを邪魔しそうなアプリのアンインストール
・マカフィーのアプリ2つアンインストール
・OneDriveのアプリアンインストール
4.Windows11のインストールメディア作成
【インストールメディアの作成はE10-VLでやらず、別のPCでやって下さい】
「Windows 11 のインストールメディアを作成する」の「今すぐダウンロード」で「mediacreationtool.exe」がダウンロードできます
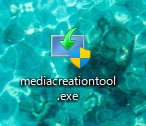
これをダブルクリックで実行し、起動したアプリでmicroSDカード(容量8GB以上)にインストールメディアを作成します
※私は「BUFFALO USB3.0 microSD/SDカード専用カードリーダー BSCR27U3BK」と「SanDisk Ultra microSD 64GB SDSQUA4-064G-EPK」を使いました

以下の操作で【microSDの中のデータは全部消えるので注意】
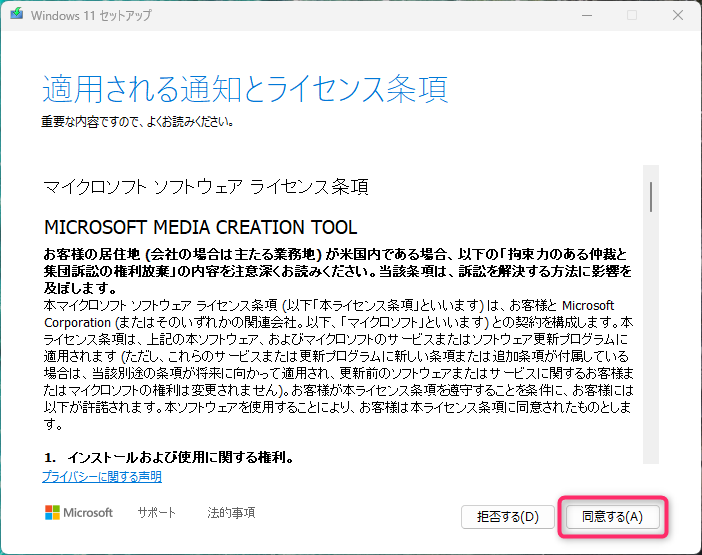
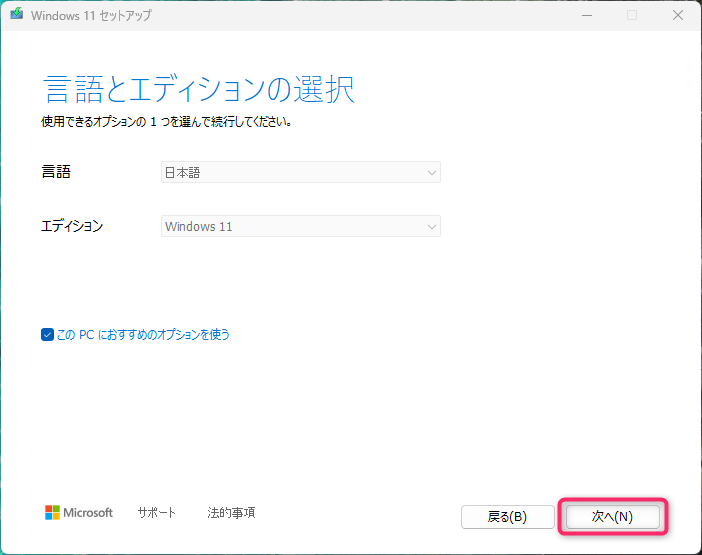
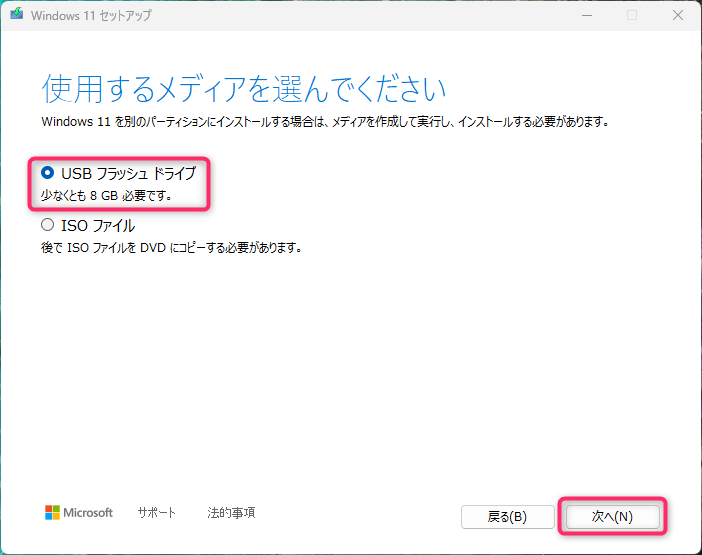
入れる先を間違えない様に、対象のドライブを再度確認して選択してください
間違えると違うドライブ消しちゃう事になるので慎重に!!
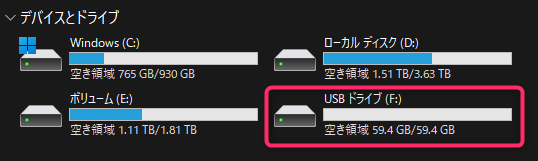
私の環境では以下の様に一つしか選択肢が出ませんでしたが
他の環境ではどうか分からないので慎重に…
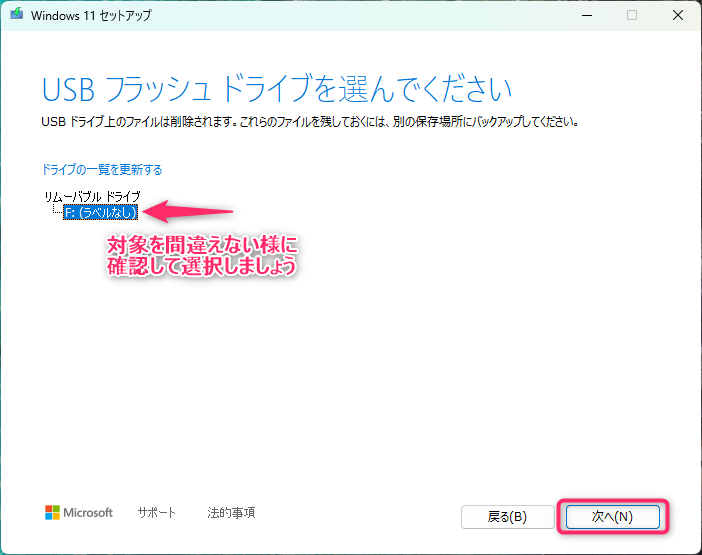
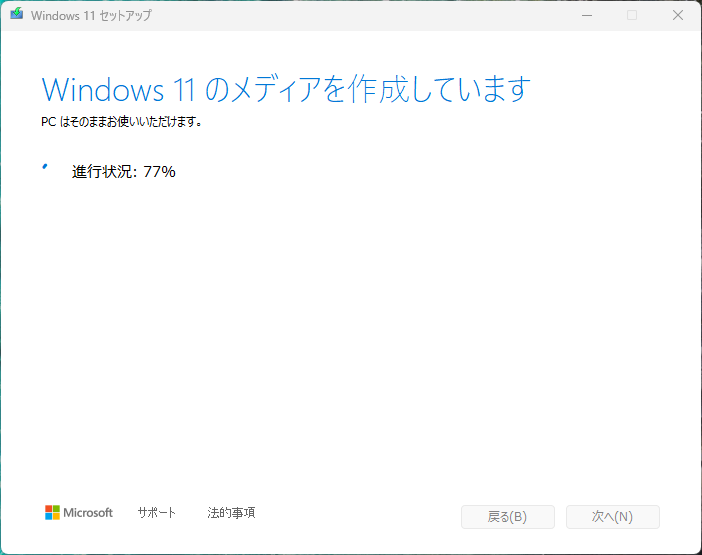
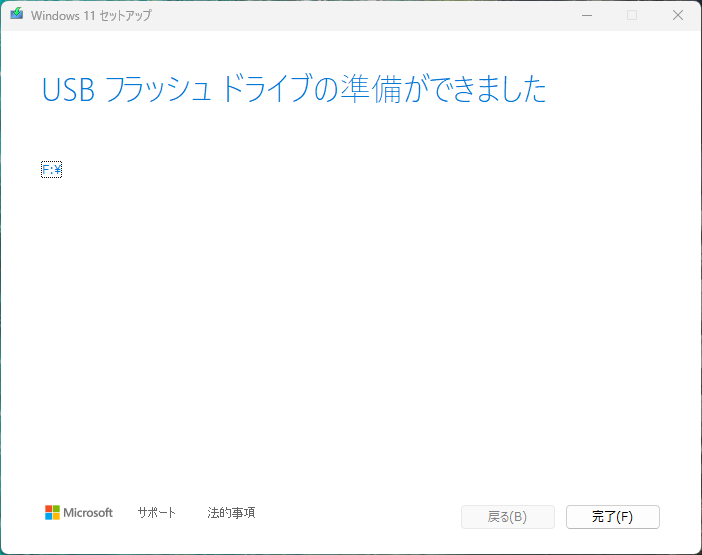
中身はこんな感じです
※microSDの使用領域が減ってますが、そういう仕様なので気にしないでください
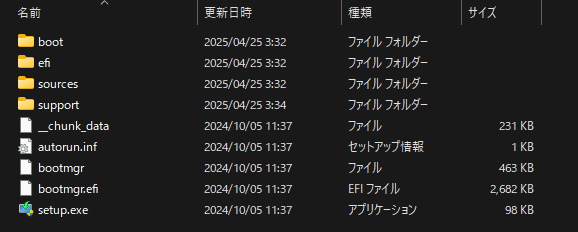
参考Webページ
5.インストールメディアを入れたmicroSDからWindows11をインストール
【E10-VLのネットワークの接続はしないでください】
E10-VLへ先ほどのmicroSDをセットし、中にある「setup.exe」をダブルクリックで実行してWindows11のインストールを開始します
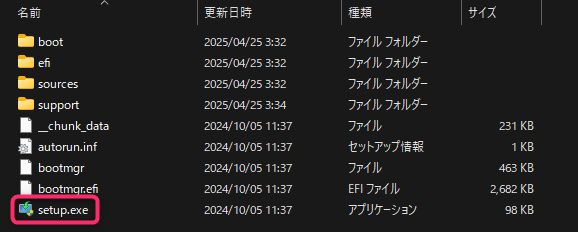
6.無事Windows11が入ったら
おめでとうございます、お疲れさまでした
Windows11が入った事を確認して、初めてネットワークに繋げて良いです
Windows11のアップグレード成功後、やっといた方が良い事
Windows10の残骸を削除
空き容量を確保するため、以前のWindows10の残骸を削除します
ついでに他の一時ファイルも全部削除しちゃいましょう
「設定」→「システム」→「ストレージ」
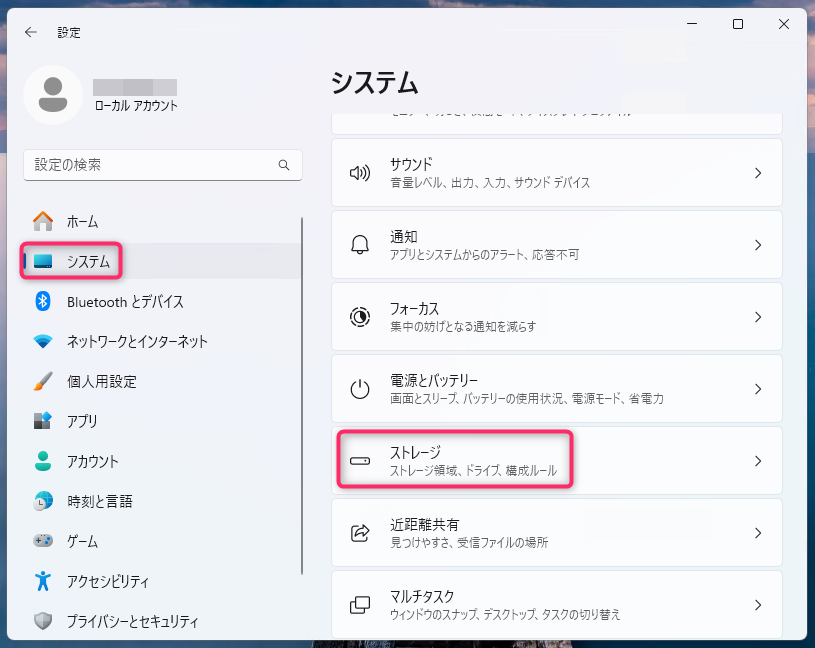
「一時ファイル」を選択
※以下のスクリーンショットは一度やった後なので一時ファイルの使用容量少ないですが、実際はもうちょい多めです
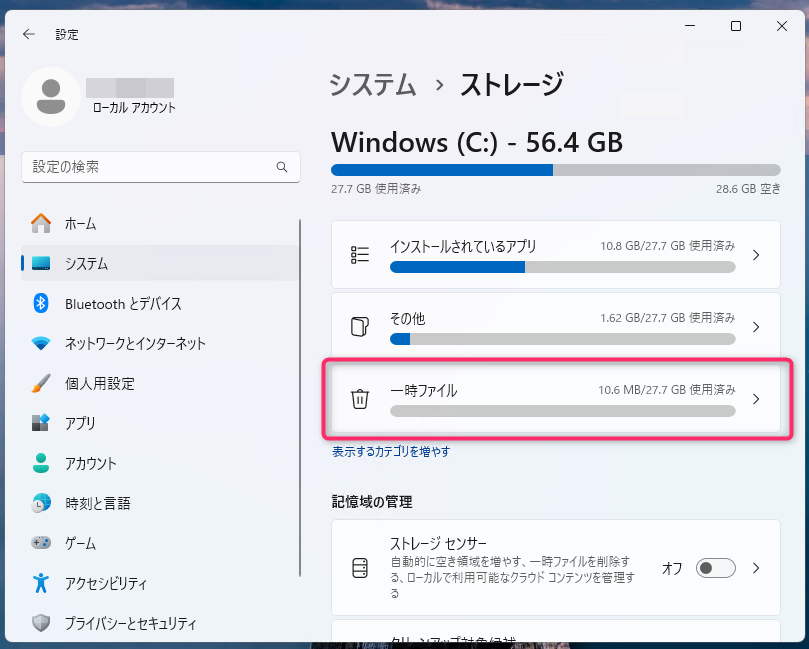
以下の「以前のWindowsのインストール」を含む全てにチェック→「削除ボタン」
※最初はチェックが付けられないが、この画面でちょっと待つとチェックが付けられるようになる
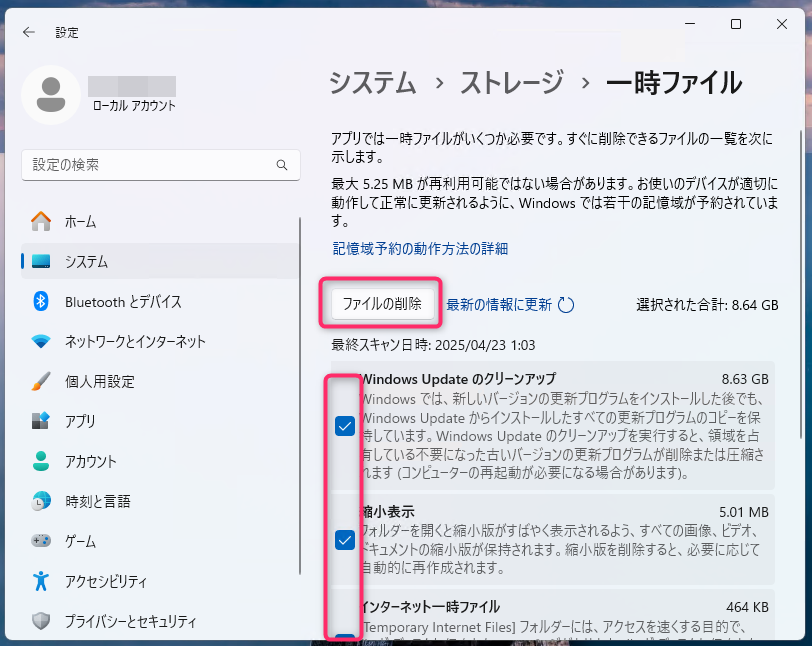
絶対に手動で「Windows.old」の削除をしない様に注意!!約束だぞ!!
参考Webページ
インストールメディアを入れたmicroSDの中身を消す
Windows11のアップグレード成功後、インストールメディアを入れたmicroSDの中身を消して通常使用の状態に戻したい所ですが、そのままだとmicroSDの使用領域の容量が減ったままです
フォーマットだけでは使用領域の容量が戻りません…なんでや💢
なので「ディスクの管理」でmicroSD内のパーティションを削除→作成する事になります
作業するドライブを間違えない様に、対象のドライブを再度確認してください
間違えると違うドライブ消しちゃう事になるので慎重に!!
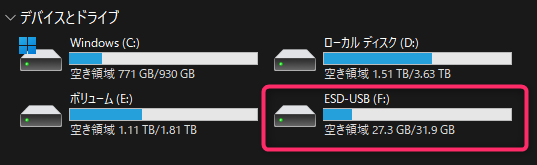
Windowsボタンを右クリック→「ディスクの管理」
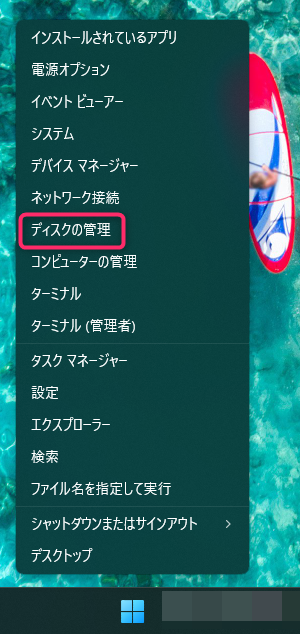
対象を見つけます
必ず一番下とは限らないので、ちゃんと対象のドライブかどうかを見ましょう
(※そしてここで、使用領域が減った理由が見た目で分かりますねw)
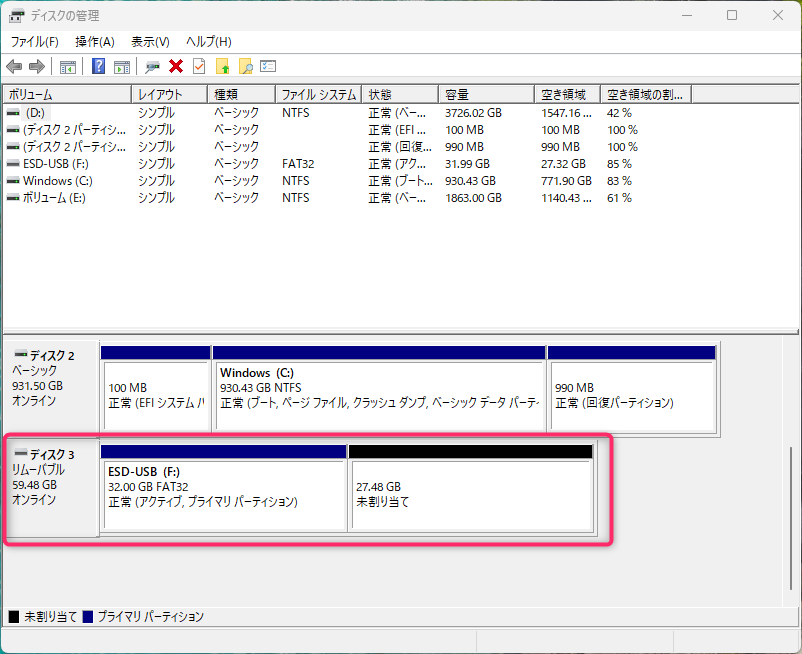
対象のドライブの部分を右クリックして「ボリュームの削除」を選択→「はい」を選択します
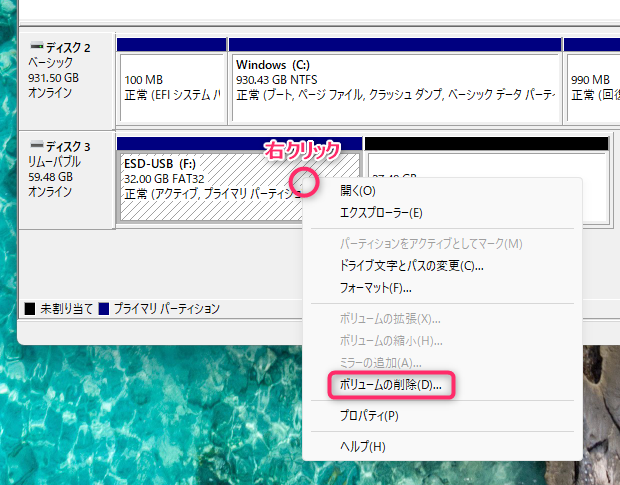
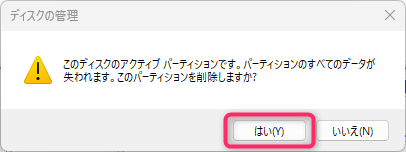
未割り当ての所を右クリック→「新しいシンプル ボリューム(I)…」を選択
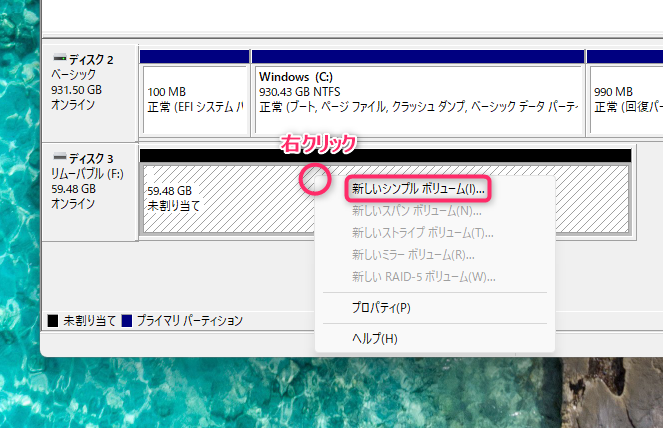
全部「次へ」で問題ないと思います
※さっきとドライブ文字がズレるかもしれませんが気にしないでください
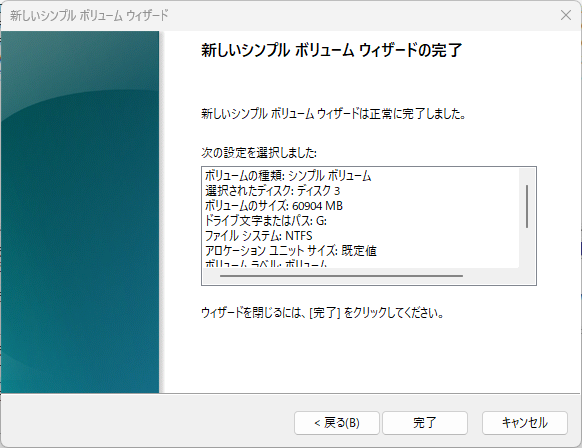
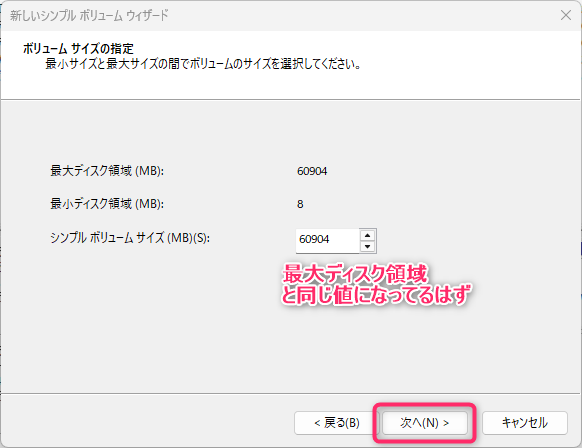
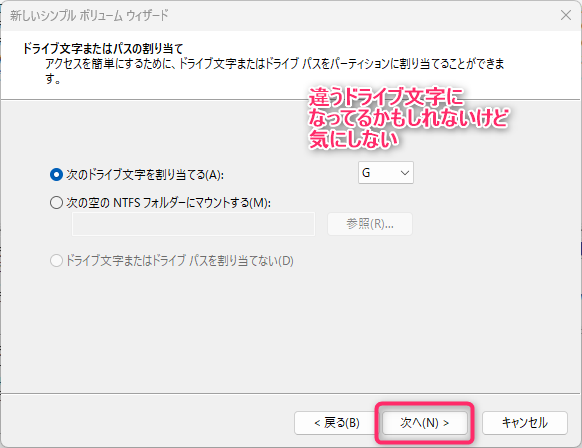
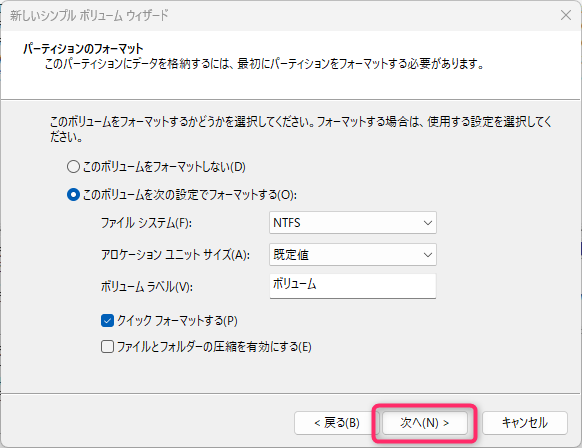
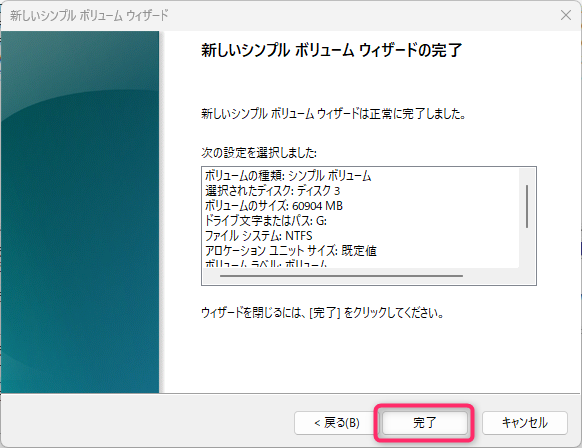
ちょっと待つとドライブ文字が表示され、完了です
これでmicroSDの使用領域が元に戻ります
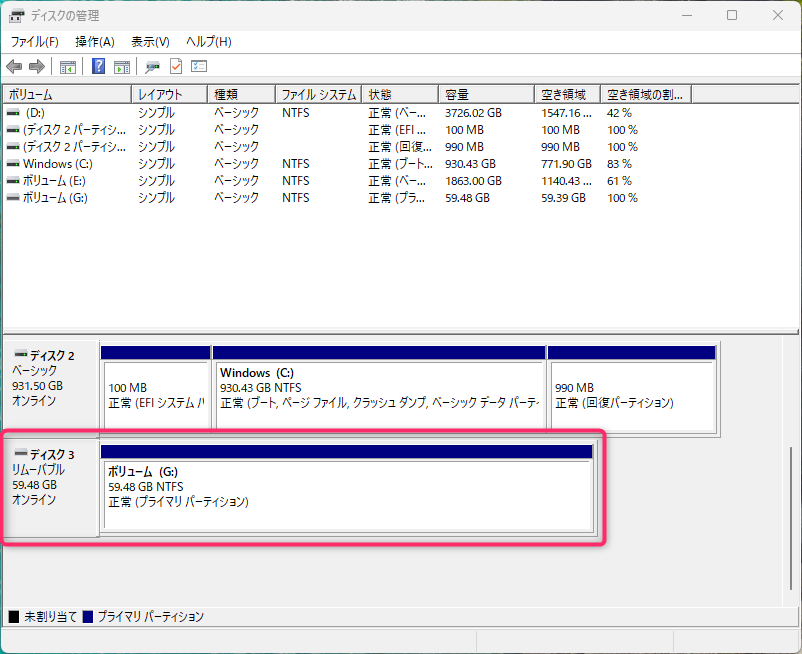
WindowsUpdateで失敗する物が出たので、DISM・sfcで修復
WindowsUpdateで失敗する物がいくつか出てきたため、DISM・sfcで修復を行いました
管理者権限で実行したDOSプロンプトで、まずは以下のDISMのコマンドを実行します
DISM /Online /Cleanup-image /Restorehealth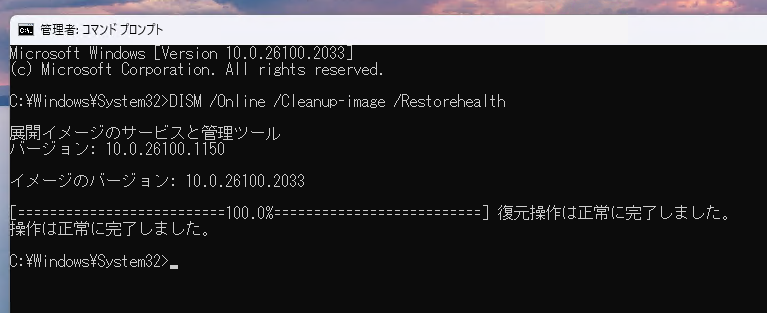
終わったら、次は以下のsfcのコマンドを実行します
sfc /scannow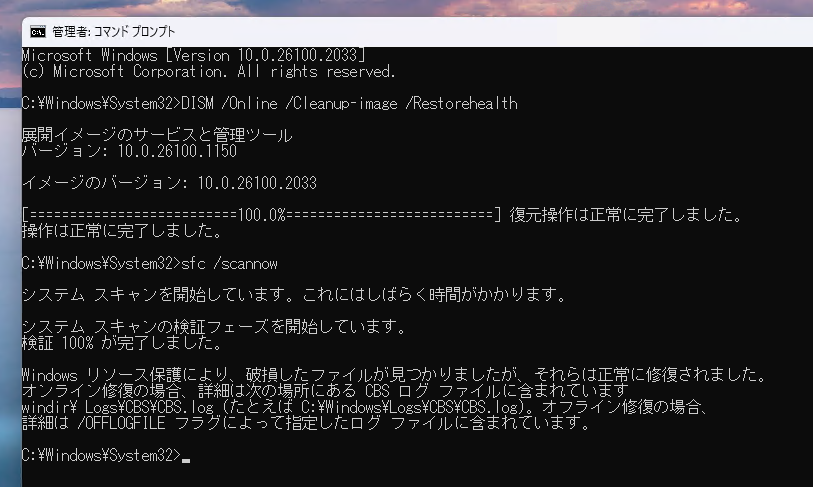
終わった所で「破損してたから修復したよ」って出ましたね
なんで破損してたんだろう???
Windows11アップグレードの失敗例
成功例ではWindowsを初期状態に戻し、Windows11のインストールメディア作成をmicroSDにし、ネットワークに繋がない事で
空き容量を増やすことが出来、インストールが成功したのだと思われます
なので正攻法の
「Windows 11 インストール アシスタント」でインストール
又は
Windows UpdateでWindows11をインストール
では空き容量が不足しインストールできません、以下のエラーが出て失敗します
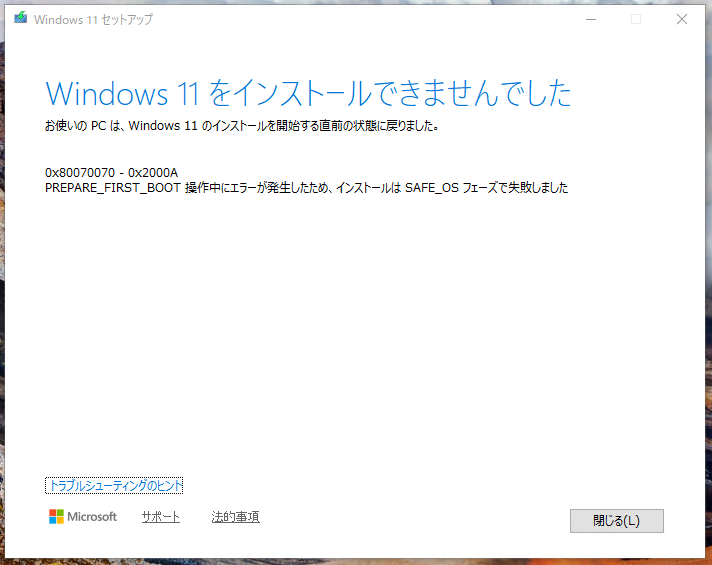
私は試行錯誤でこの画面を4回ほど見ました…
その他思った事
- 今のバージョンのWindows 11 (24H2)が昔より容量大きくなってて、そのせいで正攻法だと失敗する様になったのかなぁ?という予想
- インストールメディアってUSBじゃないとダメだと思ってたんだけど
今回の様にUSBブートさせる訳ではなく、Windows10からsetup.exeを実行する方法ならmicroSDでも良いんだねぇ… - 最後までネットワーク繋がないのは、WindowsUpdateで勝手にダウンロードされて空き容量を消費されない様に…というのがメインの理由なんだけど
Windows11のアップグレード中も更新プログラムをネットワークに探しに行ってる挙動をするので、その時にも更新プログラムをダウンロードして空き容量を消費してるんじゃね?と疑ってる
トラックバック URL
https://moondoldo.com/wordpress/wp-trackback.php?p=11386