私がMassiGraに行う初期設定です
目次
検証環境
- Windows 10 Pro 64bit (Fall Creators Update)
- MassiGra Version 0.45
画像ビューワ「MassiGra」
Susieプラグイン・アニメーションGIF対応
私のMassiGra設定
メニューバーを表示
MassiGraのウィンドウを右クリック→[表示]→[ウィンドウ]→[メニューバー]
メニューバーが表示される
上下矢印キーでフォルダ移動するのを無効化
操作ミスで上下矢印キーを押してしまい、別フォルダーの画像を参照してしまう事が多かったので無効にする
MassiGraのウィンドウを右クリック→[その他]→[キー設定]
「前の フォルダ」と「次の フォルダ」の項目のショートカットキー設定を消す
項目をダブルクリックして[削除]ボタン→[OK]ボタンで消せます
ショートカットキーが空になっている事を確認して[OK]ボタン
ESCキーで終了するのを無効化
MassiGraのウィンドウを右クリック→[その他]→[キー設定]
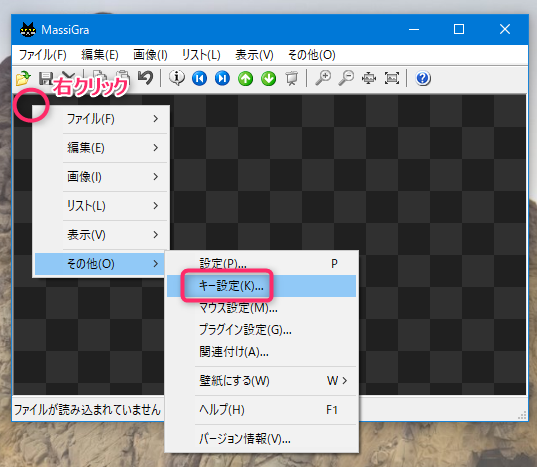
「終了」の項目のショートカットキー設定を消す
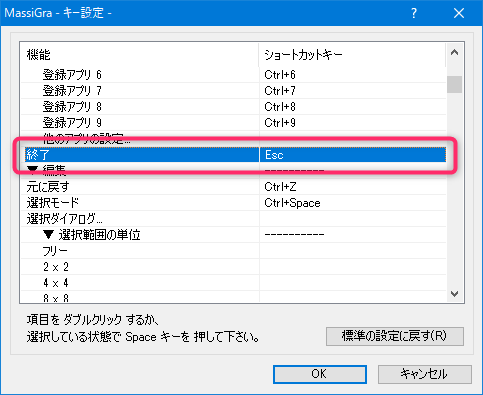
項目をダブルクリックして[削除]ボタン→[OK]ボタンで消せます
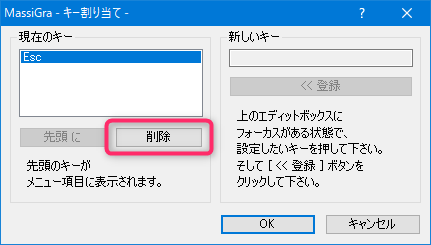
ショートカットキーが空になっている事を確認して[OK]ボタン
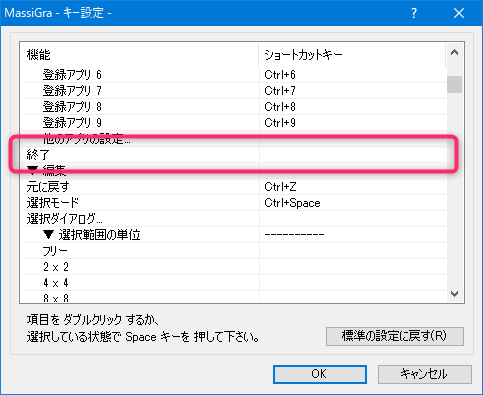
マウスホイールクリック(中クリック)で終了するのを無効化
MassiGraのウィンドウを右クリック→[その他]→[マウス設定]
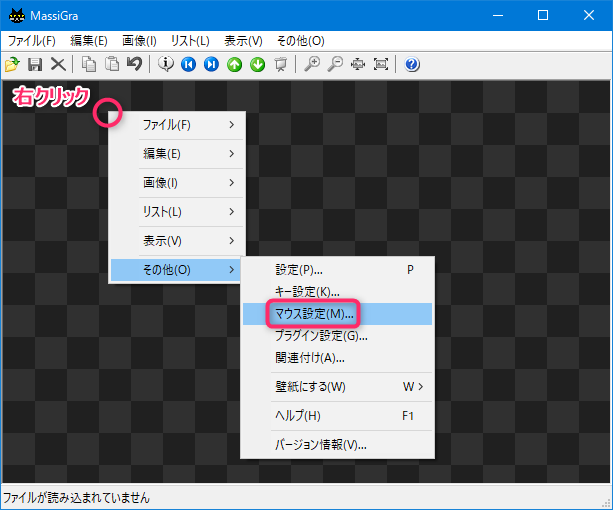
[カスタマイズ]タブ→「マウス操作」項の[中クリック]→[★単独での機能]ボタンを選択
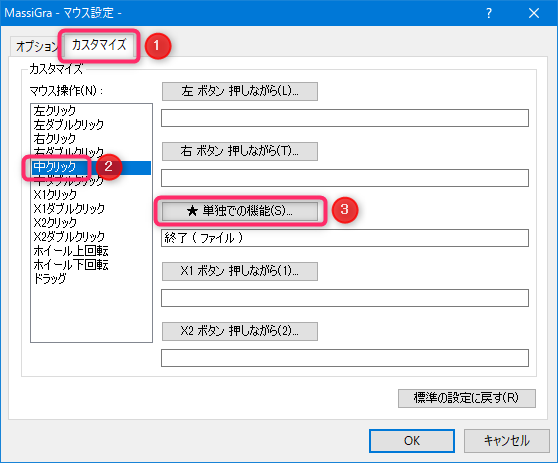
[なし]を選択
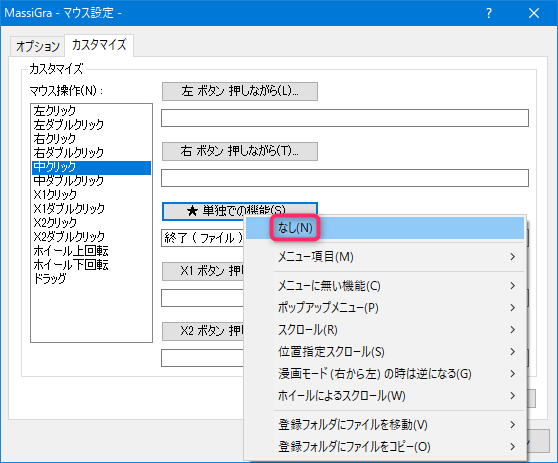
[OK]ボタンを選択
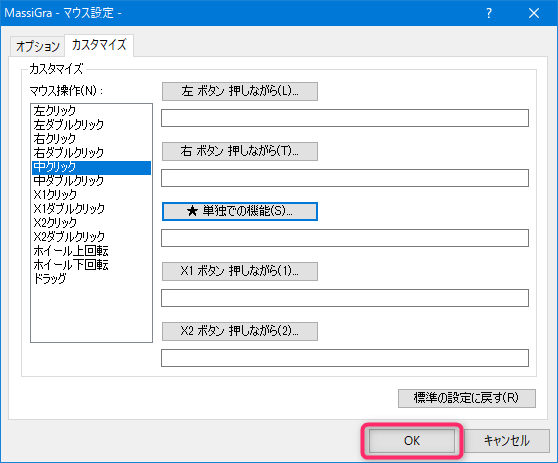
アニメーションGIFの速度制限
速度制限しないと超速でアニメーションしてしまう物があるので設定しておく
MassiGraのウィンドウを右クリック→[その他]→[設定]
[表示]タブ→「表示」の項の「アニメ GIF の速度制限」を「制限なし」以外の設定にする(例:Chrome風)
多重起動を許可する
MassiGraのウィンドウを右クリック→[その他]→[設定]
[全般]タブ→「多重起動 を許可」をオン
Susie書庫用プラグイン
アーカイブ(zip、lzh、rar 等)
以下の別記事を参照
以下の別記事を参照
Susie画像用プラグイン
基本の入れ方は以下の通りです
※スクリーンショットは「iftwic.spi」を入れている手順になります
MassiGraを起動して右クリック→「その他(O)」→「プラグイン設定(G)…」を選択する
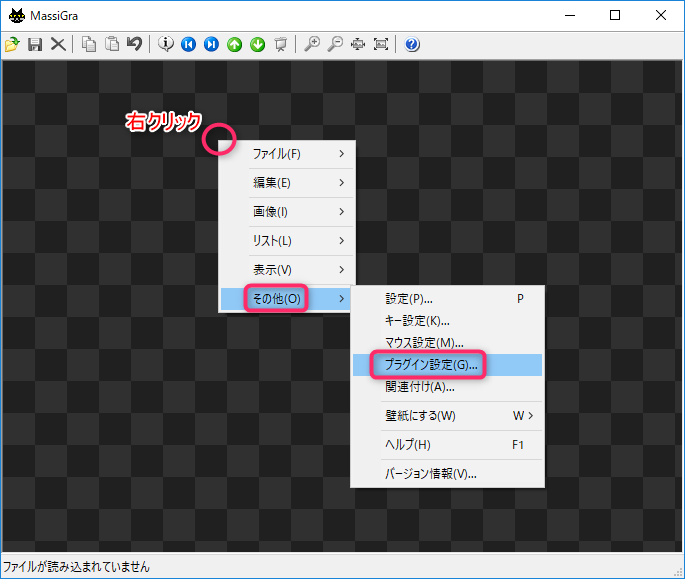
「MassiGra -プラグイン設定-」のウィンドウが開くので「プラグインがあるフォルダ(D)」項の「参照(B)…」ボタンを押して、MassiGraのフォルダ(先ほど「?.spi」を入れたフォルダ)を設定する
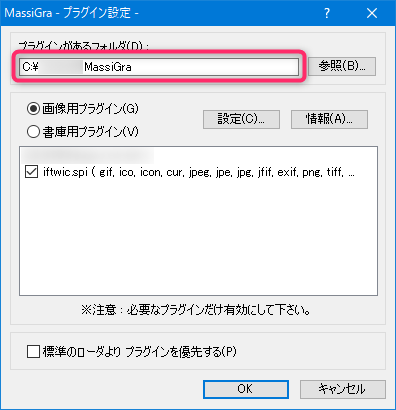
「画像用プラグイン(V)」を選択→「?.spi」にチェックが入っている事を確認する(入っていないならチェック入れる)→「OK」ボタン
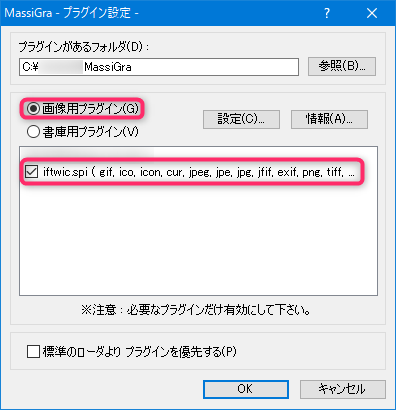
ifheif
HEIF・HEIC・AVIF形式を表示するプラグイン
私はr61のifheif.zipをダウンロードして使いました
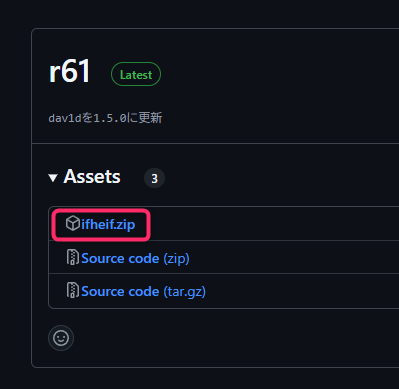
WIC Susie Plug-in
Windowsの機能であるWIC(Windows Imaging Component)を使い、様々な画像を表示する
WIC は標準で、BMP, PNG, ICO, JPG(JPEG), GIF, TIFF, HDP(HD Photo) 形式に対応しており、追加のコーデックをインストールすることにより任意の形式を増やすことができます。上記には書かれていませんが、今のWindows10・11には標準でWebPに対応している様です
アプリに「Webp Image Extensions(Webp 画像拡張機能)」が標準でインストールされています

プラグインのファイルは「iftwic.spi」を使用します
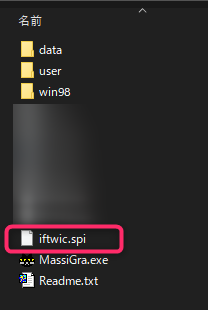
AVI - WICコーデック
※ifheif使えば不用かも?ただこちらはFile Explorerのサムネイル表示も対応するメリットがある
「AV1 Video Extension」
AVIF形式を表示するWICコーデック、Microsoft Store からインストール出来ます
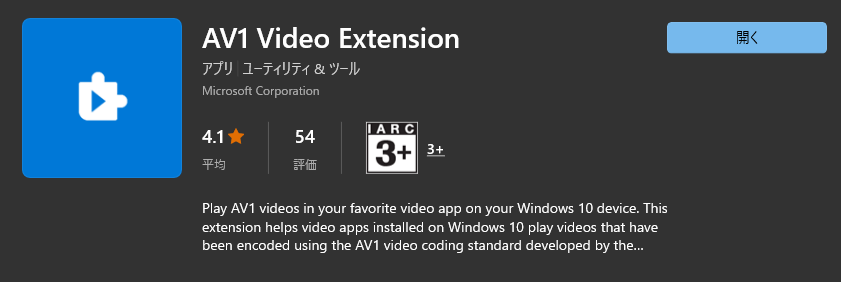

HEIF・HEIC - WICコーデック
※ifheif使えば不用かも?ただこちらはFile Explorerのサムネイル表示も対応するメリットがある
「HEIF Image Extensions(HEIF 画像拡張機能)」
HEIF・HEIC形式を表示するWICコーデック
Windows10はMicrosoft Store からインストール出来ます
Windows11は標準で含まれているためインストール不要です
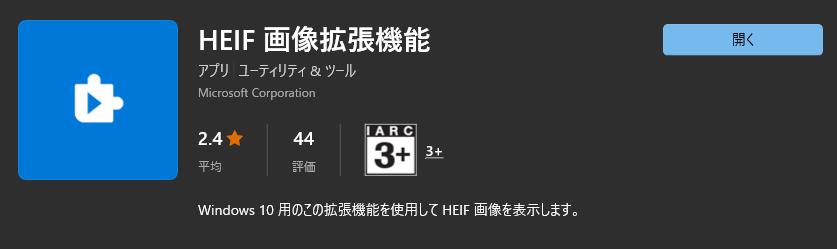

さらに「HEVC ビデオ拡張機能」が必要になります
以前は無料でしたが、今は120円する様です
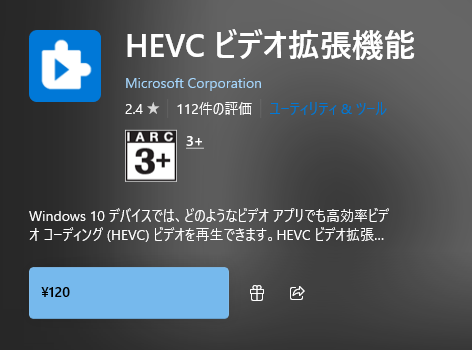
ちなみに、無料版が入っている環境では「デバイス製造元からの HEVC ビデオ拡張機能」という名前で入っている様です
TIFF
プラグインのファイルは「ifTIFF6.spi」を使用します


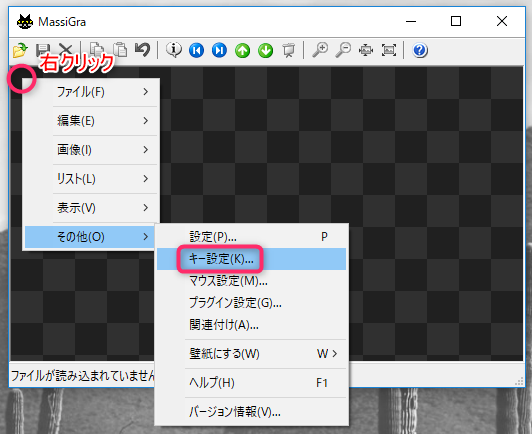
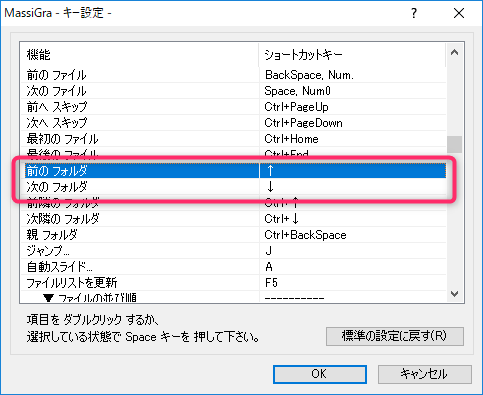
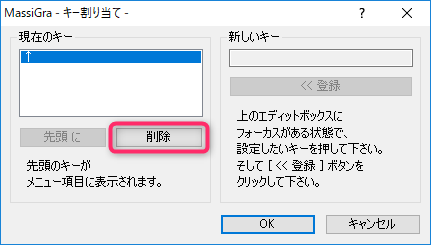
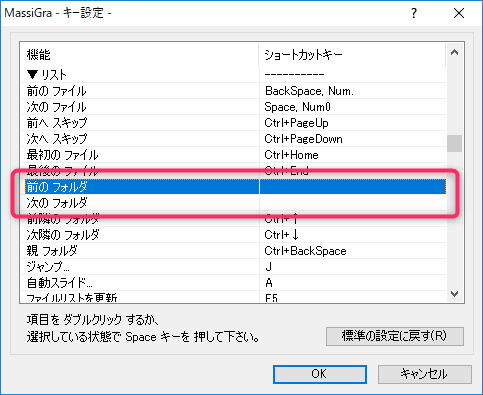
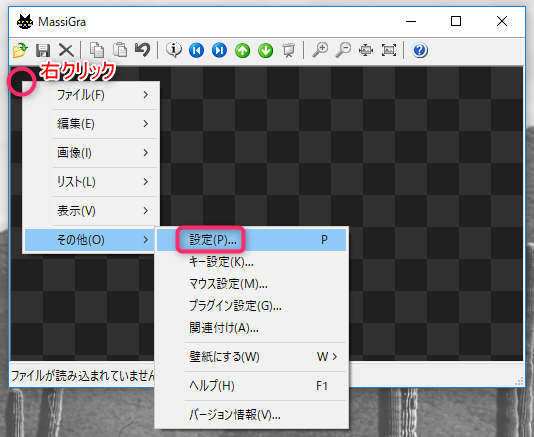
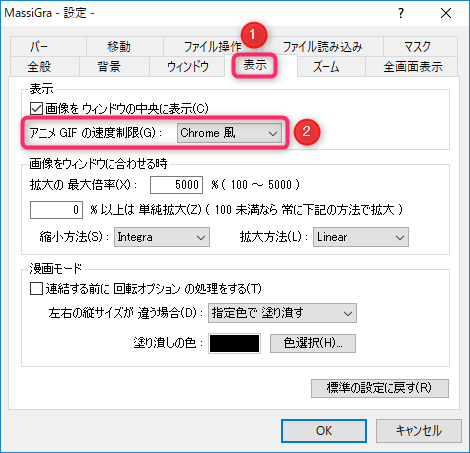

トラックバック URL
https://moondoldo.com/wordpress/wp-trackback.php?p=2224