Sound Canvas VA が2024年9月1日をもって販売終了
買い切り版の Lifetime Key を買っておけば引き続き利用可能ではありますが、今後の更新は無い様です
販売終了と共にRoland Cloud Managerからのインストールが出来なくなりました
買い切り版の Lifetime Key を買っている方にはサポートに連絡する事でインストーラーのファイルが提供されます
目次
検証環境
- DTM
- Windows 11 Pro (24H2)
※名目上はWin11非対応だが、動く
- SOUND Canvas VA (Roland Cloud版)
- Roland Cloud Manager 3.1.15かそれ以降
※過去のバージョンで動かなかった物あり注意 - VSTHost
- loopMIDI
- USB-MIDI I/F ケーブル(YAMAHA USB-MIDIインターフェース UX-16) 2本
- TMIDI Player 3.8.6 (EMET対応パッチ済)
- Windows 11 Pro (24H2)
- レトロPC・エミュレータ
- Anex86 2.78
- T98-NEXT 20100525版
- XM6 TypeG 3.30 L35
- PC-9821 Ce/S2
この情報の基本は以下のサイトを参考にしています、有益な情報ありがとうございます
SOUND Canvas VA用にVST Hostを利用するというワザ : 藤本健の“DTMステーション”
販売終了後のインストール方法を2025/2/28に追記しました
Windows10・11どちらでも動きます(やったぜ!!)
最初に行う事
1.SOUND Canvas VA をインストール(販売終了後の方法)
Sound Canvas VA が2024年9月1日をもって販売終了と共に、Roland Cloud Managerからのインストールが出来なくなりました
再インストールが必要になった場合には、個別にインストーラーを提供させていただきますので、Sound Canvas VAの動作条件をご確認いただいた上で下記フォームよりご連絡くださいますようお願いいたします。
…との事なので、上記Webページの「【連絡先フォーム】」下「Roland Cloud サポート」リンク先のWebページで連絡します
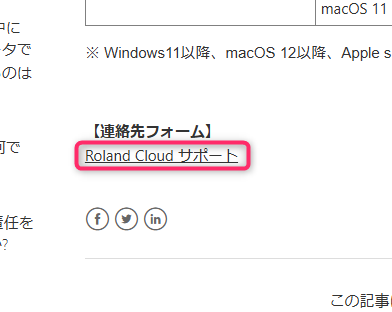
まず連絡を受け付けた事を示す英文の自動返答メール(受付完了: I found a bug. Roland Cloud)が届きます
その後に、macOS用とWindows用のインストーラーのファイルをダウンロード出来るURLが書かれた英文のメール([Roland Corporation] : Sound Canvas Downloads)が届きます
(メールに書かれたダウンロードできるURLをここに書きたい所ですが、公開して良い情報かどうか分からないので書けません、ご自分で公式サポートに連絡してメールを受け取って下さい)
そのURLをクリックするとdropbox共有ページが開き、そこからダウンロードできました
自社ドメインの所ではなくDropboxの共有で置いてるのね…とちょっと驚きましたがw
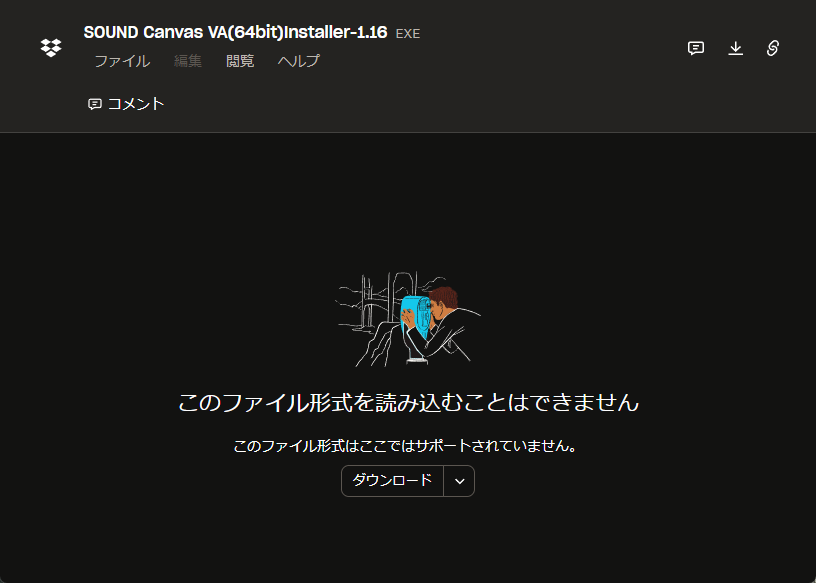
Windows用インストーラ「SOUND Canvas VA(64bit)Installer-1.16.exe」をダウンロードできました
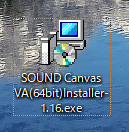
macOS用インストーラ「SOUND_Canvas_VA-1.16.pkg」も念のためダウンロードしました
※今回のWindows10・11へのインストールには使いません
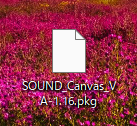
※※※※※※最重要!!※※※※※※
さらに「Roland Cloud Manager」をインストールして
起動した「Roland Cloud Manager」に「Roland Cloud アカウント」でログインする必要があります
【Roland Cloud Manager は 3.1.15かそれ以降のバージョンをインストールする必要があります】
この件はfujikko様から情報提供を頂きました、ありがとうございます。
※※※※※※※※※※※※※※※※※
「Sound Canvas VA」呼び出し時に変なウィンドウが出ることもありません
音も鳴ります…勝った!!(何に?)
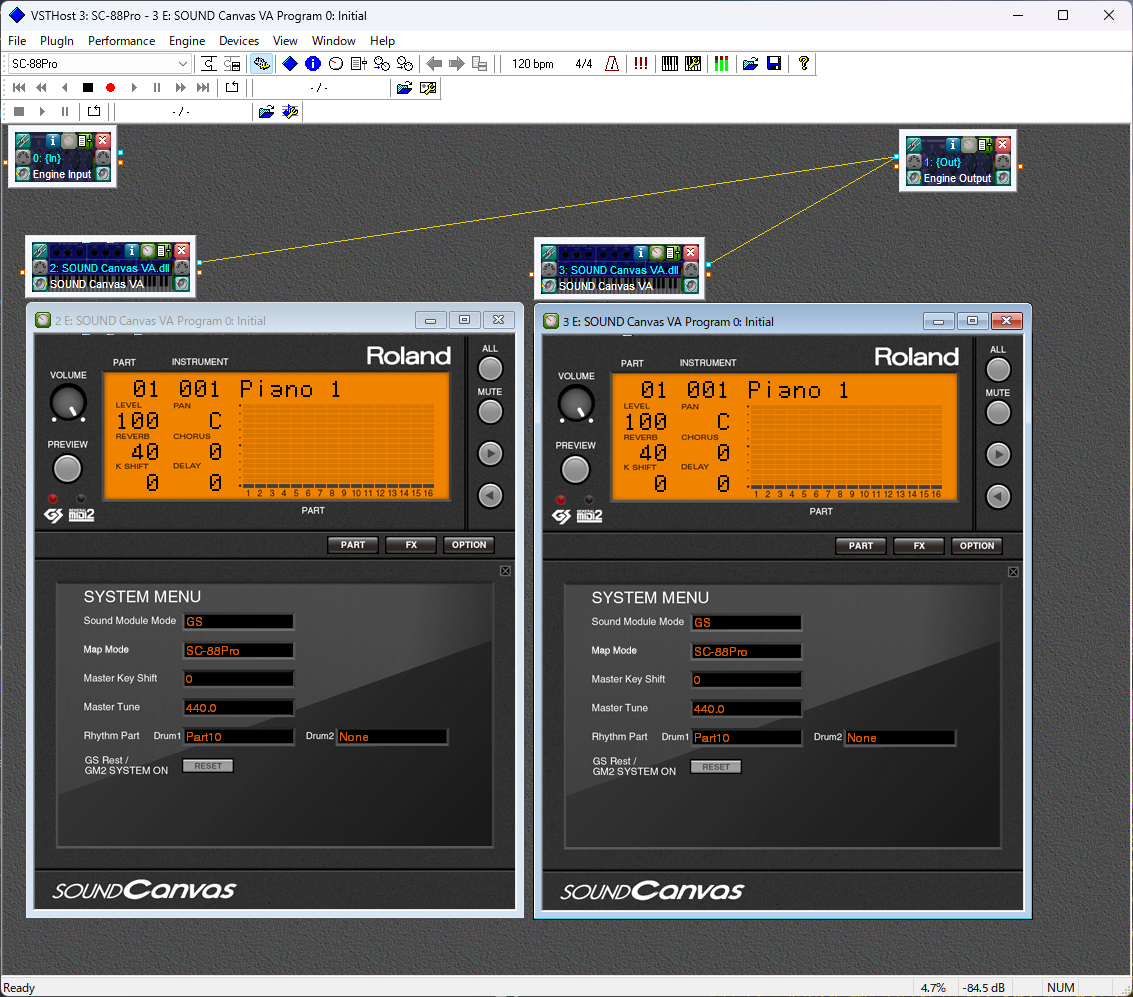
失敗例
【Roland Cloud Manager は 3.1.15かそれ以降のバージョンをインストールする必要があります】
過去に特定のバージョンで動かなかった事があります
【先に Roland Cloud Manager が起動している必要があります】
基本は自動起動するはずなので、Windowsサインイン後は少し待ちましょう
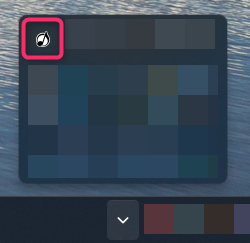
上記の条件を満たしていない場合、「Sound Canvas VA」呼び出し時に以下のようなウィンドウが出て
認証が出来ず、音を鳴らせず使えません
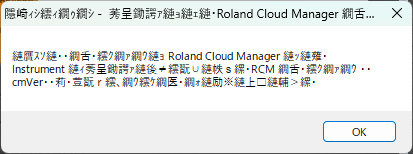
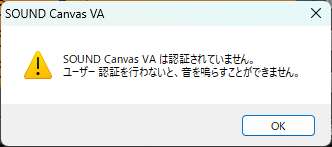
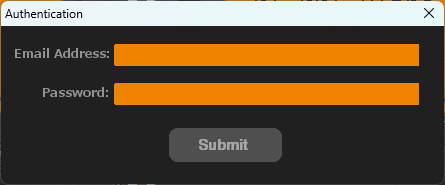
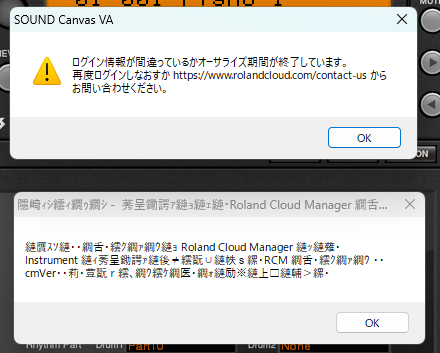
2.VSTHostでSOUND Canvas VAを初期セッティング
以下のサイトで「VSTHost」をダウンロードします
VSTHost
私は「vsthostx64.zip」をダウンロードしました
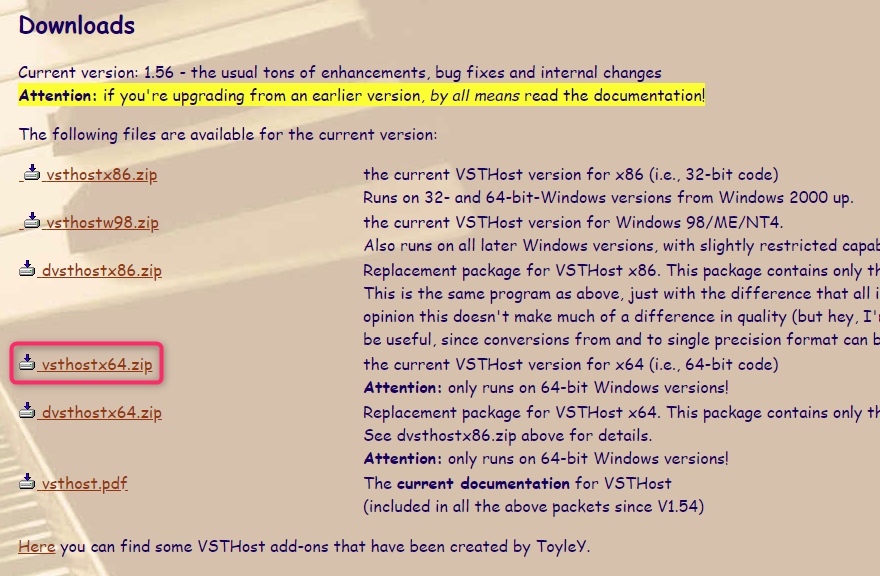
「vsthostx64.zip」を展開、ファイル群を適当な場所に置いてから「vsthost.exe」のショートカットを作成します
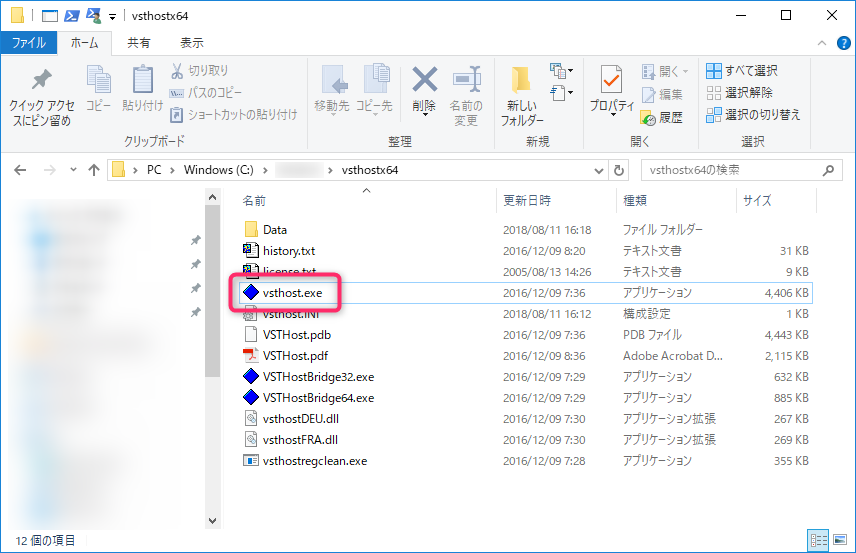
先ほど作成したショートカットでVSTHostを起動
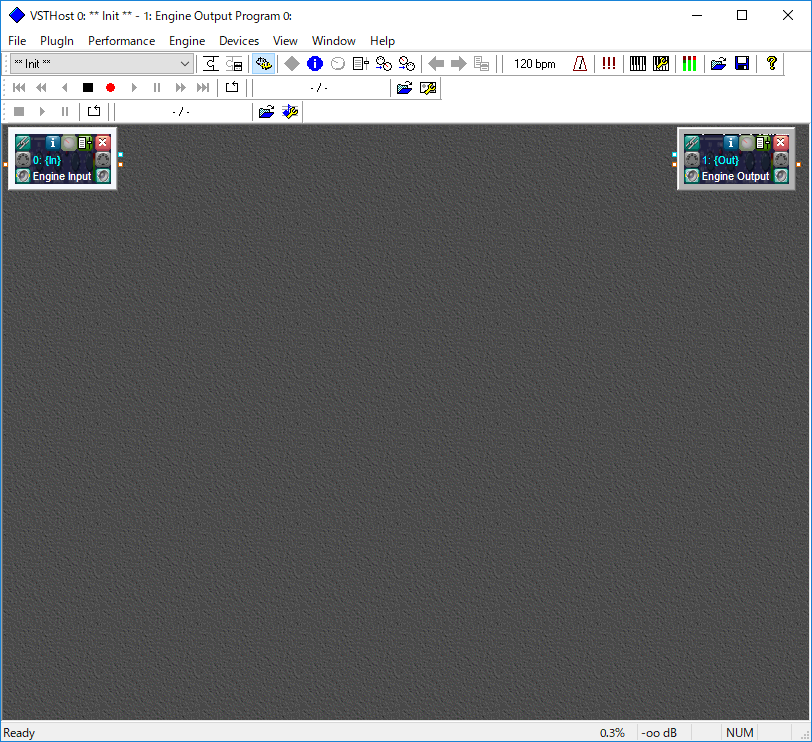
起動したVSTHostの灰色背景を右クリック→「File」→「Set Plugin Path…」を選択
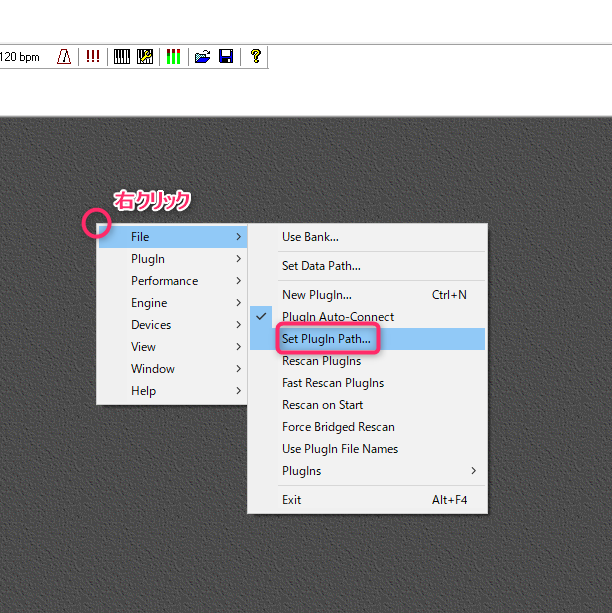
「VST Plugin Paths」ウィンドウが出るので、右下の「…」ボタンで、Sound Canvas VAのプラグインが置いてあるパスを追加します
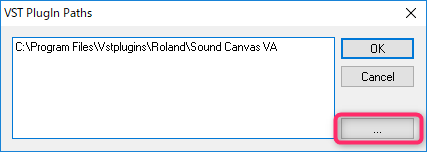
私の環境では以下の場所でした
C:\Program Files\Vstplugins\Roland\Sound Canvas VAVSTHostの灰色背景を右クリック→「File」→「Plugins」→「SOUND Canvas VA」を選択
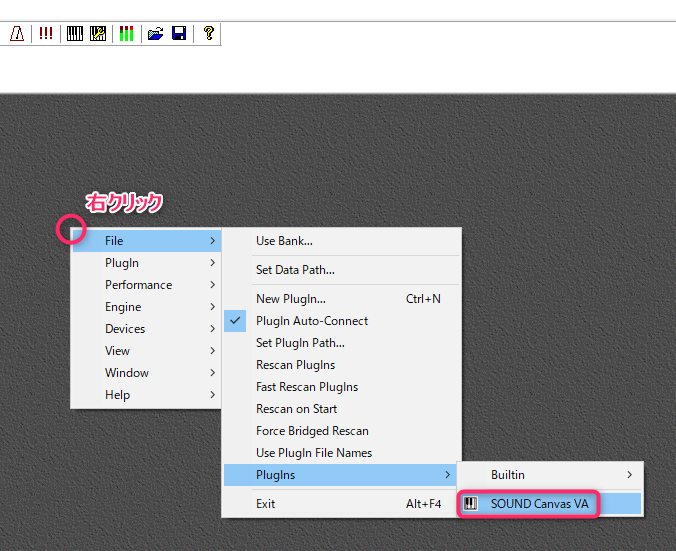
Sound Canvas VA が読み込まれて、以下の様な画面が出ます
※この画面が出ずに固まる場合はトラブルシューティング「VSTHost が Sound Canvas VA の VST 読み込みで固まる」の項をご覧下さい
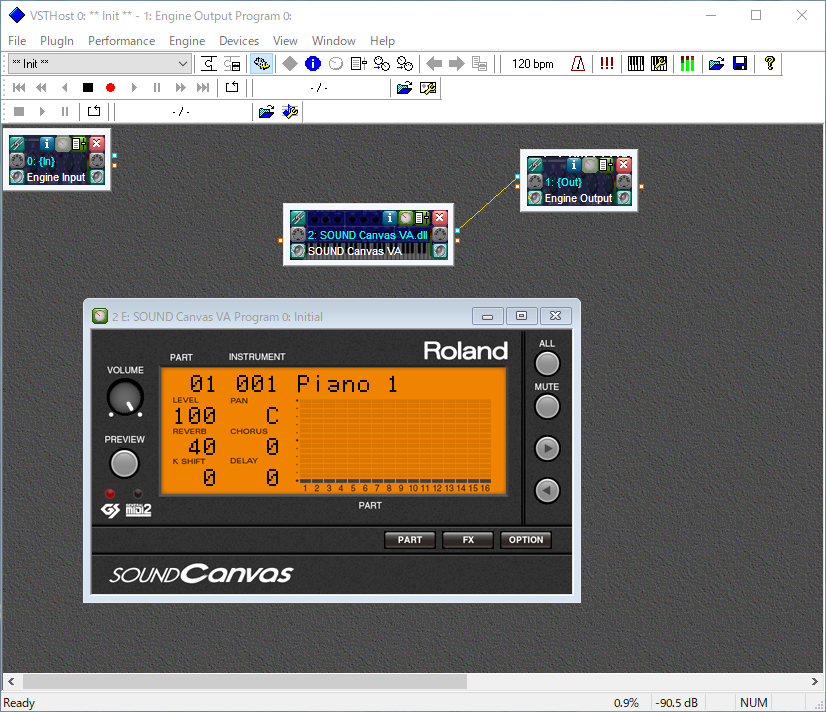
※SOUNDCanvasのUI画面が出ていない時は、以下のアイコンを押すと出てきます
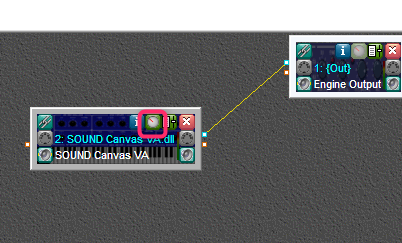
3.loopMIDIのインストール
「TMIDI Player」等のWindowsアプリからMIDI機器として使いたい場合にはloopMIDIをインストールする必要があります
以下のサイトで「loopMIDI」をダウンロードします
loopMIDI | Tobias Erichsen
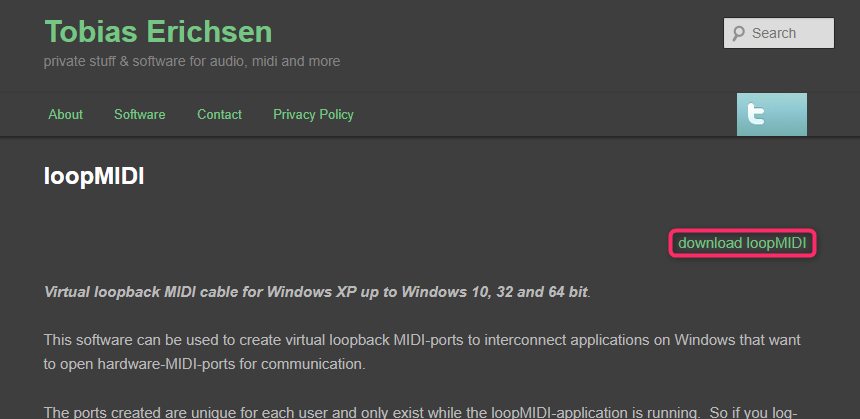
ダウンロードしたzipファイルを展開、「loopMIDISetup.exe」をダブルクリックします
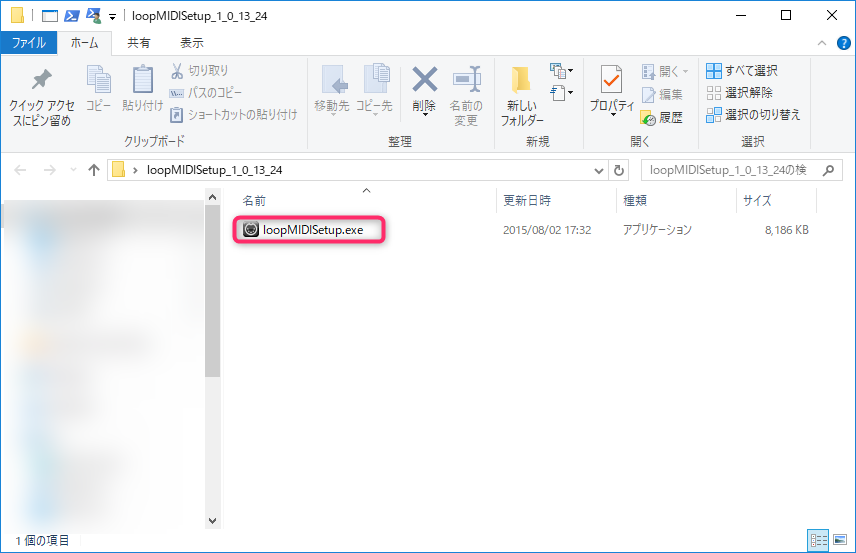
「I agree to the license tems and confitions」にチェックを付けて「Install」ボタンを選択→インストールを最後まで進めます
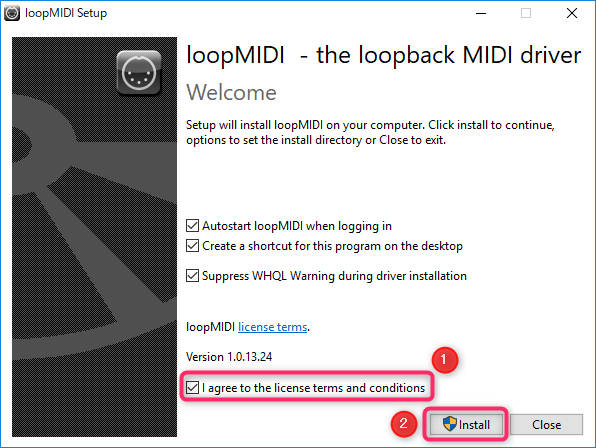
タスクトレイアイコンにloopMIDIのアイコンが常駐するので、 アイコンをダブルクリックします
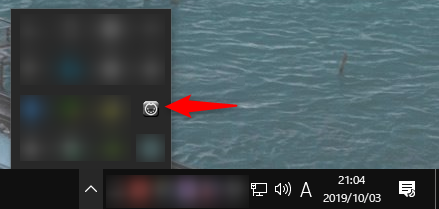
loopMIDIのウィンドウが表示されるので「New port-name」に分かりやすい名前を入れて「+」ボタンでMIDIポートを追加します
私の場合は「loopMIDI Port A」「loopMIDI Port B」「loopMIDI Port C」「YAMAHA Virtual MIDI Device 0」という名称で追加しています
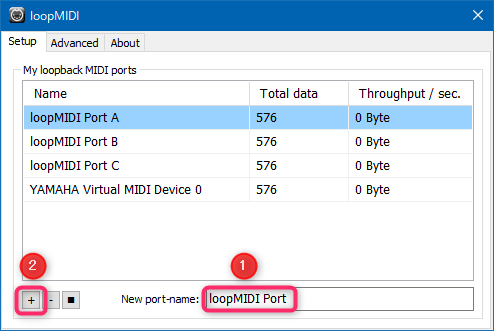
4.VSTHostの初期設定
VSTHostの「Devices」→「MIDI…」を選択
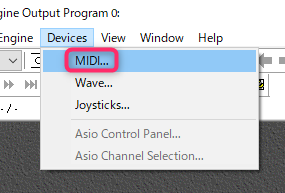
「MIDI Settings」ウィンドウが開きますので「MIDI Input Devices」タブを選択して、入力で使うMIDIポートを選択します
複数選択したい場合は[Ctrl]を押しながらクリックします
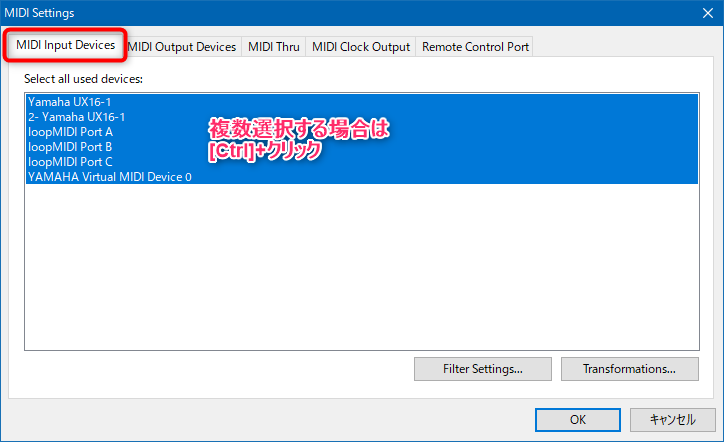
「MIDI Output Devices」タブを選択して、出力で使うMIDIポートを選択します
複数選択したい場合は[Ctrl]を押しながらクリックします
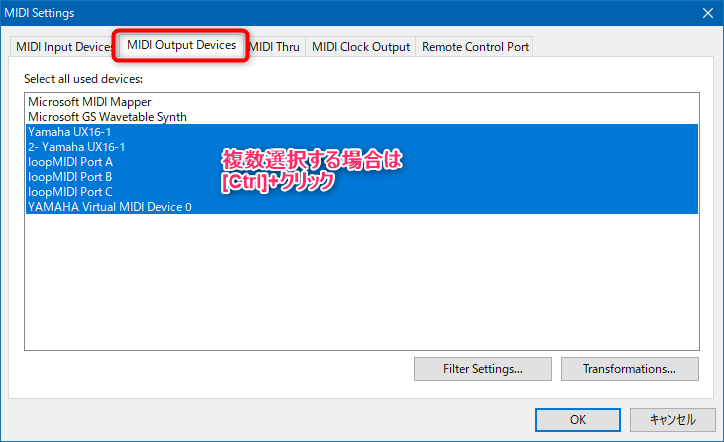
※私の環境ではloopMIDIで「loopMIDI Port A」「loopMIDI Port B」「loopMIDI Port C」「YAMAHA Virtual MIDI Device 0」を作成したのと、USB-MIDI I/F ケーブル(YAMAHA USB-MIDIインターフェース UX-16)を2本接続しているので「Yamaha UX16-1」「2- Yamaha UX16-1」という表示になっています
最後に「OK」ボタンを押して、設定を確定します
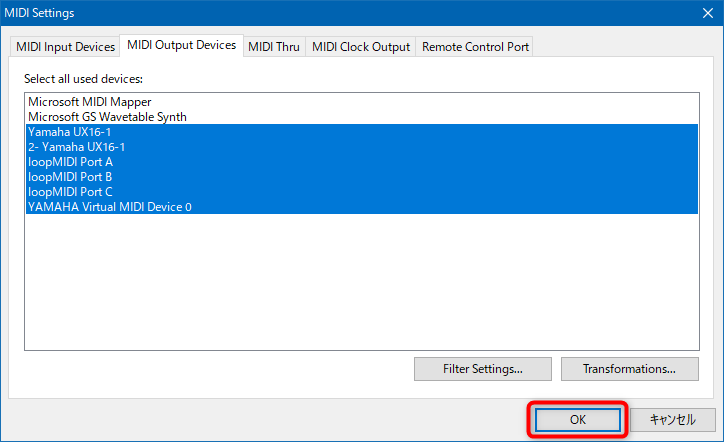
VSTHostの「Devices」→「Wave…」を選択
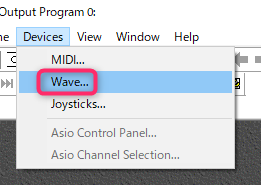
Wave出力を設定します、方式によって色々あります
※聞き専なので私はお手軽な(b)を使っていますが、本格的にDTMをやろうとしている人はASIOに対応してるサウンドカードを増設して(a)設定にすると思います
(a)ASIO
ASIOでBufferが64 samplesを設定すると遅延がぼほ無い環境になりますが、サウンドカードが占有されます(他のアプリ…例えばSkype等でそのサウンドカードが使えなくなる)
DTMを本格的にやる人はマザーボードのサウンド機能とは別に、ASIO対応のサウンドカードを付けていると思いますので、そういう方はこの設定になります
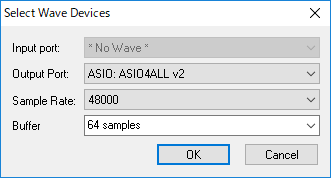
(b)MME
マザーボードのサウンド機能だけの方向け、その①
MMEは古い規格ですが動作が軽い様で、私の環境ではBufferのsamplesの値を96まで下げられました(これより下はプチノイズが発生)
私は現在この設定で使っています
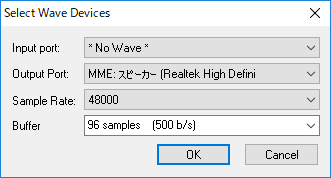
(c)DS(Direct Sound)
マザーボードのサウンド機能だけの方向け、その②(非推奨)
DSはBufferをたっぷり取らないとノイズが惨いです…さらにBufferが多いせいでアプリから送信した1秒後ぐらい遅延して音が鳴り始めます
さらに、私の環境ではSample Rateが44100しか設定できませんでした
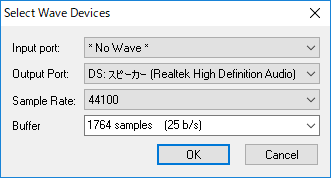
上の歯車アイコンが選択状態になっている事を確認します
ここが選択状態でなければ、音が鳴りません
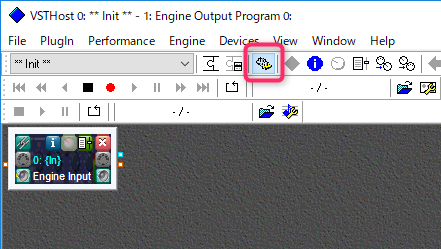
5.MIDIポートとSOUND Canvas VAの結び付け設定
「SOUND Canvas VA」のMIDI端子の形をしたアイコンを選択
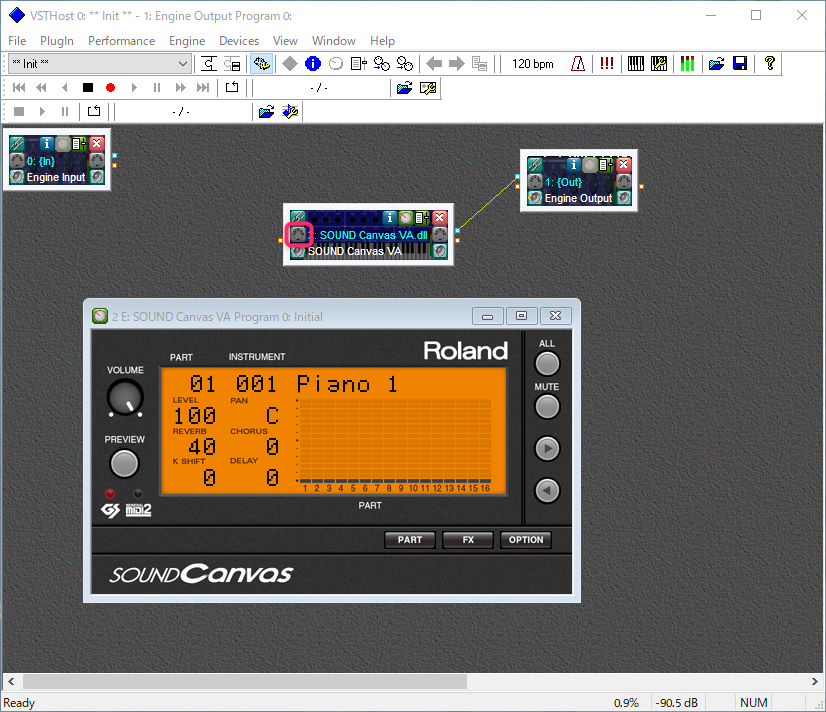
MIDIポートを選択します
複数選択する時はキーボードの「Ctrl」キーを押しながらマウスで選択して下さい
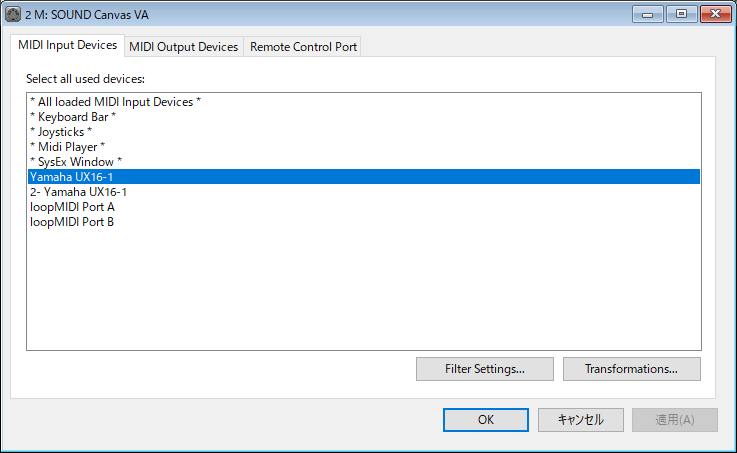
1つの「SOUND Canvas VA.dll」で16PART(16ch)の再生となるので、SC-88・SC-88Proの実機を想定すると以下の様な感じになると思います
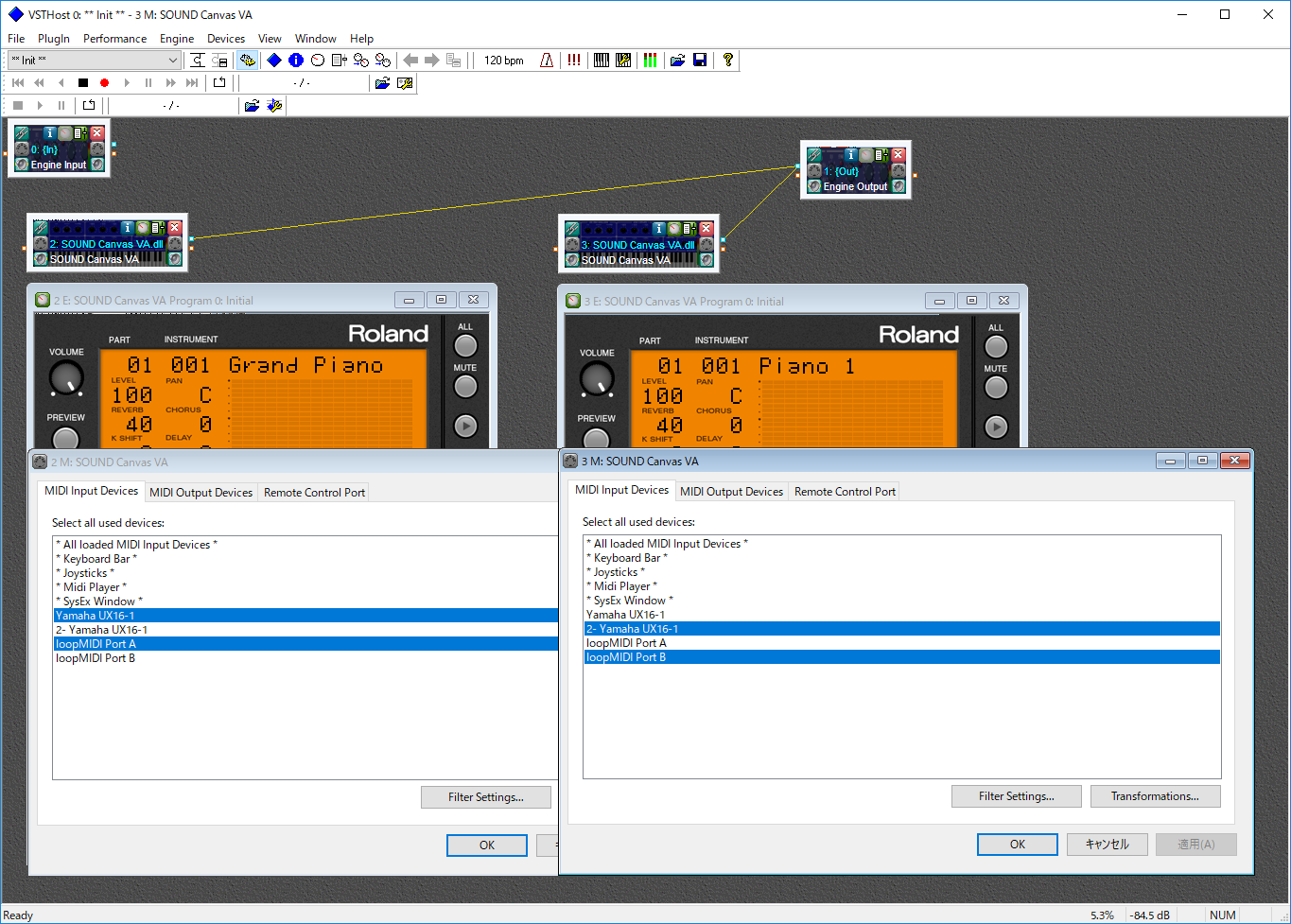
6.結び付け設定の保存と呼び出し
前項「5.MIDIポートとSOUND Canvas VAの結び付け設定」の保存と呼び出しを行えます
これをしないと設定が消えてしまうため、必ずやっておきましょう
まずは「Perfomance」→「Autosave Plugin Banks」にチェックが入っているか確認します、入っていなければチェックを入れてください
※一度設定すれば、今後はずっとチェックが入ってるはずです
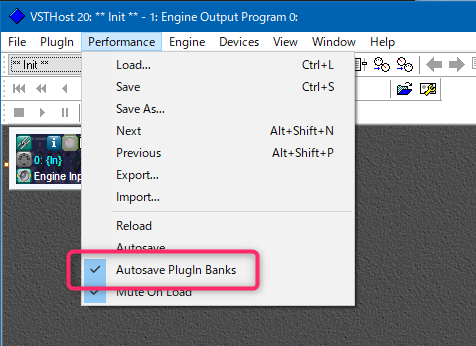
SOUNDCanvasのUI画面にある「OPTION」ボタン→「SYSTEM」を選択
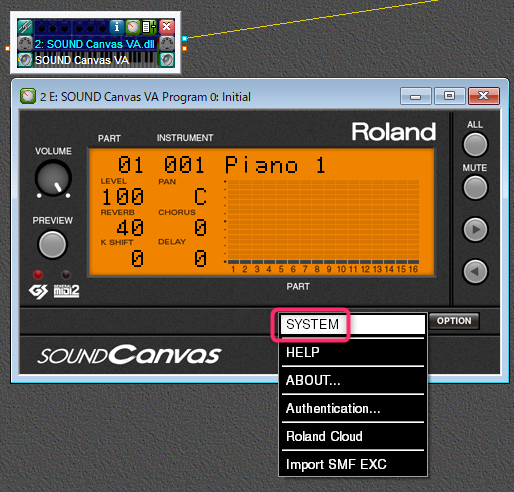
※SOUNDCanvasのUI画面が出ていない時は、以下のアイコンを押すと出てきます
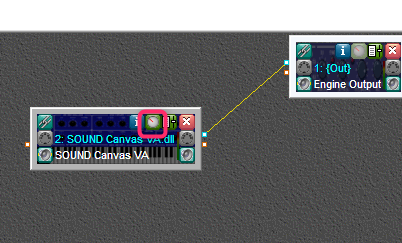
「Map Mode」(SC-55・ SC-88・SC-88Pro・SC-8820)を設定後、「RESET」ボタンを押します
※この「RESET」ボタンはMIDI信号の「GMシステムオン&GSリセット」という初期化を行っていると思われ、余計な設定が保持されないために行います
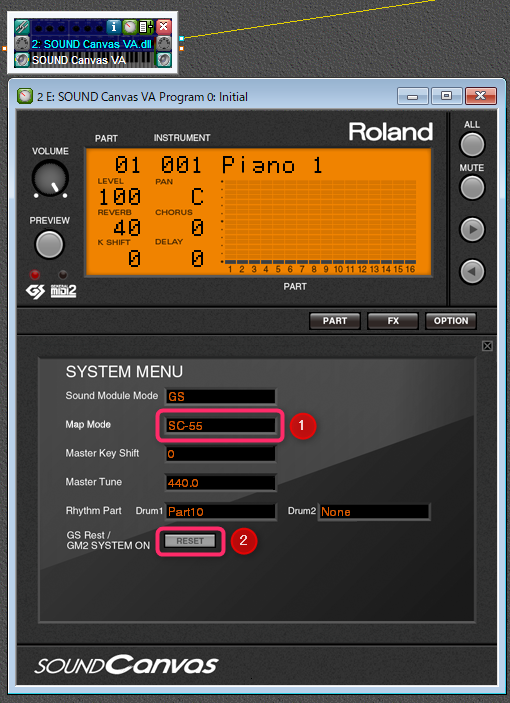
もう一度「OPTION」ボタン→「SYSTEM」を選択します
※おまじないです、「RESET」ボタンを押した後にこれをやって保存しないと、次回呼び出し時に「SYSTEM MENU」が表示されず不便なので…
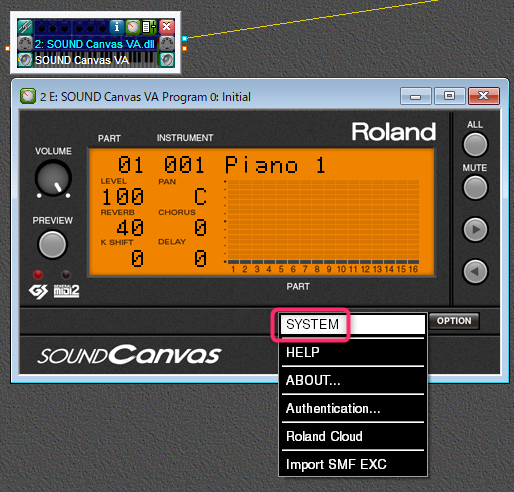
「Perfomance」→「Save As…」を選択
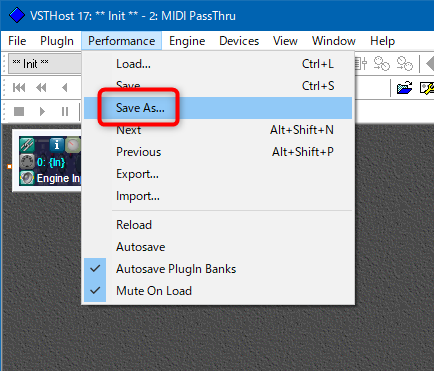
①「Name:」に名前を付ける
②保存する場所を選択
※000には保存せず、001以降で登録する事をお勧めします
③最後に「OK」ボタンを押して、設定を確定します
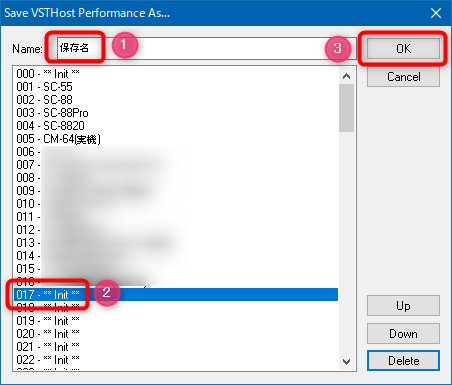
設定の読み込みは、左上の所で出来ます
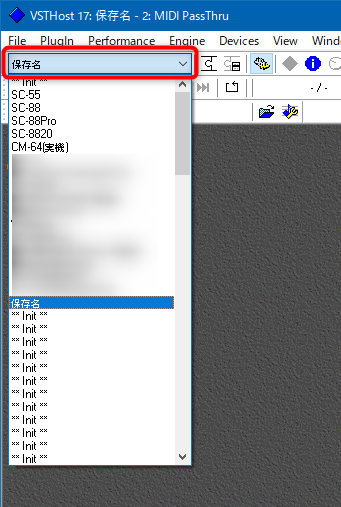
ちなみに私は「Map Mode」別で設定を保存しています
こうしておけば、今後いちいちMapModeの設定操作をせずに済むからです
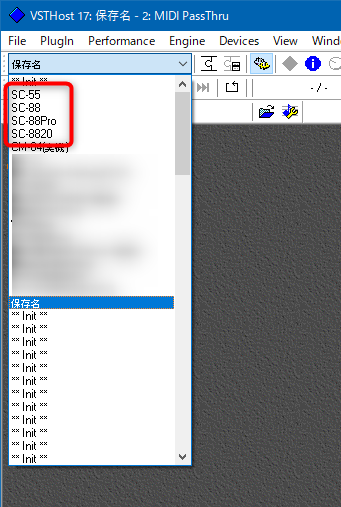
様々なアプリや機器からMIDI音源として利用する
TMIDI Playerから使う
[TMIDI Player]→[loopMIDI]→[VST Host(+SOUND Canvas VA)]
- TMIDI Playerを起動して、「オプション」→「MIDI設定」
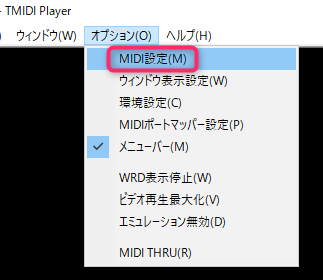
- 「ポート」タブの「ポートA」と「ポートB」にloopMIDIで作成したポートを設定する
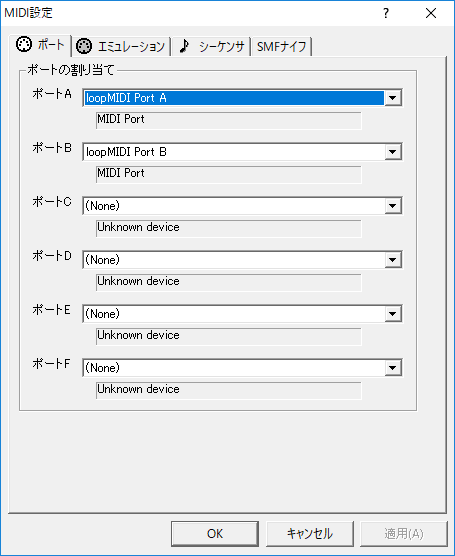
- 「エミュレーション」タブの「使用している音源」を設定
以下の4つの内、どれかを選んでください - VSTHostのSOUNDCanvasのUI画面にある「OPTION」ボタン→「SYSTEM」を選択
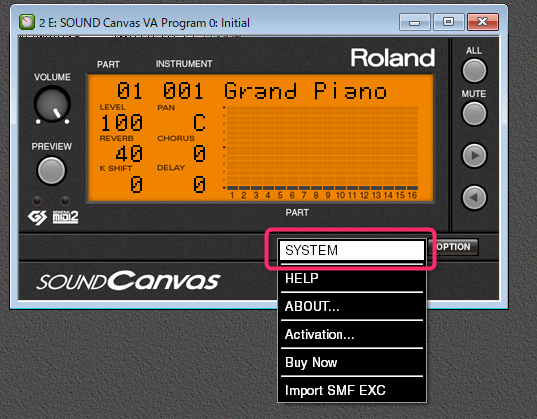
- Map Modeを選択します
先ほどTMIDI Playerの「エミュレーション」タブの「使用している音源」と同じものを設定して下さい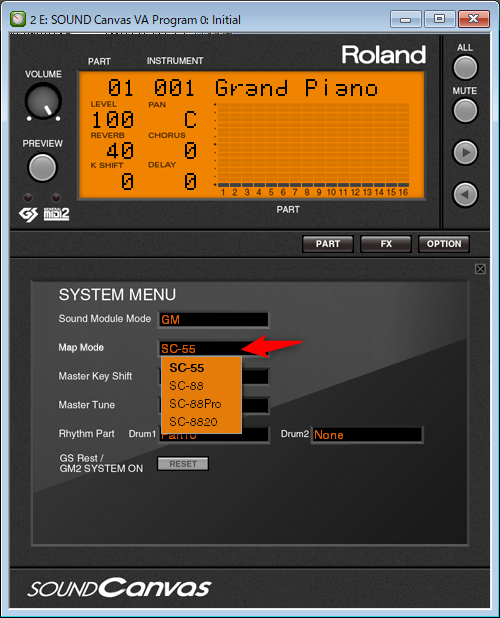
Anex86(PC-98エミュレータ)から使う
[ Anex86 : PC-9801 エミュレータ導入方法 ] - Mr.XRAY
[Anex86]→[loopMIDI]→[VST Host(+SOUND Canvas VA)]
- Anex86を起動して、「Config」ボタンを選択
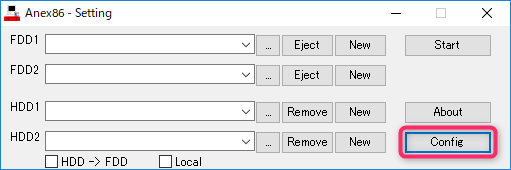
- 「MIDI」タブの「Use MPU」をチェック→「loopMIDI Port A」を設定
残念ながら「loopMIDI Port B」と同時設定は出来ません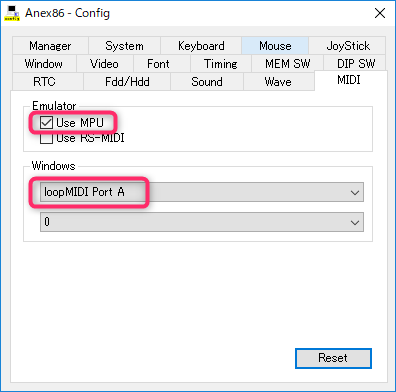
- スクリーンショット

T98-Next(PC-98エミュレータ)から使う
akiyuki.boy.jp/t98next/
T98-Next
[T98-Next]→[loopMIDI]→[VST Host(+SOUND Canvas VA)]
- 素のT98-NextではMPUの機能が無いので、以下のサイトで「MPU98モジュール」をダウンロードします
Thor-Hammerのホームページ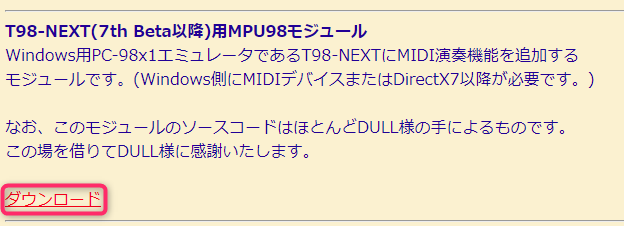
- ダウンロードしたzipファイルを解凍し、「MPU98.NHW」ファイルをT98-Nextの場所にあるdeviceフォルダーにコピーします
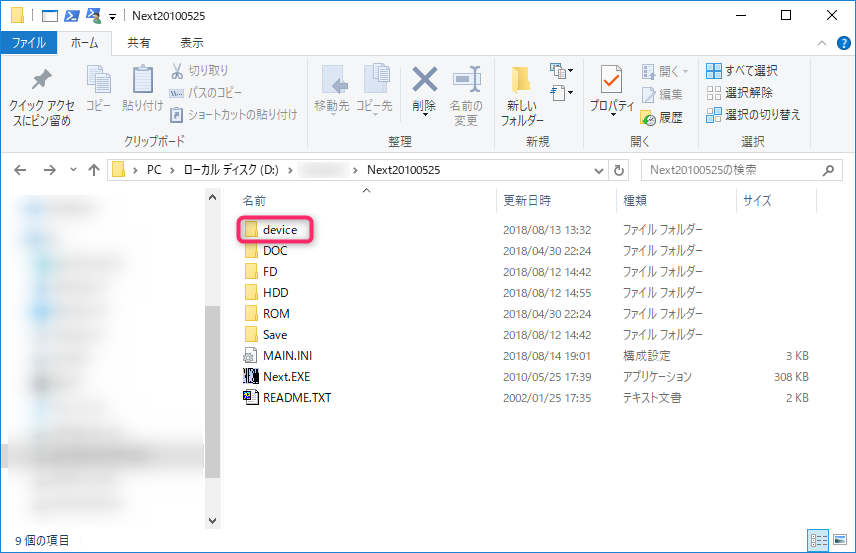
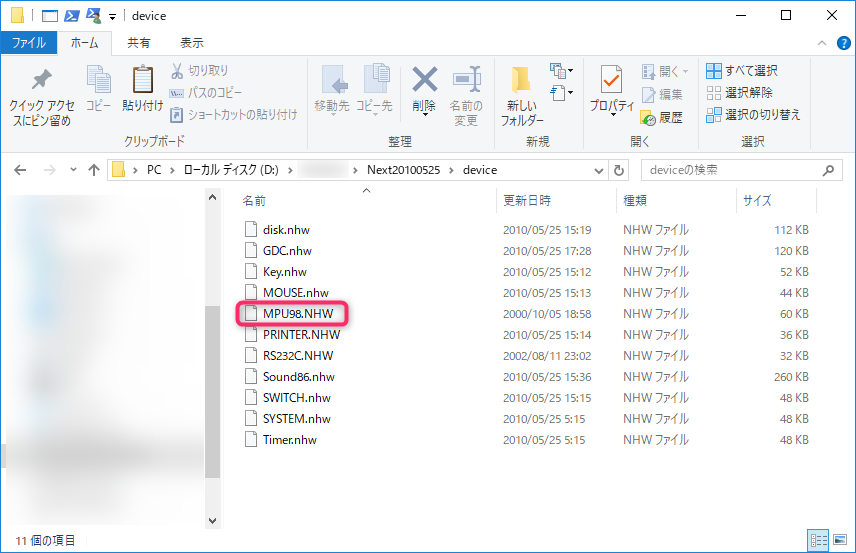
- T98-Nextを起動して、「デバイス」タブ→「MPU98.NHW」を選択→「使用」ボタンを選択
左側に「○」が付きます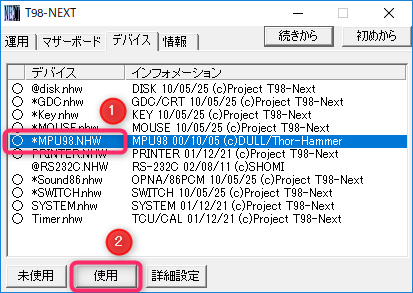
- 「MPU98.NHW」を選択→「詳細設定」ボタンを選択

- 「MIDIデバイス選択」で「loopMIDI Port A」を選択
残念ながら「loopMIDI Port B」と同時設定は出来ません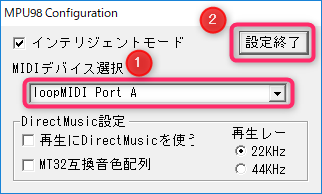
- スクリーンショット
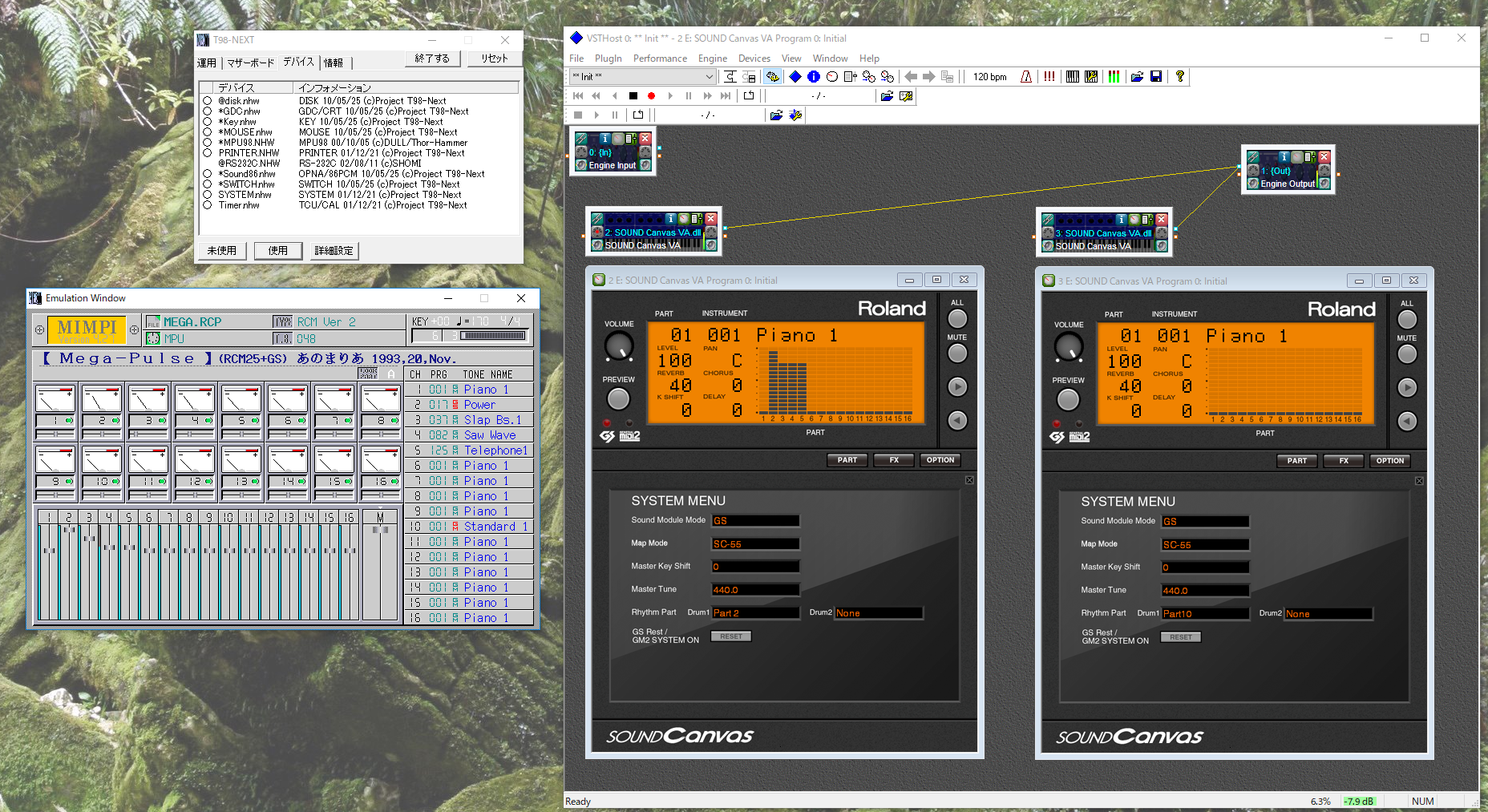
Neko Project 21/W(PC-98エミュレータ)から使う
以下の別ページを参照
最大48ch(3Port)いけます
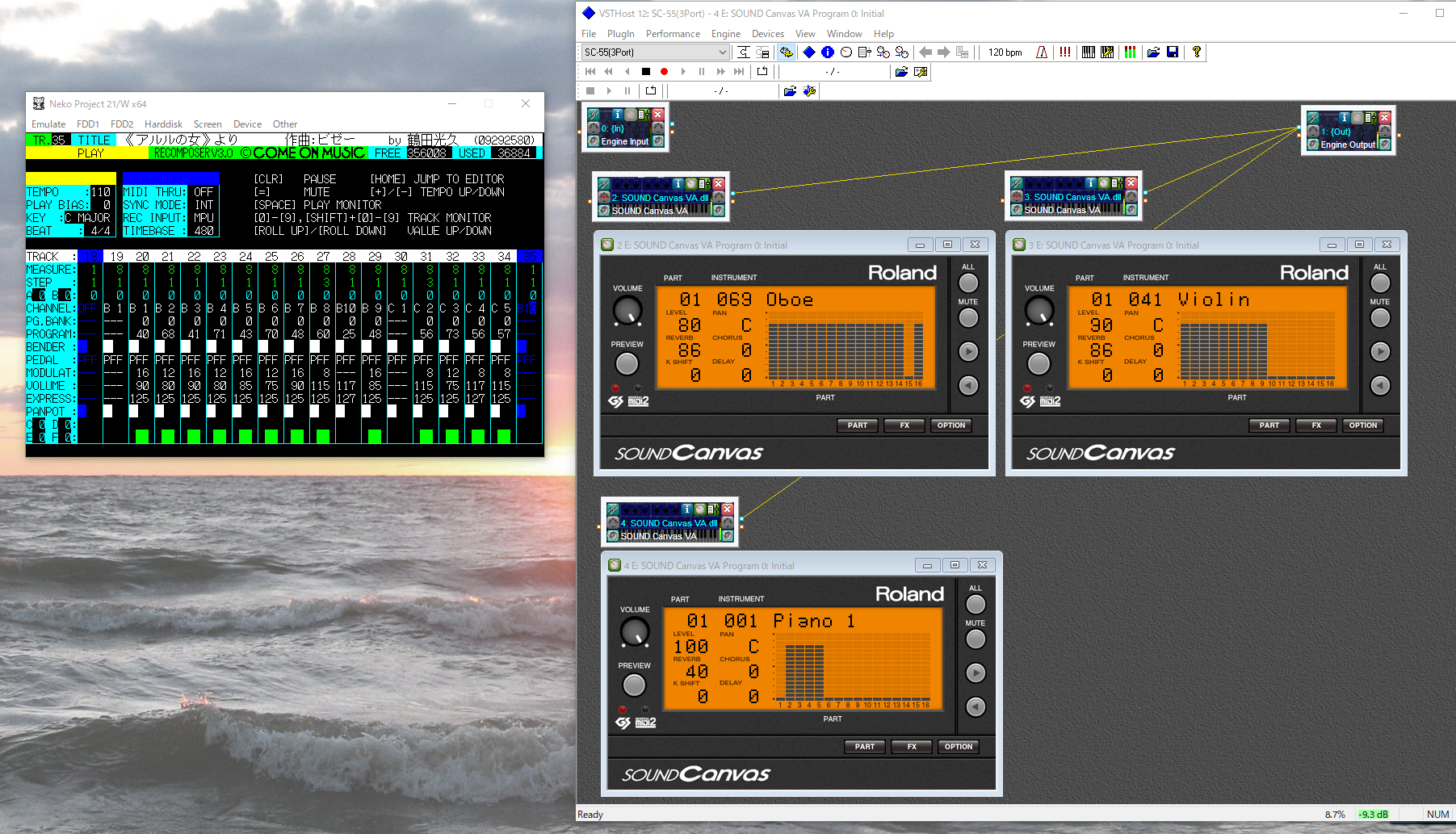
XM6 TypeG(X68000エミュレータ)から使う
XM6 TypeG
[XM6 TypeG]→[loopMIDI]→[VST Host(+SOUND Canvas VA)]
- XM6 TypeGを起動して、「ツール」→「オプション」
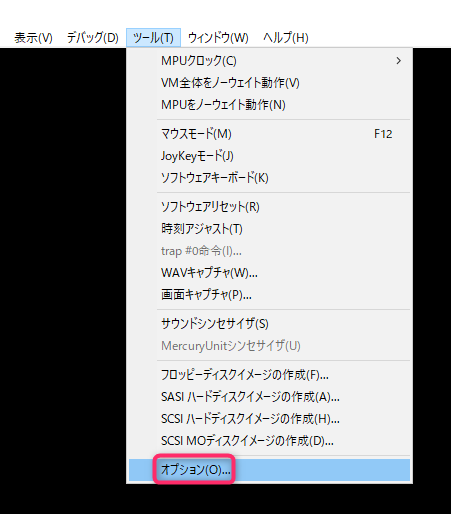
- MIDIタブのMIDIボードを「ボードID1」、割り込みレベルを「レベル4」、リセットコマンドを「GS音源」、割り当てデバイスの出力を「loopMIDI Port A」
残念ながら「loopMIDI Port B」と同時設定は出来ません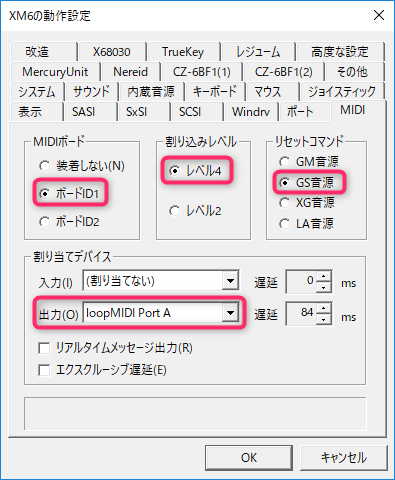
他の機器(PC-9821実機)から使う
[PC-9821実機]→[PC-98 MIDI I/F(OUT)]→[USB-MIDI I/F(IN)]→[WindowsPC]→[VST Host(+SOUND Canvas VA)]
私の場合は「USB-MIDI I/F ケーブル(YAMAHA USB-MIDIインターフェース UX-16)」で、他の機器からのMIDI信号を入力させています
他の機器のMIDI-OUT端子に、UX-16のMIDIケーブルでINと書かれた側を差しました
下記の写真は、年代物の「PC-9821Ce/S2」のMIDIボードにケーブルを差した様子です


トラブルシューティング
VSTHost から音が出ない
上の歯車アイコンが選択状態になっている事を確認します
ここが選択状態でなければ、音が鳴りません
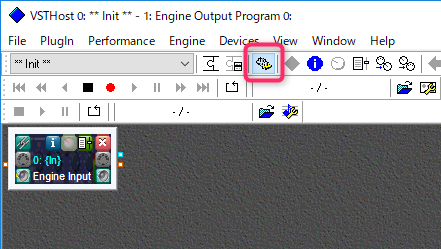
VSTHost が Sound Canvas VA の VST 読み込みで固まる
タイミングとしては、VSTHost(vsthost.exe)がSound Canvas VAを呼び出した瞬間に固まります
解決方法:「Roland Cloud Manager.exe」と「RCMservice.exe」を再起動
固まっているVSTHost(vsthost.exe)は、あらかじめ強制終了させておきます
以下の記述を書いたバッチファイルを実行します(ReStart_Roland.bat)
コマンドの行順は変えないでください、この順で実行される事が重要なので…
taskkill /F /T /IM "Roland Cloud Manager.exe"
taskkill /F /T /IM RCMservice.exe
START /b "" "C:\Program Files\RolandCloudManager\RCMservice.exe"
START /b "" "C:\Program Files\RolandCloudManager\Roland Cloud Manager.exe"
※「ReStart_Roland.zip」展開後に出て来る「ReStart_Roland.bat」をダブルクリックしてお使いください
実行後「Roland Cloud Manager」のウィンドウが開いて来るのを確認後
VSTHost(vsthost.exe)を起動、SOUND Canvas VAを読み込みます
予防方法?:セキュリティー系ソフトの除外設定を行う(例:ESET NOD32)
セキュリティー系のソフトも疑います
私の場合は「ESET NOD32」が通信を阻害している様だったので、設定例を以下に書いておきます
ESET NOD32 の設定その①
「設定」→「詳細設定」→「保護」→「Webアクセス保護」→「Webアクセス保護」→「対象外のアプリケーション」の「編集」
「vsthost.exe」を指定
「C:\Program Files\RolandCloudManager\RCMservice.exe」を指定
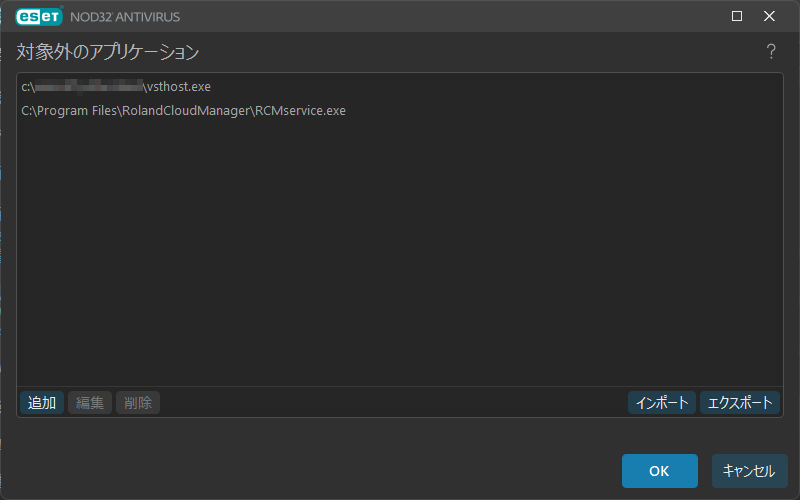
ESET NOD32 の設定その②
「設定」→「詳細設定」→「検出エンジン」→「除外」→「パフォーマンス除外」の「編集」
vsthost.exeがある場所のフォルダを指定
Sound Canvas VA のDLLが置いてあるフォルダを指定
RCMservice.exeがある場所のフォルダを指定
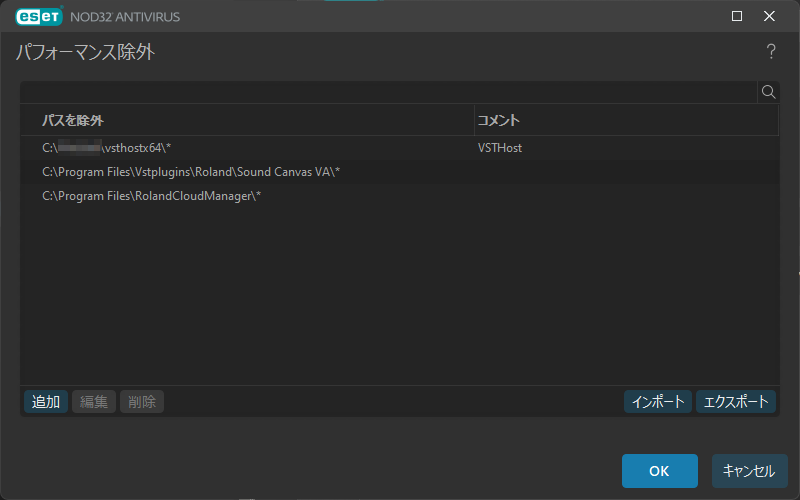
どの除外設定が効いたのかは明確には分かりませんが、これで固まる頻度がだいぶ低くなりました
VSTHostが落ちる相性の悪いMIDIファイル
SOUND Canvas VAは予期しないエクスクルーシブメッセージに弱いようです
特定のMIDIファイル等で相性が出てVSTHostごと落ちたりします
特にVSTHostの起動直後は不安定で、その時に鳴らすと確実にVSTHostが落ちる相性が悪いMIDIファイルがあったりします
回避方法として、まず落ちないMIDIファイルを鳴らした後で、相性の悪いMIDIファイルを鳴らすと大丈夫だったりします。
詳細メモ
以下詳細のメモ、一般ユーザーはここは見なくても良いよ!!
VST 読み込みで固まる件
VSTHost が Sound Canvas VA の VST 読み込みで固まる件については、ライセンス管理をしていると思われる「RCMservice.exe」がおかしくなっている事が原因の様です
ただ「RCMservice.exe」だけ落としても、「Roland Cloud Manager.exe」が自動的に復帰させ、しかもその「RCMservice.exe」もおかしいままだったりします(えぇ…)
現状「Roland Cloud Manager.exe」が自動的に起動する「RCMservice.exe」は動作がおかしいのではないか?と疑っている所で、現在公開しているバッチファイルは「Roland Cloud Manager.exe」を終了した後で「RCMservice.exe」を終了させ、その後「RCMservice.exe」を先に起動してから「Roland Cloud Manager.exe」を起動する様にしています。
昔話:購入方法の話(現在は販売終了)
2024年9月1日をもって販売終了のため、現在は購入出来ません
以下の話は購入できた当時の物です
SOUND Canvas VA を買う&インストール
(2020/9/24追記)以前の「Roland Account Service」の「SOUND Canvas VA」をお持ちの方は「Roland Cloud」に移行されます、以下のページを確認して移行作業を行ってください
Roland - Stand-Alone Articles - Content Store Migration
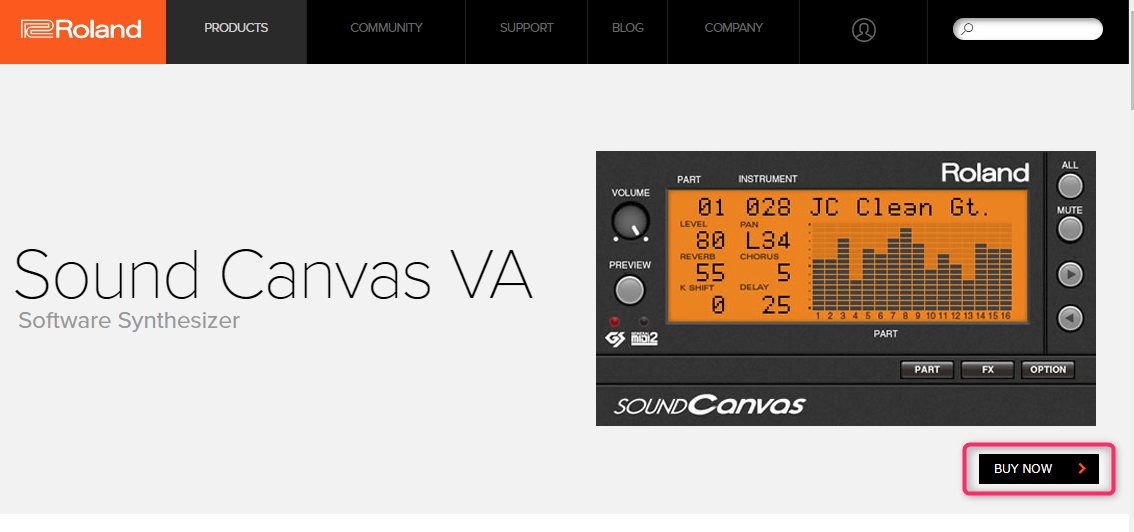
SOUND Canvas VAはRolandが販売している有料アプリです
※私が買ったときは15,120円でした
Roland - Sound Canvas VA | Software Synthesizer
(2024/7/12追記)Sound Canvas VA が2024年9月1日をもって販売終了となります
買い切り版の「Lifetime Key」の購入はお早めに($69)
ちなみに私は「Roland Cloudの無料プラン」の「Sound Canvas VA の Lifetime key」で購入しています
(2020/9/24追記、以下未確認)今後は「Roland Cloud」での販売になる模様
サブスクリプションでは無く、以前と同じ買い切り購入したい場合はFreeプランで「Lifetime Key」の購入をすれば良い???
Roland Cloud Manager をインストールしてログイン、起動したRoland Cloud Managerアプリからインストールします
上部「ソフトウェア」→上部2段目「Legendary」→左ペイン「Sound Canvas VA」で出て来る様です
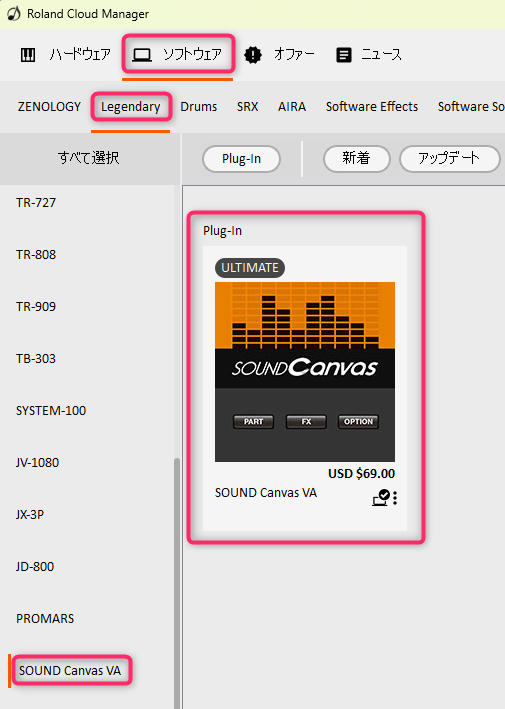
参考Webページ
DTM
- SOUND Canvas VA用にVST Hostを利用するというワザ : 藤本健の“DTMステーション”
- Roland - Sound Canvas VA | Software Synthesizer
- VSTHost
- loopMIDI | Tobias Erichsen
- (web.archive.org)ふみぃのソフトウェア工房
- TMIDI PlayerをEMET環境下で動かす - 九尾空間
- [VST ホストアプリケーション][第1章 準備編][MIDI講座] 初心者になるための耳コピMIDI講座
レトロPC・エミュレータ
- [ Anex86 : PC-9801 エミュレータ導入方法 ] - Mr.XRAY
- akiyuki.boy.jp/t98next/
- Thor-Hammerのホームページ
- XM6 TypeG
- XM6 TypeG+STed2でMIDIボードとRS-MIDIを同時に使う: ネット中継配信でGO!
その他
- Authorization Error - RCM Service not connected - Roland Clan Forums
フォーラムで、エラーダイアログが出る件が語られています
結局明確な解決法は書かれていない様ですが… - (web.archive.org 2022/6/28)SOUND Canvas VA をMIDI音源として利用する - DoldoTeaParty
古い「Roland Account Service」の解説は、このページから削除されています
その部分を見たい場合は、上記 web.archive.org に保管されたページをご覧下さい - (web.archive.org 2024/5/5)SOUND Canvas VA をMIDI音源として利用する - DoldoTeaParty
古い「VSTHost が Sound Canvas VA の VST 読み込みで固まる」の解説は、このページから削除されています
その部分を見たい場合は、上記 web.archive.org に保管されたページをご覧下さい - (web.archive.org 2025/4/20)SOUND Canvas VA をMIDI音源として利用する - DoldoTeaParty
過去に「Roland Cloud Manager」の最新バージョンでは動かず、旧バージョンを入れる解説をしていた部分はこのページから削除されています
その部分を見たい場合は、上記 web.archive.org に保管されたページをご覧下さい - (Wayback Machine)https://moondoldo.com/wordpress/?p=3112
その他の古い情報は web.archive.org に保管してありますので、そちらをご覧ください
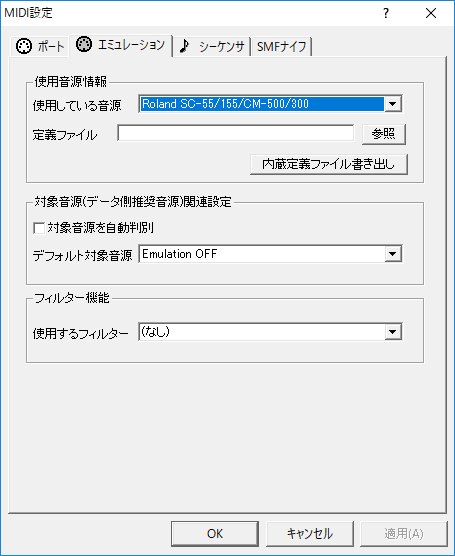
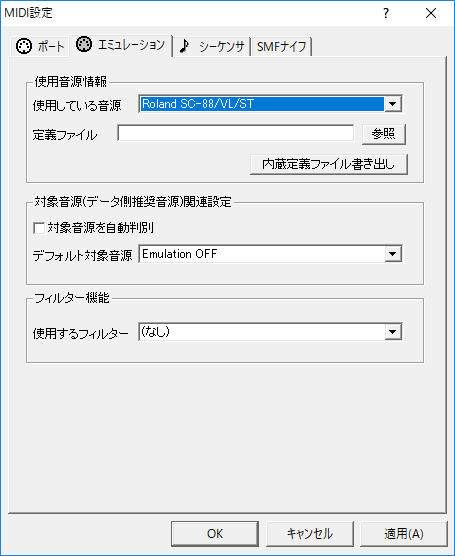
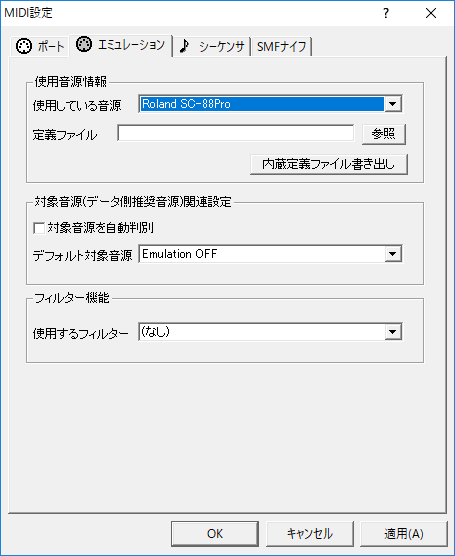
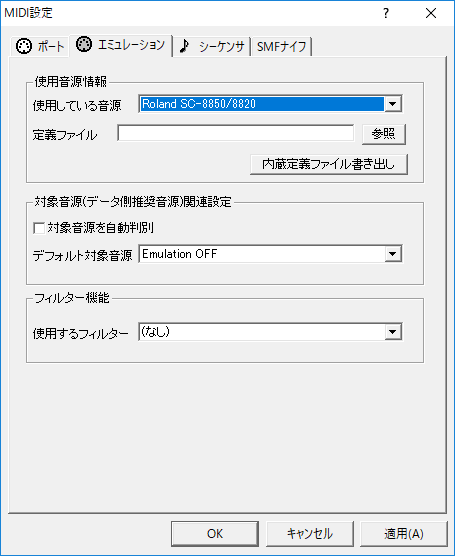
トラックバック URL
https://moondoldo.com/wordpress/wp-trackback.php?p=3112