目次
検証環境
- Windows 10 Pro 64bit (Windows 10 November 2019 Update (1909))
- Neko Project 21/W ver0.86 rev77
私がよく忘れる操作
しばらく触ってないと「あれ、この操作どうだったっけ…?」っていうのがちょくちょくあったので、自分が特にそうなる操作だけを選り抜きでメモしとく
STOPキー
キーボードの[Pause Break]キーを押す
HELPキー
キーボードの[End]キーを押す
マウス
キーボードの[F12]キーで切り替え
押す度にWindowsのマウスカーソル←→PC-98上のマウスカーソルが使える様に切り替わる
システムセットアップメニュー(ディップスイッチ・メモリスイッチ)
キーボードの[End]キーを押しっぱなしで
Neko Project 21/W のメニューバーにある[Emulate]→[Reset]を押す
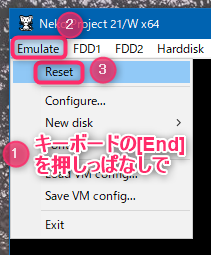
システムセットアップメニューが出れば成功
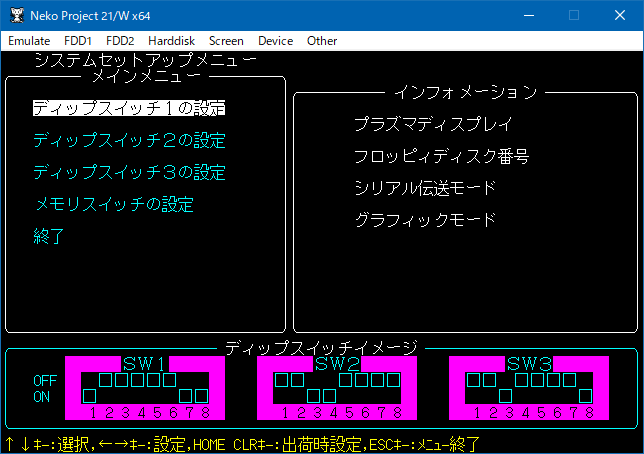
メニューバーを非表示
ウィンドウの画面をダブルクリックすると、メニューバー・タイトルバーの表示を切り替える、3段階の切り替えがある
使い所として、Windows標準のキャプチャー機能([Win]+Gで使える)で動画を撮る際、メニューバーが表示されていると画面の下が切れて録画されてしまうので、メニューバーをオフにする
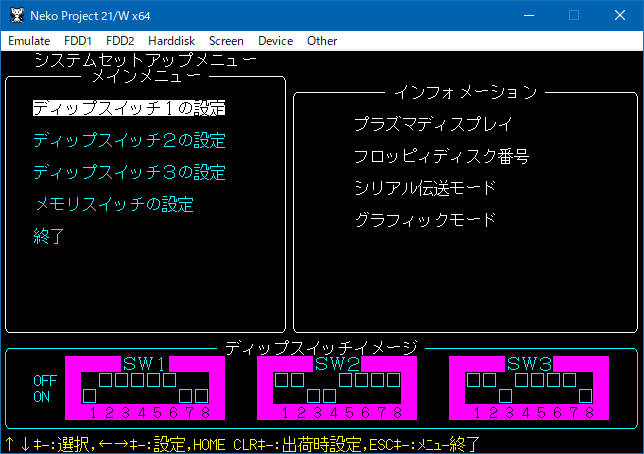

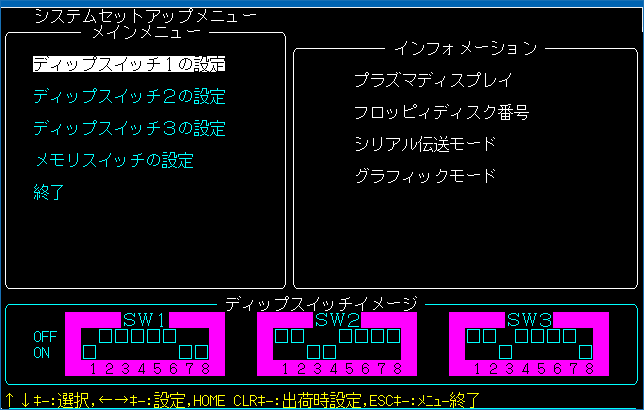
FDDドライブのUIを表示(Tool Window 表示)
Neko Project 21/W のタイトルバーの左にあるアイコンクリック→「Tool Window」を選択
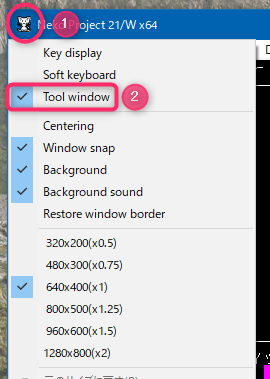
別窓でUIが表示される

画面の大きさを拡大
Neko Project 21/W のタイトルバーの左にあるアイコンクリック→「1280x800(x2)」を選択
基本「640x400(x1)」「1280x800(x2)」のどちらかを使う事になる
それ以外はドットがヨレヨレになって気持ち悪いのでおすすめしない
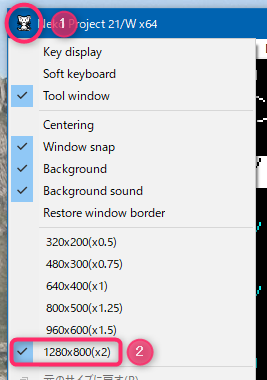
トラックバック URL
https://moondoldo.com/wordpress/wp-trackback.php?p=5405