目次
検証環境
- Windows 10 (1909) 64bit
- Windows 10 (21H2) 64bit
- Windows 11 (21H2) (2022/9/16追記)
- Windows 11 (22H2) (2022/12/13追記)
Windows 10 は64bitのみ検証、32bitは検証対象外とします
Windows 11 は64bitしか存在しません
症状
「ダウンロード」フォルダが勝手に「グループで表示:更新日時」に設定される
「グループで表示:(なし)」に設定しても、何かの拍子にまた「グループで表示:更新日時」に設定される💢
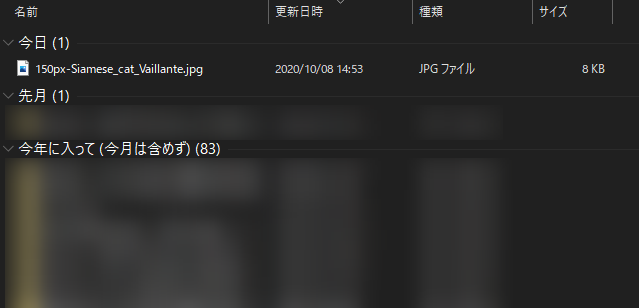
エクスプローラの右クリックメニューで「グループで表示:更新日時」になっている事が分かる
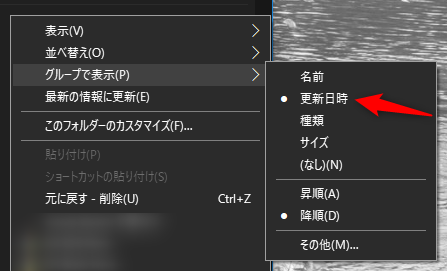
色々試行錯誤してみたものの、2年以上この症状が改善されずイライラが募ってました💢💢💢
原因
原因は、フォルダ表示設定の保持数上限が(Windows10のデフォルト値だと)5000件であることに由来します
フォルダ表示設定は以下のレジストリに保存されています
HKEY_CURRENT_USER\Software\Classes\Local Settings\Software\Microsoft\Windows\Shell\Bagsここは通常1~5000件まで保持され、5000件に達してしまうと上手く保持されなくなります
ダウンロードのフォルダで行った「グループで表示:(なし)」が保持されず「グループで表示:更新日時」に戻ってしまうのはこのせいです
この症状が出ない人は5000件に達しておらず、これが症状が出るPCと出ないPCの違いになります
逆に、長く使ってるといつかその症状が出るという事でもあります
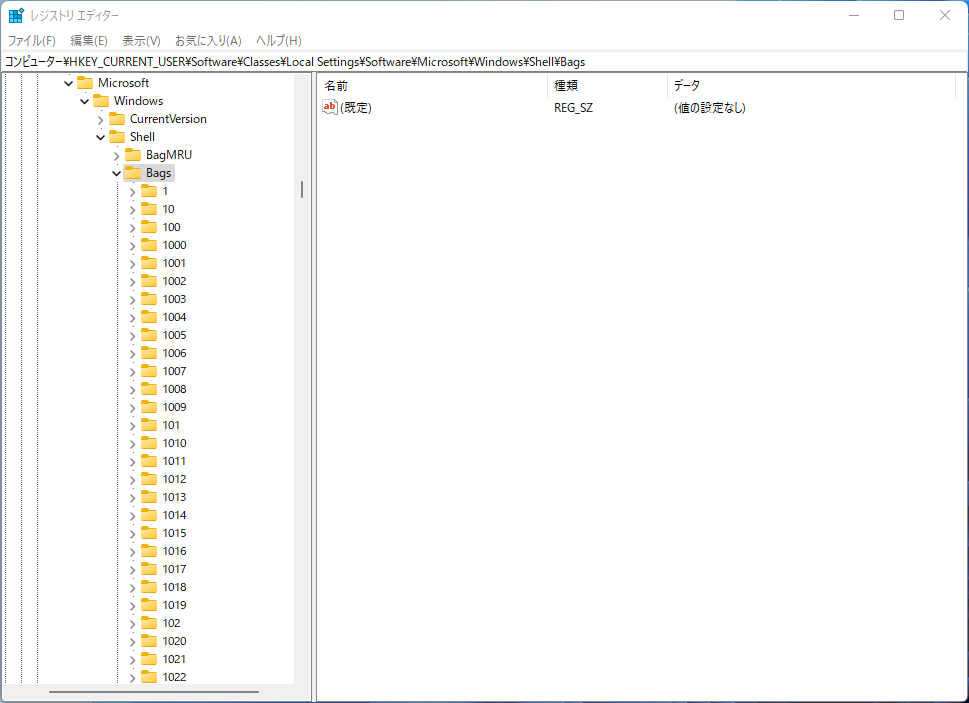
困ったことに存在しないフォルダもそのまま残る様で、延々と増え続けます
解決方法①
レジストリ設定でフォルダ表示の保持上限数を50000件にする
レジストリエディタを開き、以下の場所
HKEY_CURRENT_USER\Software\Classes\Local Settings\Software\Microsoft\Windows\Shell右クリック→「新規」→「DWORD (32ビット) 値」を追加→
名前を「BagMRU Size」→中の値を10進数で50000にする
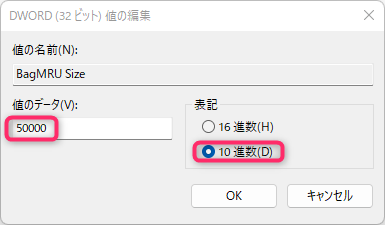
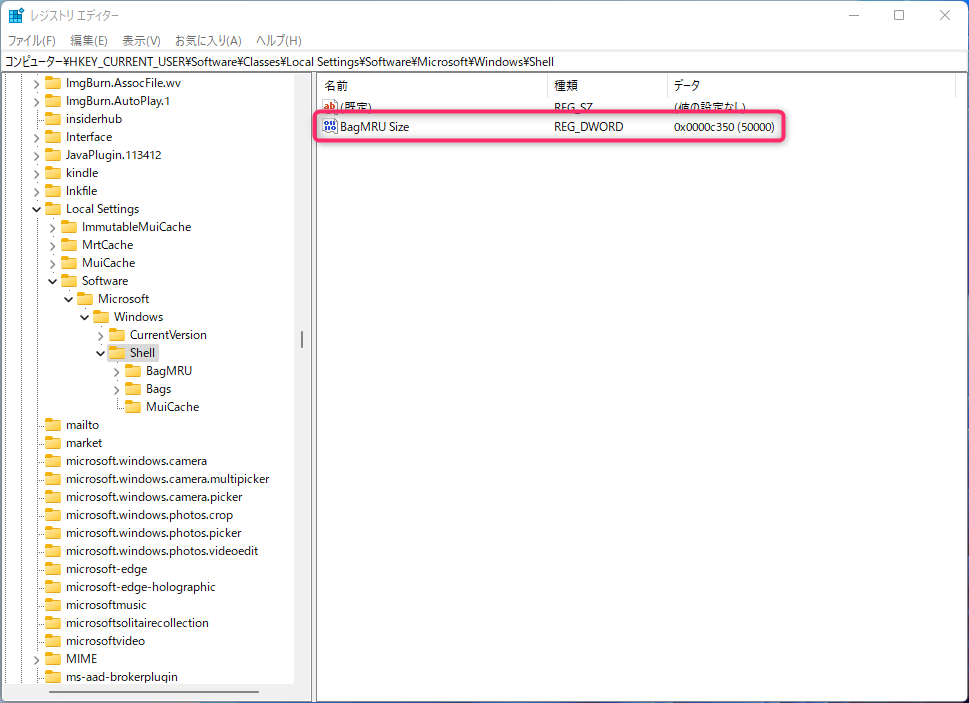
この設定後、Windows再起動(必ず再起動して下さい)
この設定により、50000件までフォルダ表示設定が保持出来る様になります
時間稼ぎの様な対応になりますが、そういう仕様なので仕方ないですね
ただ、件数を増やした事によるパフォーマンス低下が心配です
もしパフォーマンスの低下(フォルダを開いた時に毎回表示が遅い等)が発生した場合、下記「解決方法②」の「フォルダ表示設定を保持するレジストリ設定を削除(自己責任)」の項を行うと改善するかもしれません
解決方法②
フォルダ表示設定を保持するレジストリ設定を削除(自己責任)
これを行うと他のフォルダの表示設定も全て初期化され、再度表示設定を行う必要があります
自己責任でお願いします
(2022/9/20)Windows10・11(64bit)で試しに削除してみると、当然の事ながら様々な場所のフォルダの表示設定がリセットされました
(2022/9/27)あれから数日経ちましたが、私の方では特に問題は起きていません
レジストリの以下の場所
HKEY_CURRENT_USER\Software\Classes\Local Settings\Software\Microsoft\Windows\Shell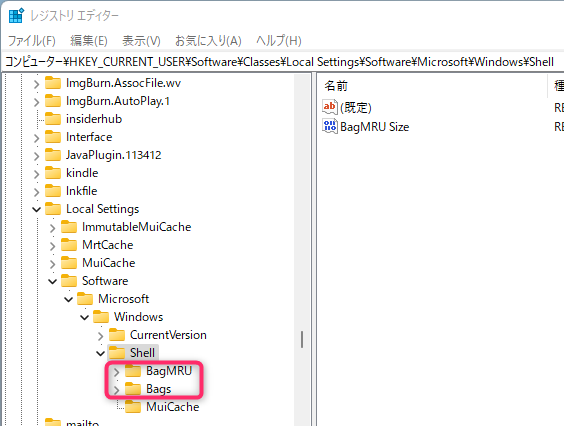
の「BagMRU」と「Bags」を削除→Windows再起動(必ず再起動して下さい)
フォルダ表示設定
「解決方法①」や「解決方法②」でフォルダ表示の設定が保持される様になります
でもその問題とは別に、ダウンロードフォルダへ見に行く方法により表示設定が別に保持されてる様です…はーめんどくさぁ!!
1.ダウンロードフォルダのグループ設定①
まずエクスプローラを全て閉じた状態にします
エクスプローラを開き、エクスプローラの左にあるクイックアクセスの「ダウンロード」を選択、ダウンロードフォルダを表示します
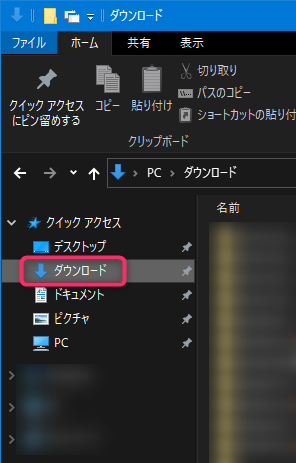
エクスプローラの上部にある「表示」タブ→「グループ化」→「(なし)」にします
※「(なし)」の項目が無い場合、既にグループ化が(なし)に設定されています
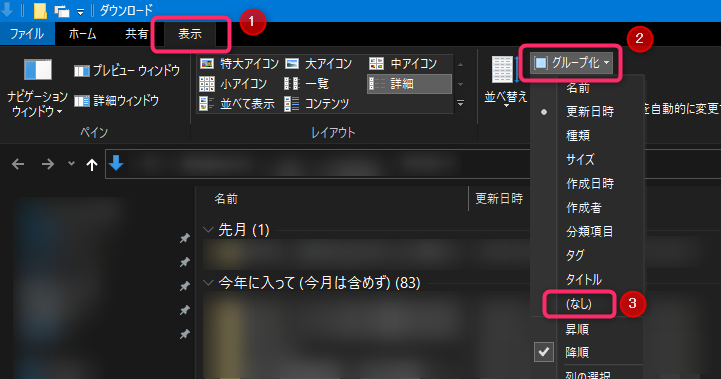
そのエクスプローラを一旦閉じます→
再びエクスプローラを開いて、エクスプローラの左にあるクイックアクセスの「ダウンロード」を選択して、ダウンロードフォルダを表示します
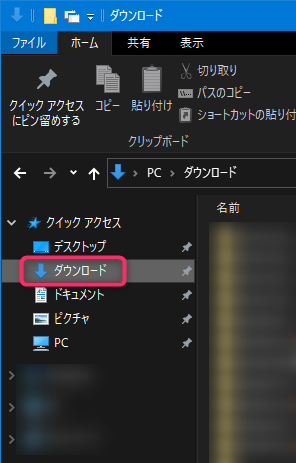
先ほどのグループ化を(なし)にした設定が有効になっているか確認します
なっていなければ、なるまで上記手順を繰り返します
確認出来たらエクスプローラを閉じます
2.ダウンロードフォルダのグループ設定②
スタートメニューにある「ダウンロード」ボタンから…なのですが、これは標準では表示されないので、表示する設定をする所からスタートします
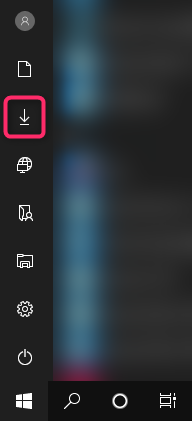
「スタートボタン」→「⚙(歯車アイコン)」を選択
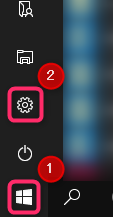
「個人情報設定」を選択
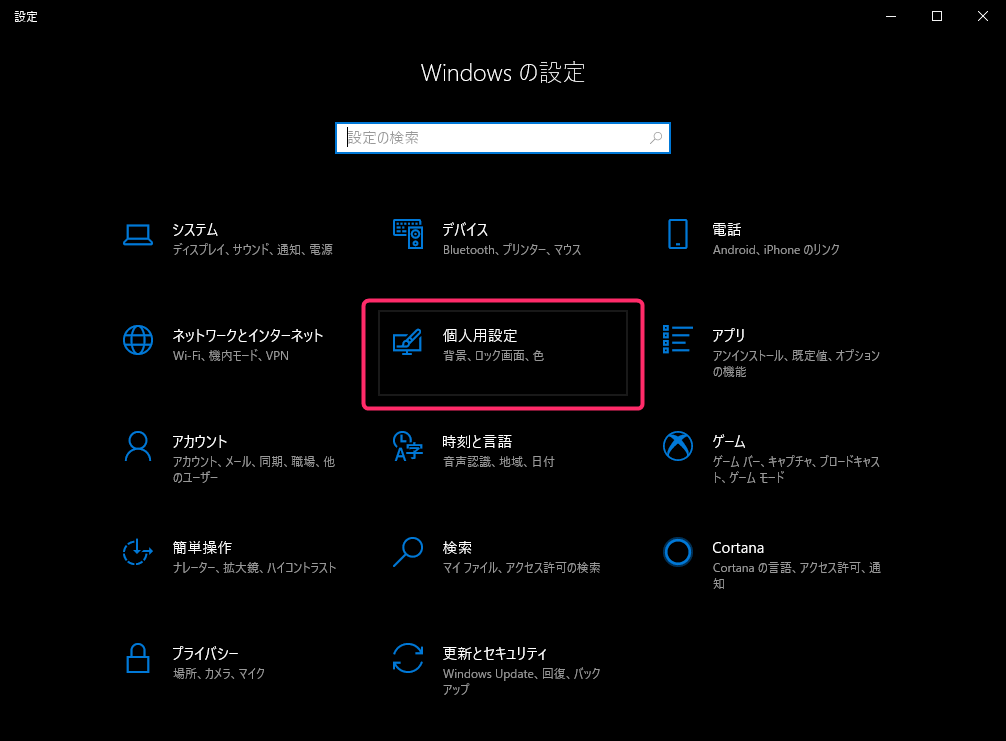
左側の「スタート」→「スタート メニューに表示するフォルダを選ぶ」を選択
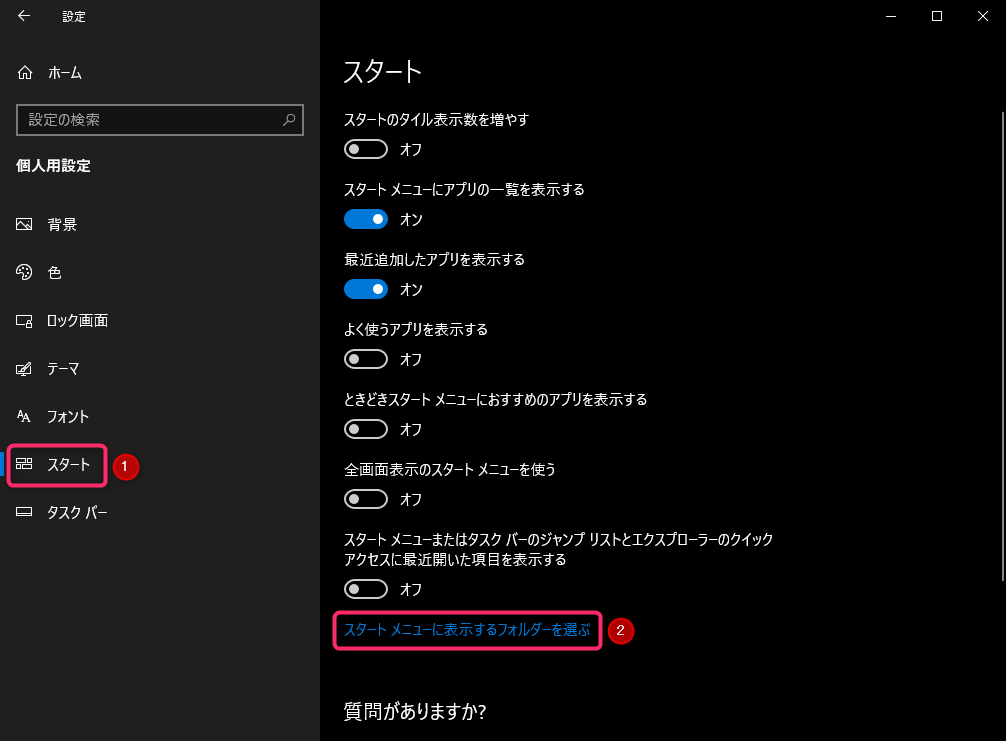
「ダウンロード」をオンにする

スタートメニューに「ダウンロード」ボタンが表示されるので、押します
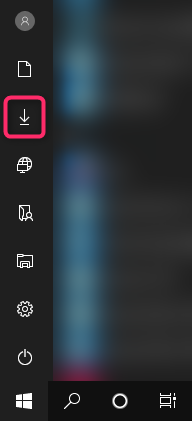
エクスプローラの上部にある「表示」タブ→「グループ化」→「(なし)」にします
※「(なし)」の項目が無い場合、既にグループ化が(なし)に設定されています
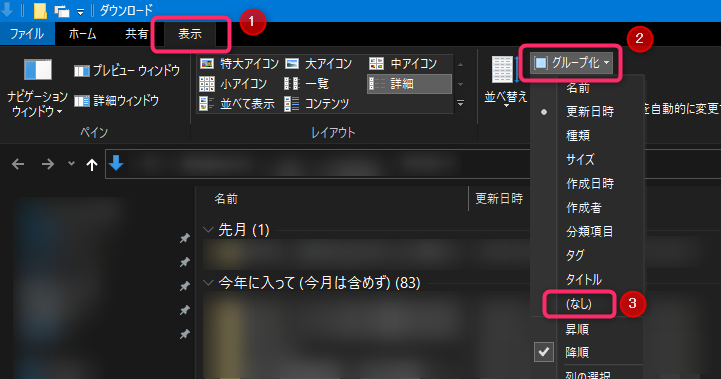
そのエクスプローラを一旦閉じます→
再びスタートメニューの「ダウンロード」ボタンを選択して、ダウンロードフォルダを表示します
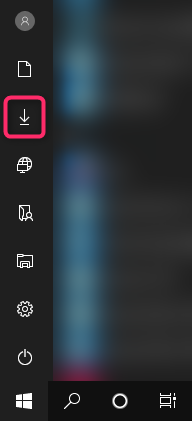
先ほどのグループ化を(なし)にした設定が有効になっているか確認します
なっていなければ、なるまで上記手順を繰り返します
確認出来たらエクスプローラを閉じます
3.ダウンロードフォルダのグループ設定③
エクスプローラを開いて以下のアドレスを入力→「Enter」キーで、ダウンロードフォルダーが表示されます
%userprofile%\Downloads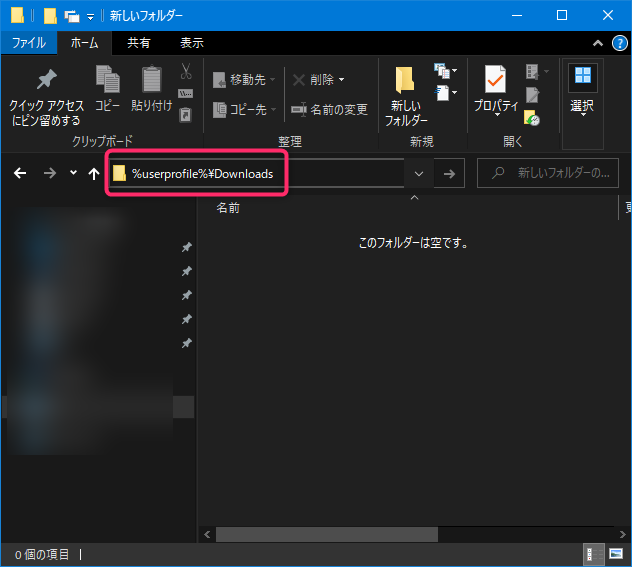
※必ず上記の方法でダウンロードフォルダーを開いてください、スタートメニューにあるダウンロードボタンを使ったり、クイックアクセスにある「ダウンロード」で開いたりしてはダメです
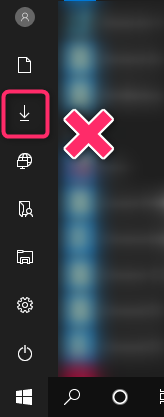
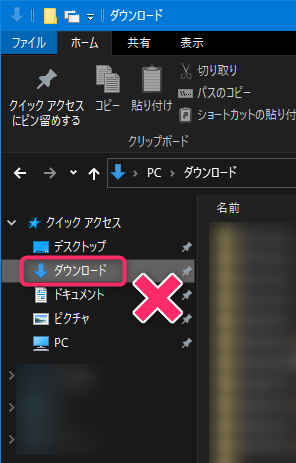
エクスプローラの上部にある「表示」タブ→「グループ化」→「(なし)」にします
※「(なし)」の項目が無い場合、既にグループ化が「(なし)に設定されています
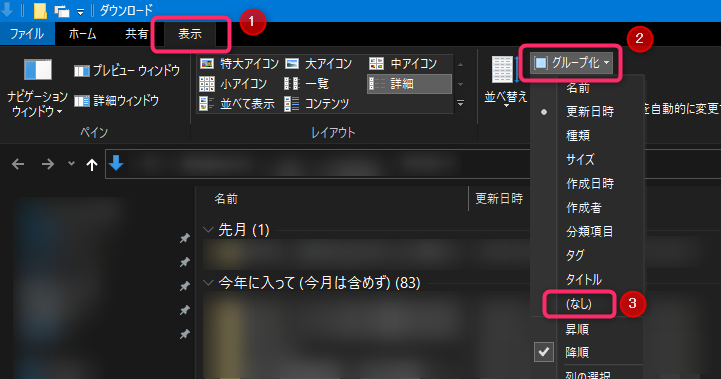
そのエクスプローラを一旦閉じます→
再びエクスプローラを開いて以下のアドレスを入力→「Enter」キーで、ダウンロードフォルダーを再び表示します
%userprofile%\Downloads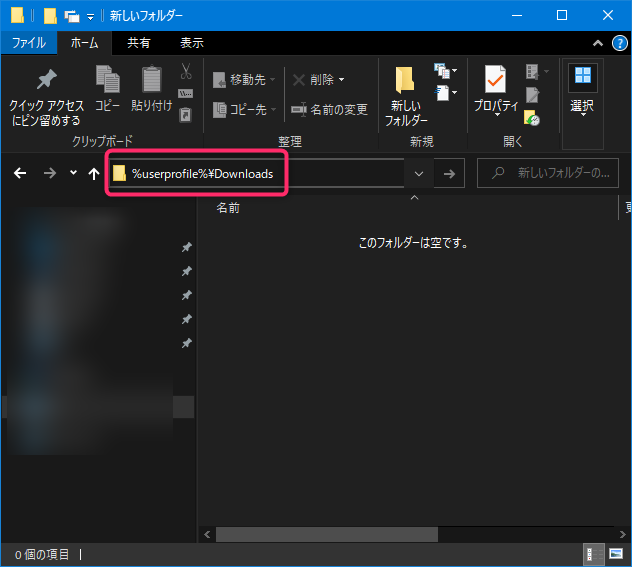
先ほどのグループ化を(なし)にした設定が有効になっているか確認します
なっていなければ、なるまで上記手順を繰り返します
確認出来たらエクスプローラを閉じます
4.メモ帳でダウンロードフォルダを開いて設定→他アプリも…
メモ帳を起動して
「ファイル」→「名前を付けて保存」
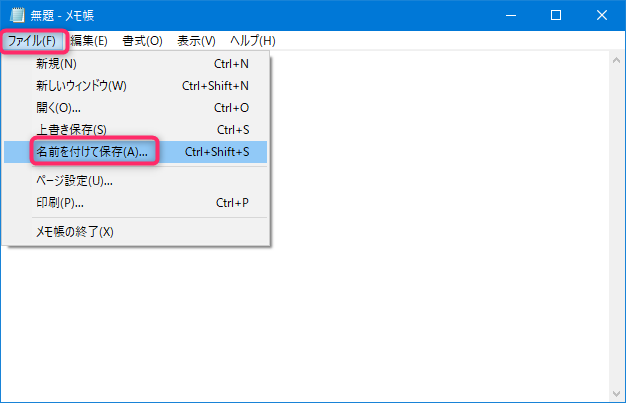
「名前を付けて保存」ウィンドウが表示されるので、左にあるクイックアクセスの「ダウンロード」を選択、ダウンロードフォルダを表示します
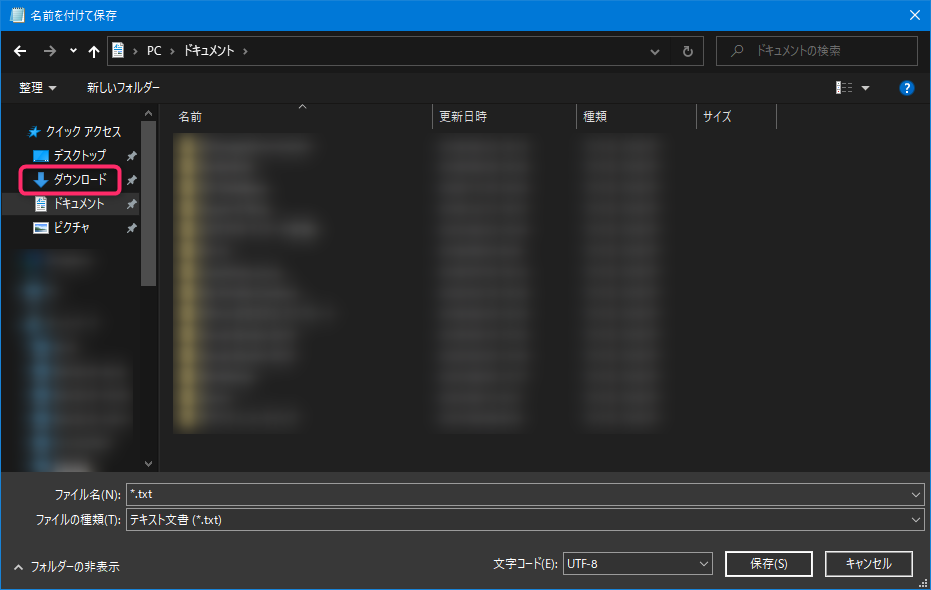
表示がグループ化されている様なら、右クリックメニューでグループ化を(なし)にします
※「(なし)」の項目が無い場合、既にグループ化が(なし)に設定されています
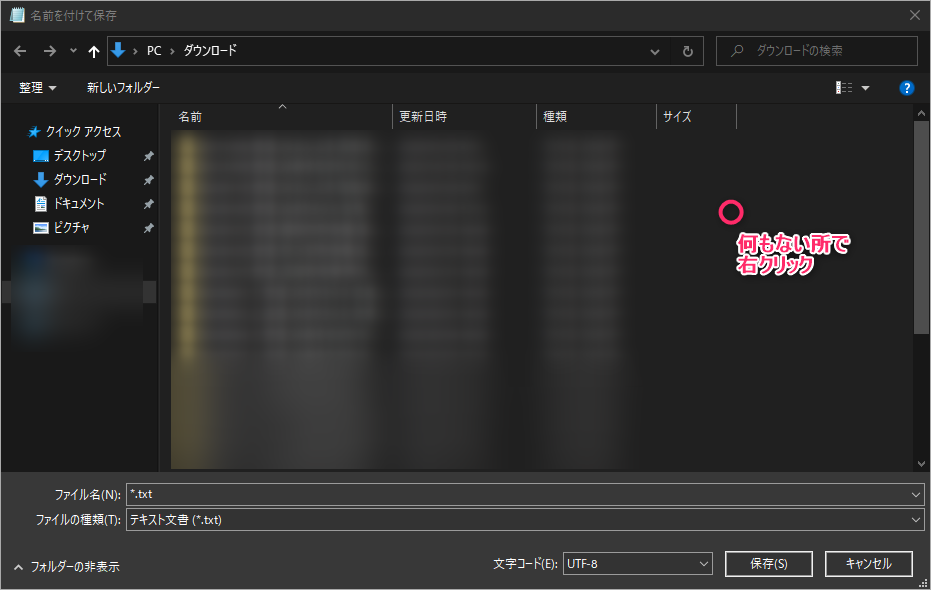
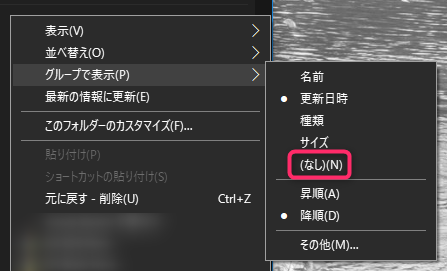
適当なファイル名でテキストを保存します
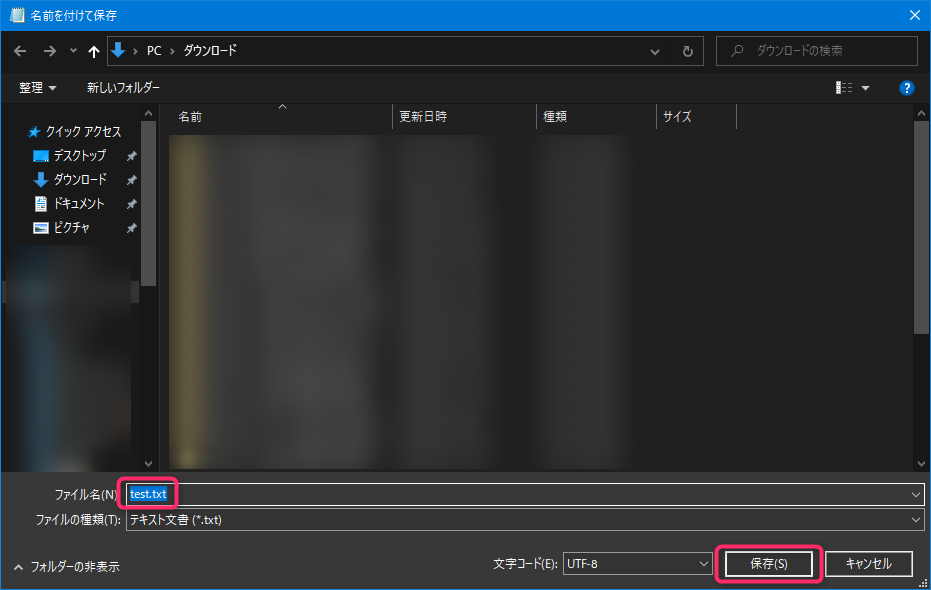
メモ帳を閉じ、再度メモ帳を起動して
「ファイル」→「名前を付けて保存」
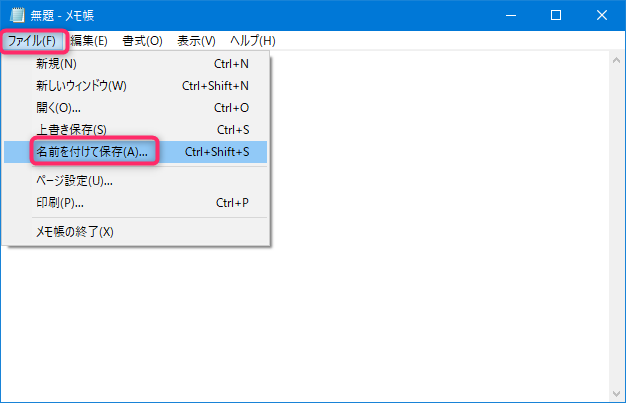
「名前を付けて保存」ウィンドウで、先ほどのグループ化を(なし)にした設定が有効になっているか確認します
なっていなければ、なるまで上記手順を繰り返します
確認出来たらメモ帳を閉じます
そしてこれを、ダウンロードフォルダを保存ダイアログで開くアプリ全てに対し行います
めんどくさ!!!!どうやらアプリ別で保存ダイアログで開いたダウンロードフォルダの表示設定が別に保持される糞仕様な様なのです…
まぁ必要なのは、ダウンロードファイル保存時に保存ダイアログを表示する様に設定したWebブラウザ(Chrome/Firefox/Edge辺り)ぐらいじゃないですかね…
5.設定保持のため、Windowsの再起動
エクスプローラを開いて、エクスプローラの左にあるクイックアクセスの「ダウンロード」を選択、ダウンロードフォルダを表示します
グループ化を(なし)にした設定が有効になっているか確認、エクスプローラを閉じます
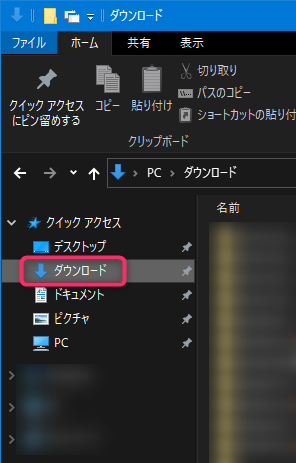
この設定を保持させるため、すぐWindowsを再起動します(重要)
6.再度確認
上記の手順をもう一度行い、全てにおいてグループ化を(なし)にした設定が有効になっているか確認します
7.保存したテキストファイルを削除
先ほどメモ帳で保存したテキストファイルを削除します
ちょっとした気づきメモ
フォルダーリセットで設定が初期化され戻っちゃう
「フォルダーをリセット」をすると、
ダウンロードフォルダがまた「グループで表示:更新日時」の設定に戻ってしまいます
糞が💢💢💢
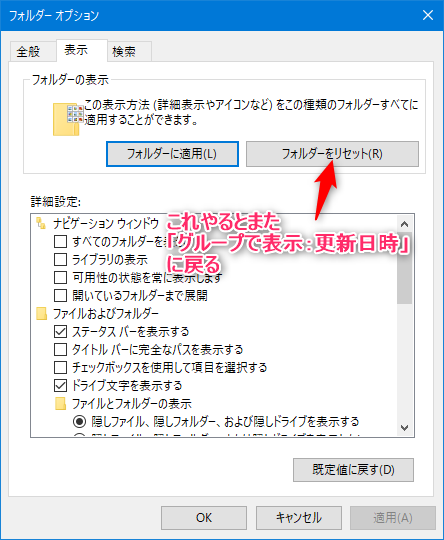
イライラ履歴
(2020/10/27追記)また再発…お手上げ、MSふざけてんのか💢💢💢
(2022/2/28追記)設定直後にWindowsの再起動を行うと定着するという情報があったので追記
(2022/3/4)また再発…ふざけんな💢💢💢
(2022/3/30)保存ダイアログの表示に対しての設定も追加(メモ帳で行う)
(2022/9/20)解決した、ただしレジストリの修正が必要
(2022/12/13)Windows11 22H2への大型アップデートで再発、再度以下の設定を行う事で解決
参考URL
- ダウンロードフォルダで勝手にグループ化され、なんど修正しても少し経つと再度グループ化される - Microsoft コミュニティ
- Disable group by in Downloads folder (Windows 10 1903) - Microsoft Community
海外のMicrosoftコミュニティーでもこの話が出ている様ですが、210件も連なりウンザリしますね
ここでフォルダ設定が5000件を超えるとおかしくなる話が繰り返し説明されている様です
検索でたどり着きました。
再起動の度にグループ化されていた長年の悩みが解決しました。
情報ありがとうございました。
一生元に戻るのでイライラしてました.こんなまどろっこしい解決方法が必要とは….助かりました.
マイクロソフトといいappleといい、
何故こういうどうでもいい機能を無理矢理押し付けてくるんでしょうね。
本当にユーザーが求めている機能はなかなか導入されない事が多々あるのに。
自己満足の押し付けはほんとやめてほしい。
私も同じ症状で再発する度にグループ化を解除していましたが、いい加減に根本解決したくなったので検索したら見つけました。
今までダウンロードフォルダの設定①しかしてなかったので、これで再発しなくなれば良いんですけど多分再発するんでしょうね笑
グループ化って誰が得するの?とかイライラしてたのが私だけではなくて心だけは救われました。
無事再発しました笑
で、ふと思ったのが特定のPCでしかこの現象発生しないなぁ、ということです。
発生するPCは19年8月に初期インストールしているっぽくて、発生しないPCは古くても20年10月です。
ひょっとしたらVer.1909のUpdate内に糞みたいな設定が紛れ込んでいて、以降のUpdateでもその設定が変わらないためにこの現象が発生するのかもしれません。
最新のバージョンの再セットアップファイルをMicrosoftからダウンロードしてクリーンインストールしたらこの現象発生しなくなるかもしれません。
自分の場合は唯一発生するのが会社PCなので気軽にクリーンインストールできないんですけど・・・
「1.レジストリでフォルダ設定の保持上限数を50000件にする」という項を追記しました
これが決定打になれば良いのですが…
あとデフォルト5000件から50000件に上げた事によるパフォーマンス低下が心配です
「フォルダ表示設定を保持しているレジストリを削除(自己責任)」の項を追加
フォルダ設定が5000個近くになると、フォルダーを開いた際にパフォーマンス低下が起きる可能性があるため、レジストリにあるフォルダ設定を削除する方法を追加しました
ただしレジストリの削除は危険な場合があるため、自己責任とさせて頂きました
素晴らしい情報をありがとうございます。
おかげさまで数年越しの悩みから解放されました。
海外のコミュニティを見て、以下のレジストリを削除したらBagMRUとBagsを消した後のデフォルトもグループ化しなくなったので、よろしければ(自己責任で)お試しください。
HKEY_LOCAL_MACHINE\SOFTWARE\Microsoft\Windows\CurrentVersion\Explorer\FolderTypes\{885a186e-a440-4ada-812b-db871b942259}\TopViews\{00000000-0000-0000-0000-000000000000}
・GroupAscending、GroupBy、PrimaryPropery、SortByList
恐らくこのレジストリが、Downloadフォルダーのデフォルト設定が保持されてる所っぽいですかね?
ただこういうデフォルト設定のレジストリは、大型アップデートで元に戻される可能性がありそうです(一部のレジストリ設定は、大型アップデートの度に修復される仕様になっている)
そろそろWindowd10も11も22H2の大型アップデートが来るので、アップデート後はこのレジストリを再度確認した方が良いかもしれません
情報ありがとうございます
今日ちょっと試しにやってみたんですが
「指定された値をすべて削除することができません。」というダイアログが出て駄目でした
これアクセス権を変えなきゃいけないやつなんですね
(多分このレジストリがSYSTEMかTrustedInstaller権限になっている?)
とりあえず今回は止めときました