目次
検証環境
- Windows 11 Pro (24H2) ※2025/7/8修正
- CLaunch 4.10 zip版 ※2025/7/8修正
※⚠常駐させると相性の悪いゲームが多く存在するため、常駐しない方法で使う
※⚠インストーラー版をアンインストールするとデータフォルダが消える件を追記
CLaunchのインストール
スタートメニューはWindowsのUI仕様が変わるたびに翻弄されるので
何らかのランチャーアプリに移行が必要だと思い、色々調べた所「CLaunch」というアプリが良さげな事に気づきました
私は「virustotal」や「Jotti's malware scan」のチェックでUndetected(検出されていない)になる
「64bit Zip版」にしました
※2025/7/8の時点では窓の杜からダウンロードできる物も「64bit Zip版」になっている様です
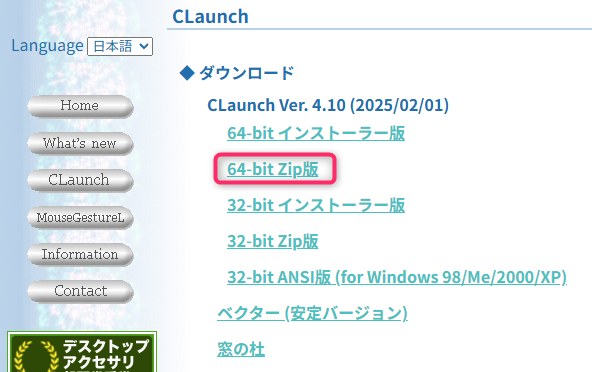
スキン「下タブ: Acrylic Round Dark (Thin Bottom)」のインストール
スキンにも対応しているので、Windows10のタイルっぽい見た目のを選びました
見た目がこんな感じに出来ます
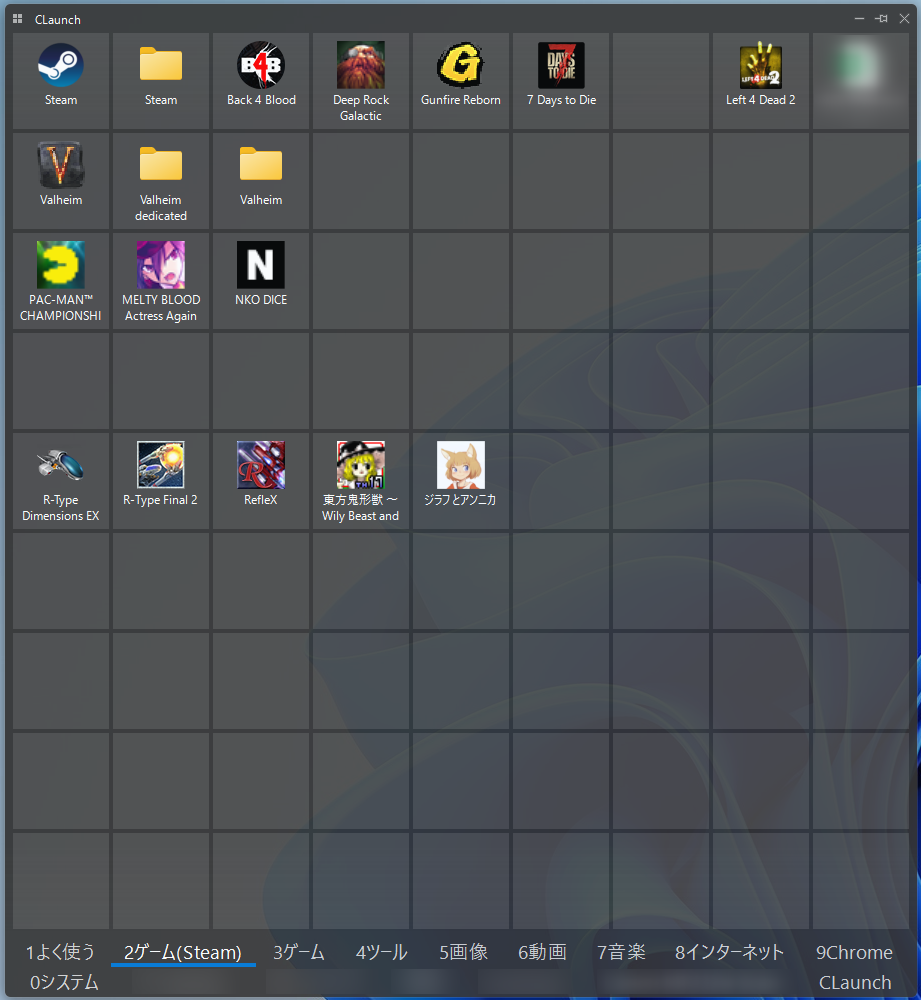
「角丸 ダーク スキン」の項の「下タブ: Acrylic Round Dark (Thin Bottom)」をダウンロードします
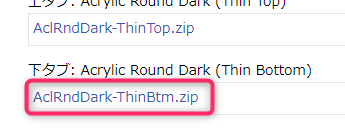
スキンはzipファイルのまま
(インストール先のフォルダ)\Skins\に置きます
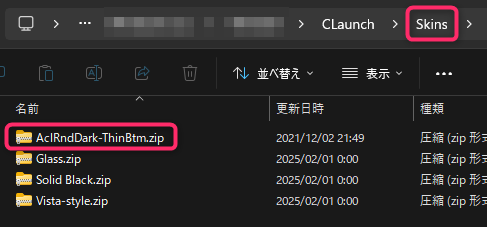
CLaunchのメニュー上部を右クリック→「オプション」
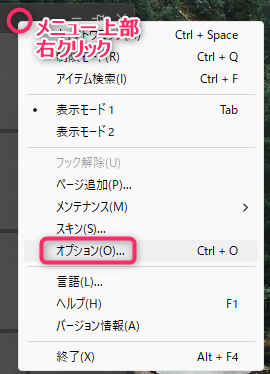
「スキン」タブ→「Acrylic Round Dark (Thin Bottom)」を選びます
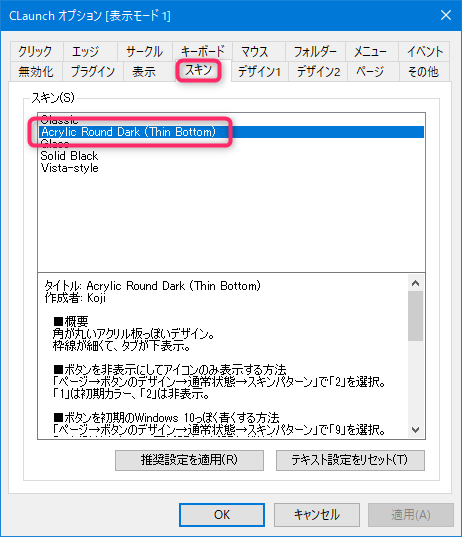
アプリのショートカットを登録
メニューを表示した後、右上のピンアイコンをクリックするとメニューが表示されたままになります
(普段は非アクティブになると消える)
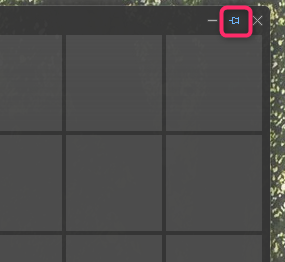
登録したい場所に、アプリのショートカットをドラッグ&ドロップすると
ショートカットに含まれた内容を読み込み、登録されます
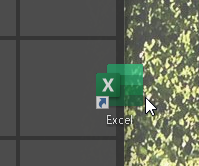
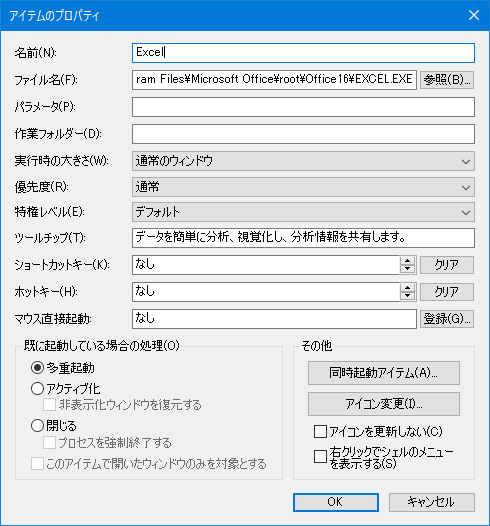
ショートカットファイル自体を参照した登録をしたい場合は、「Shift」キーを押しながらドラッグ&ドロップします
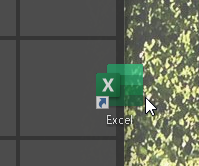
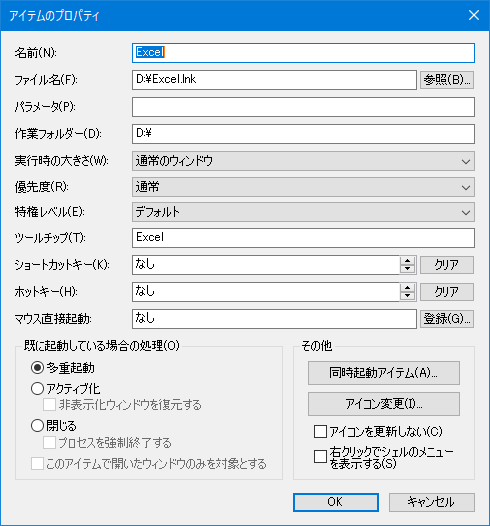
この設定方法の場合、参照先のショートカットが無くなった場合は使えなくなります
特にデスクトップにあるショートカットは、ユーザーが消してしまう可能性があるので
消す可能性の低い、スタートメニュのショートカットが置いてある下記フォルダの物を登録した方が良いでしょう
C:\Users\%USERNAME%\AppData\Roaming\Microsoft\Windows\Start Menu\
C:\ProgramData\Microsoft\Windows\Start Menu\⚠常駐しない様にする(ゲームなど他アプリとの相性問題を回避)
どうもXのポストを見ていると、CLaunchの常駐(正確にはフック動作)とゲームとの相性が悪いらしく
APEX・LOL・Vanguard・VRChat・VALORANT・Riot Gamesのゲーム全般?あたりで相性が悪い報告が上がっています
私もモンスターハンターライズで、ちょくちょく画面がガクガクになる現象に悩まされており、あれはもしかしたらCLaunch常駐が原因だったのでは?と思ってます
※常駐しない設定にした時には既にプレイしていなかったので、再検証は出来ていませんが…
なので今後は【常駐しない運用で使う】事にしました
まずはサインイン時の自動起動で常駐しない様に、スタートアップのフォルダーからCLaunchのショートカットを削除します
以下のどっちかにある?どっちにあったか忘れた…無ければ自動起動しないと思います
C:\ProgramData\Microsoft\Windows\Start Menu\Programs\StartupC:\Users\%USERNAME%\AppData\Roaming\Microsoft\Windows\Start Menu\Programs\Startup次に以下の様に「/n」オプションを付けた起動用ショートカットを作り、タスクバーに配置
この「/n」オプションを付ける事で非常駐になります
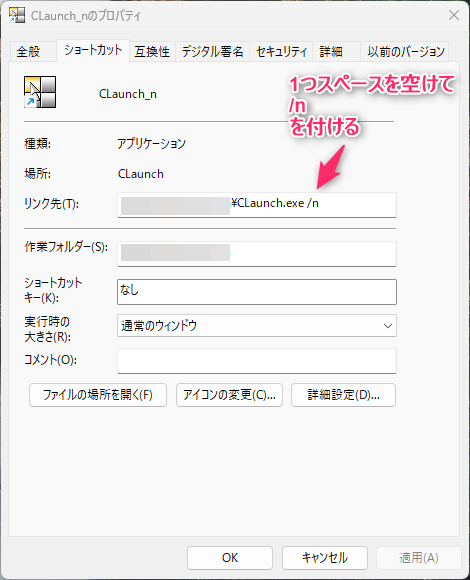
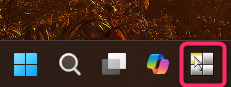
以下はする必要ないかもしれませんが念のため…
フック動作を完全に無効化するため「CLaunch.exe」と同じ場所にある「ClHook.dll」ファイルの名前を変えます
私は「ClHook.dll_」と、拡張子の後ろにアンダーバー「_」を付けています
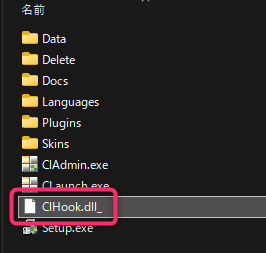
「ClHook.dll」ファイル名変更が出来ない
「ClHook.dll」ファイル名変更が出来ない場合はCLaunchが常駐しています、終了して下さい
CLaunchが「DLLのロードに失敗しました。」ダイアログが出て起動しない
CLaunch起動時に「DLLのロードに失敗しました。」ダイアログが出る場合は
常駐設定で起動しようとしています、再度上記の文章を見て「/n」オプションを付けた起動用ショートカットを作り、そこから起動する様にして下さい
オプションの設定
CLaunchのメニュー上部を右クリック→「オプション」
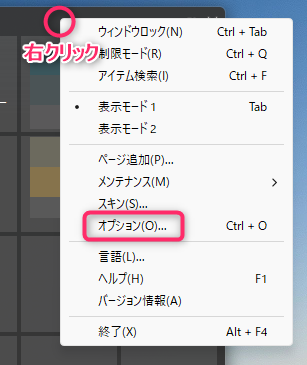
表示位置をメイン画面の左上に設定
明確に表示位置が決まって無いとマウスカーソルが迷うので、場所を固定しました
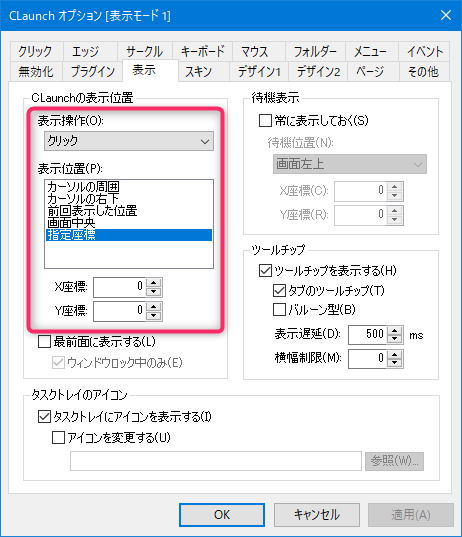
タブ(タブのフォント)・ボタン・アイコンサイズの設定
ボタンやアイコンのサイズはWindows10スタートメニューに近い感じにしました
タブ(タブのフォント)サイズは見やすい様に少し大きくしました
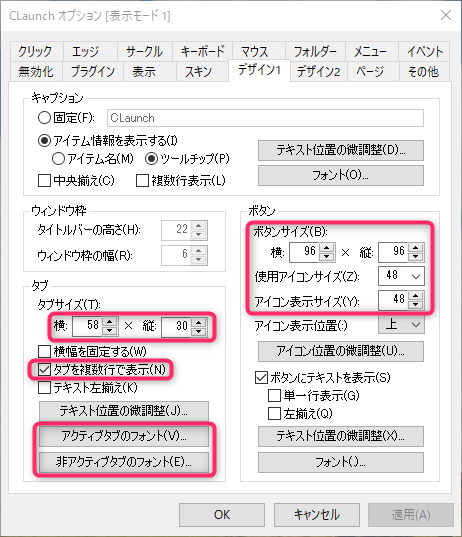
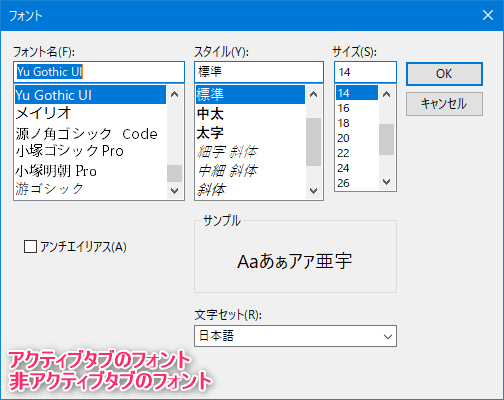
ページ(タブ)の設定
タブのデザインも、ボタンのデザインも、スキンパターン1にしています
タブ毎にデザインを変える事も可能ですが、だいたいはどのタブも同じデザインにすると思いますので、下部の「全てのページをこのデザインで統一する」と「このデザインを新規のページの初期設定にする」のボタンも押します
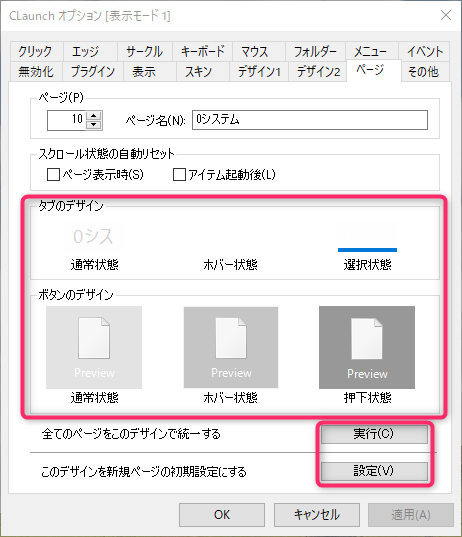
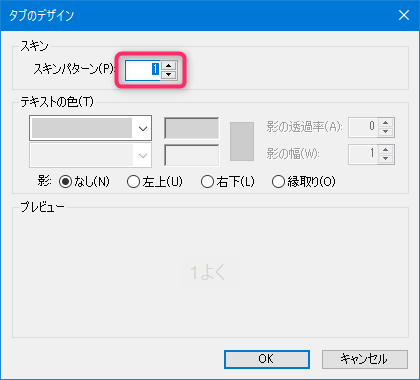
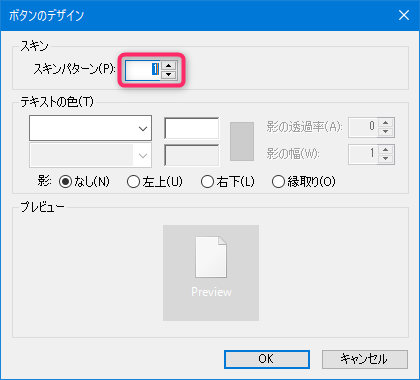
タブは先頭10個がフルキーの「1 ぬ」~「9 よ」・「0 わ」のキーで表示できる様になっているので、その事を視覚的に分かる様に、ページ名にキーの数字を入れています
ちなみに、マウスホイールでもページの表示を切り替えられます

ページの追加や削除は、ページ(タブ)の所をマウスで右クリックするとメニューが出ます
マウス左ボタンのドラッグ&ドロップで順番の変更も出来ます
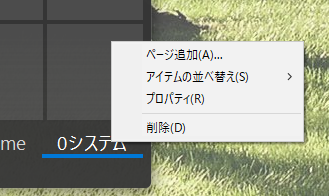
その他の問題と解決法
ショートカットが存在しないアプリはどうやって登録するの?
基本スタートメニューのショートカットは以下のフォルダに存在しているのですが
C:\Users\%USERNAME%\AppData\Roaming\Microsoft\Windows\Start Menu\
C:\ProgramData\Microsoft\Windows\Start Menu\ここにショートカットが存在しないアプリもあります(Microsoft Storeから入れたアプリ等)
そういうアプリは以下のどちらかの方法で登録します、だいたい登録方法1で行けると思います
登録方法1
エクスプローラのアドレスに「shell:appsfolder」と入力すると出て来る、アプリのアイコン群からドラッグ&ドロップします
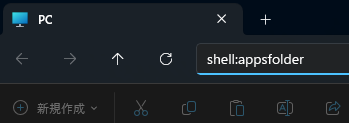
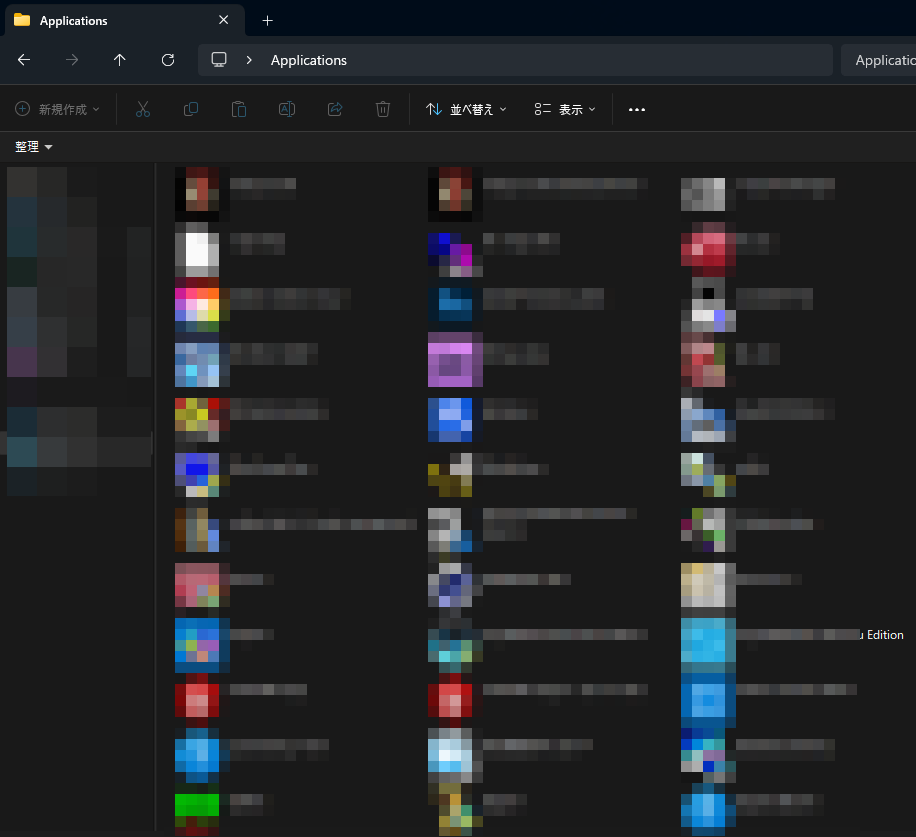
登録方法2
あらかじめ登録したいアプリを起動しておき、以下の手順後にそのウィンドウをクリックすれば登録できます
ただこれだとアイコンが表示されない場合もあるので、なるべく登録方法1の方法でやる事が望ましいです
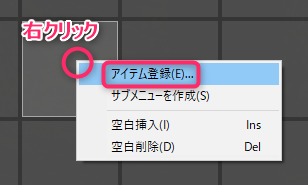
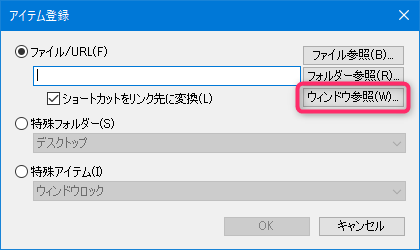
ショートカットが登録できないアプリはどうやって登録するの?
ショートカットがあっても、CLaunchにドラッグ&ドロップで登録できない物があります
その場合は「Shift」キーを押しながらドラッグ&ドロップすると、そのショートカットファイル自体を参照した登録が出来ます
この設定方法の場合、参照先のショートカットが無くなった場合は使えなくなります
なので、なるべくスタートメニュのショートカットの実態がある下記フォルダの物を登録した方が良いでしょう
C:\Users\%USERNAME%\AppData\Roaming\Microsoft\Windows\Start Menu\
C:\ProgramData\Microsoft\Windows\Start Menu\全ての設定は「データフォルダ」に、他PC環境移行で必要
全ての設定はこの「データフォルダ」に置かれます
データフォルダーは「メニュー上部を右クリック」→「メンテナンス」→「データフォルダを開く」で見れます
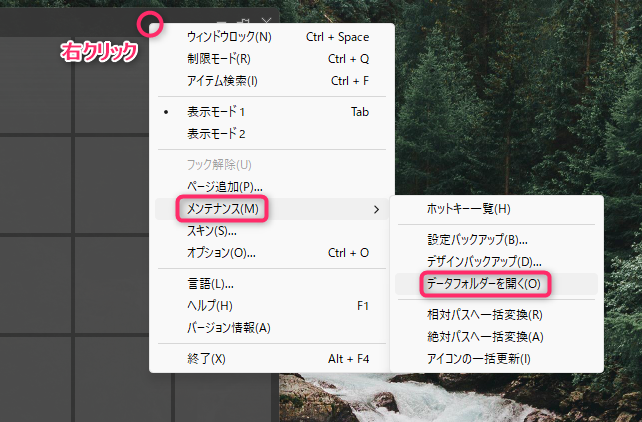
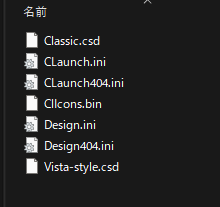
他PCに環境移行する時、このデータフォルダにあるファイルを移植すれば、設定を引き継げます
※必要最低限であれば「CLaunch.ini」「Design.ini」だけでも大丈夫な気もします
Skinsフォルダに自分で入れたスキン(zipファイル)がある場合、それも移植する必要があります
※「Glass.zip」「Solid Black.zip」「Vista-style.zip」はCLaunch付属品なのでそれ以外のやつ
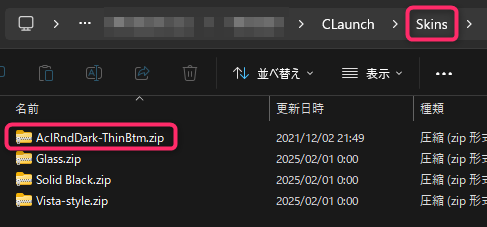
⚠インストーラー版をアンインストールするとデータフォルダが消える
インストーラー版をアンインストールすると、データフォルダの内容も消されてしまいます
インストーラー版 → Zip版 移行時や、他のPCに環境移行をする際、アンインストールする前に
データフォルダの内容を別な場所にコピー(バックアップ)しておきましょう
その他
- (web.archive.org)Windows11で「スタートにピン留め」が劣化、CLaunchに移行する - DoldoTeaParty
常駐させてた時の設定です、今は常駐させない方法で使ってます
トラックバック URL
https://moondoldo.com/wordpress/wp-trackback.php?p=7536