目次
検証環境
- Windows 11 Pro (24H2) ※2025/7/21修正
- Custom Context Menu 5.5.7.0(2025/2/26)
Windows11で「送る」が、ひとつ奥に格納
ファイル(フォルダー)右クリックのメニューが一新され、古いメニューは「その他オプションを確認」で表示される一つ奥まった場所となりました
([Shift]+[右クリック]で古いメニューは出ますが、多用する操作が変わるのが嫌)
「送る」を多用していた私にとってこの修正は耐えがたく、最初のメニューで「送る」と同じ操作感を得られ無いかと探していました
そこで見つけたのが「Custom Context Menu」です
むしろ拡張子の種類によって表示・非表示を設定できる分「送る」より便利になっています
Custom Context Menu のインストール
Microsoft Store で「Custom Context Menu」を検索すると出てきます
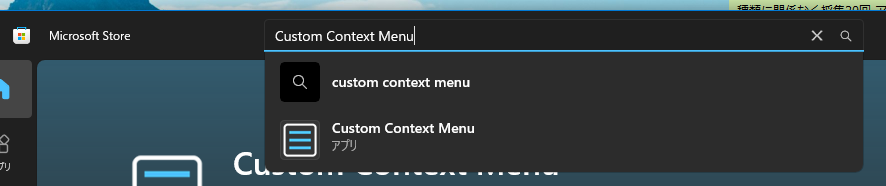
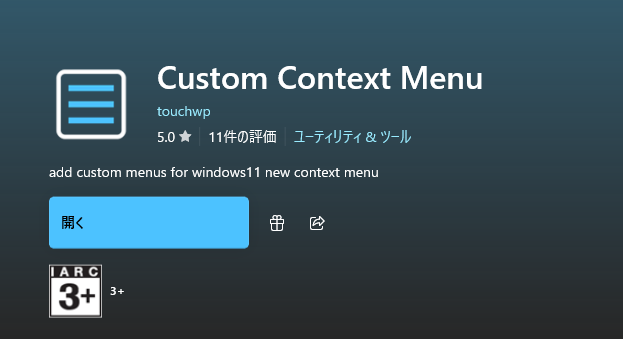
120円と超安いので私は買いました
無料体験版もある様です
設定方法の例
設定内容については詳しくは、ここに書いてあります(英語)
「Custom Context Menu」を起動して
左上の「+」ボタンを選択して、メニューに表示するアプリを登録します
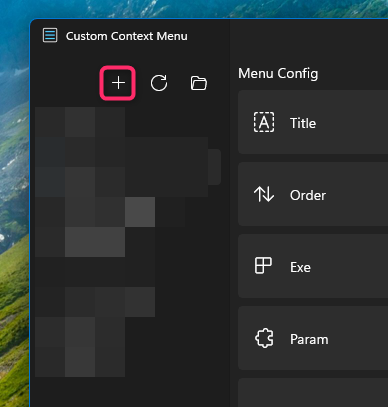
以下、メモ帳を登録する方法を一例として解説します
1.タイトル(Title)とアプリ・プログラム(Exe)の指定
Titleを入力します
ここに書いた文字が、実際にメニューに表示される物となります
Exeを設定します
右側のボタンを選択し、メモ帳のプログラムファイル「notepad.exe」を指定します
※自分で直接フルパスファイル名を入力しても良いです
今のWindows11のメモ帳は以下の場所になります(フォルダーがえらく遠くなりましたね…)
C:\Program Files\WindowsApps\Microsoft.WindowsNotepad_11.2504.62.0_x64__8wekyb3d8bbwe\Notepad\
の
Notepad.exe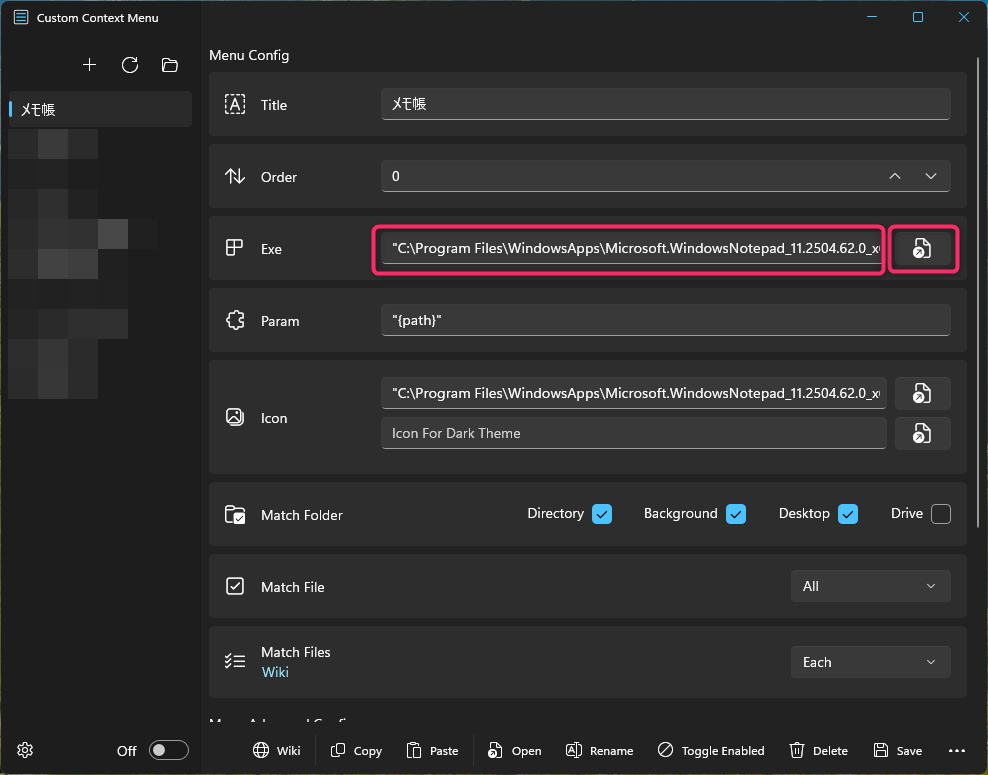
2.マッチファイル拡張子(Match File)の指定
Match File を入力します
※以下の例では拡張子が「.txt」と「.ini」のファイルで表示される様になります
右側を「Extention」に指定した後、下の入力部分に
.txt|.iniと入力します
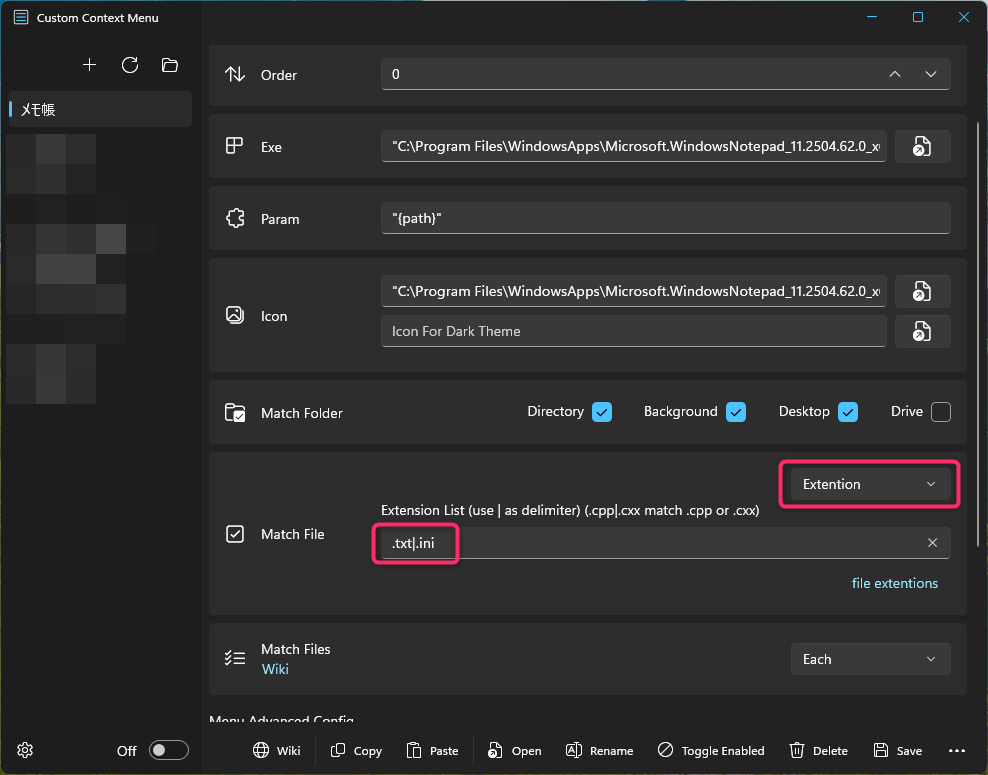
3.マッチフォルダ(Match Folder)の指定
フォルダーを右クリックした時に表示したい場合、Match Folderのチェックボックスにチェックを入れます
いらない場合は全て外してしまいましょう、今回はメモ帳なので全て外しています
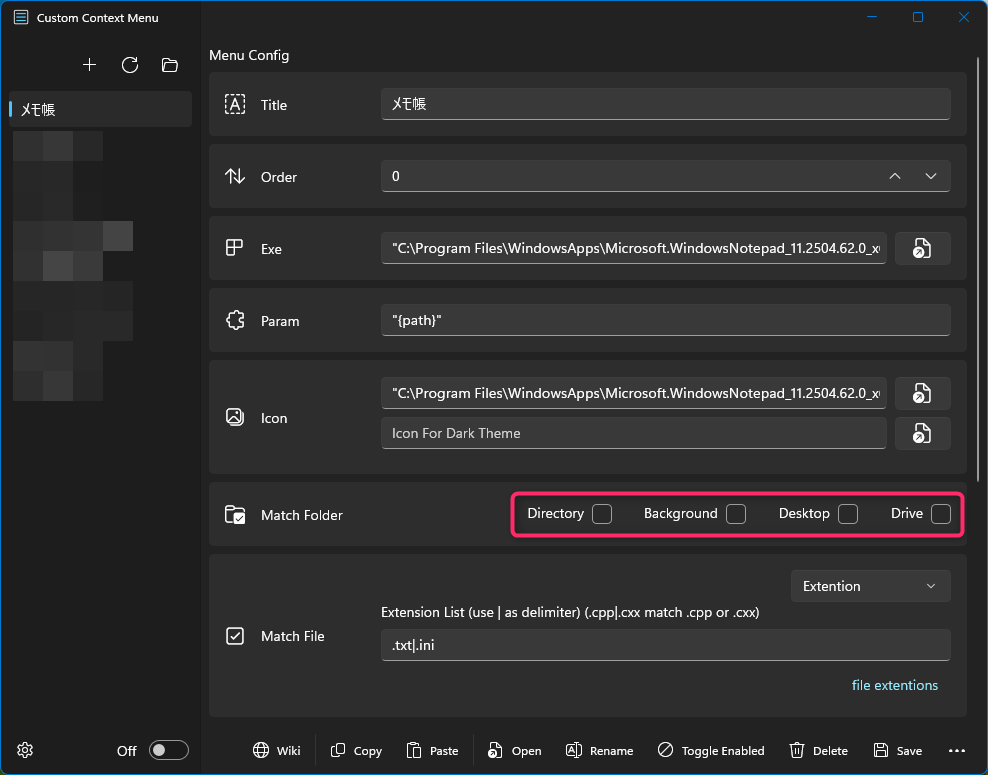
指定した場合は以下の動作となります、アプリにはフォルダのパスが送られます
- Directory - エクスプローラーのフォルダを右クリックした時
- Background - エクスプローラーの何もない所を右クリックした時
- Desktop - デスクトップの何もない所を右クリックした時
- Drive - ドライブを右クリックした時
基本は「Directory」「Background」「Desktop」3つをオン、又は全部オフ…ぐらいしか設定しないと思います
4.複数ファイル対応
Match Files の指定で複数ファイルに対して対応する事が出来ます
いらない場合は「Off」にしましょう、今回はメモ帳なので「Off」です
私は誤って複数ファイルが実行されると嫌なので、必ず「Off」にしてます
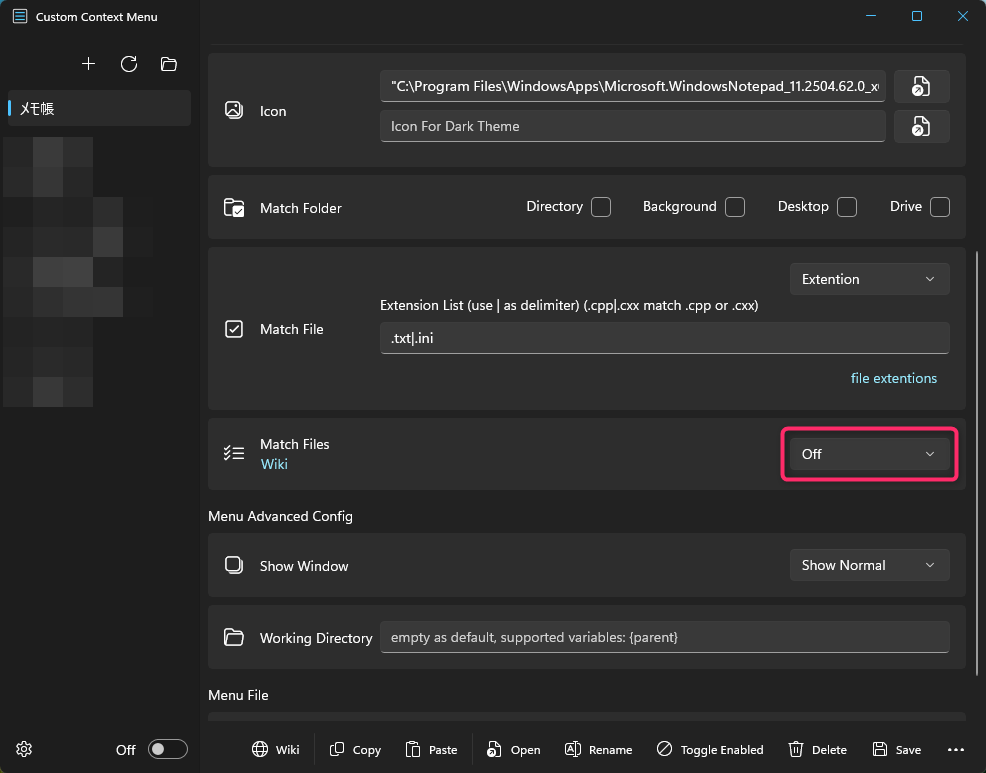
指定した場合は以下の動作となります
- Off - 複数ファイル未対応
複数ファイルが選択された場合はメニューに表示されない様になります - Each - 単一ファイルとして渡されます
つまりファイルの数だけプログラムが連続実行されます
アプリによってはファイルの数だけ複数のウィンドウが表示されまくったりして? - Join - 指定した区切り文字で全てのフルパスファイル名がプログラムに渡されます
コマンド長さの制限はどうなるんだろう?という心配はある
5.設定の保存
右下の「💾Save」ボタンを押します
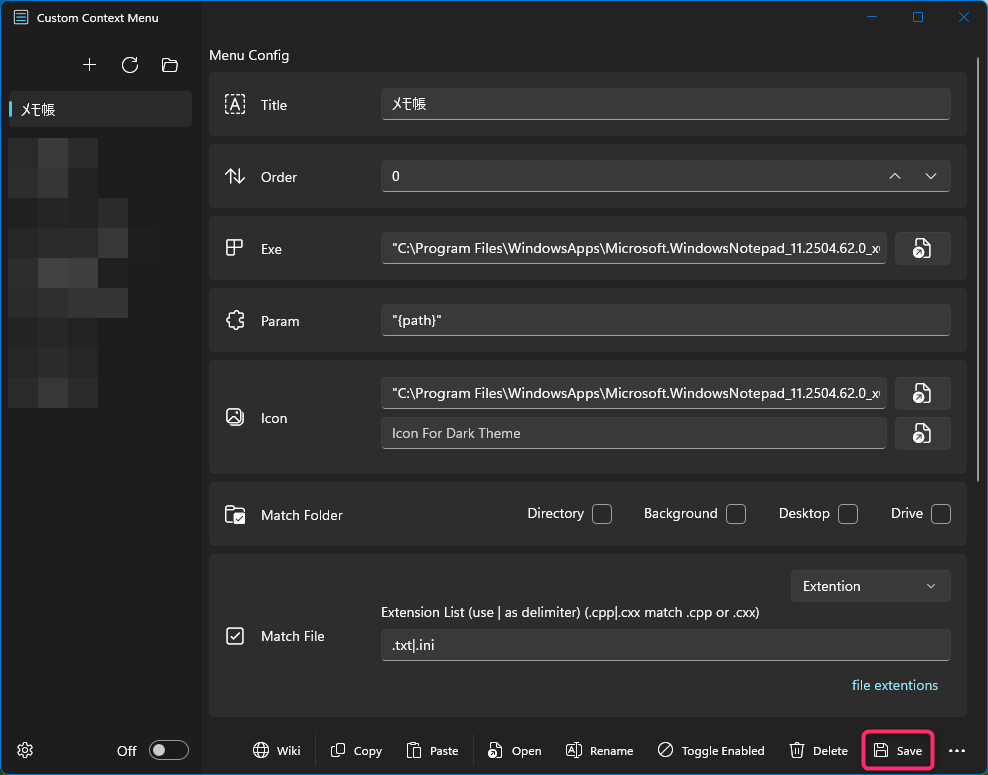
6.右クリックメニューで表示されるかどうか確認
これで「test.ini」ファイルを右クリックすると
「Custom Menu」→「メモ帳」が表示される様になり、メモ帳で開ける様になります
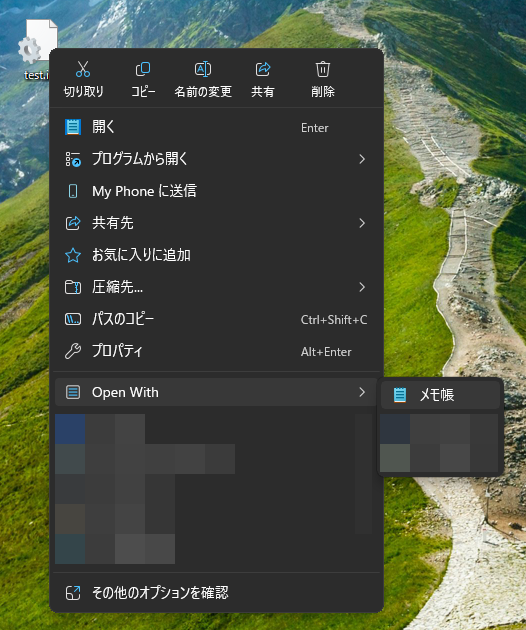
※もともとiniファイルは右クリックでメモ帳で開ける様になっていますが、これは設定例なのでそこは目をつむって下さい
その他の設定
どんな拡張子でも表示されるようにしたい
Match File を「All」に設定します
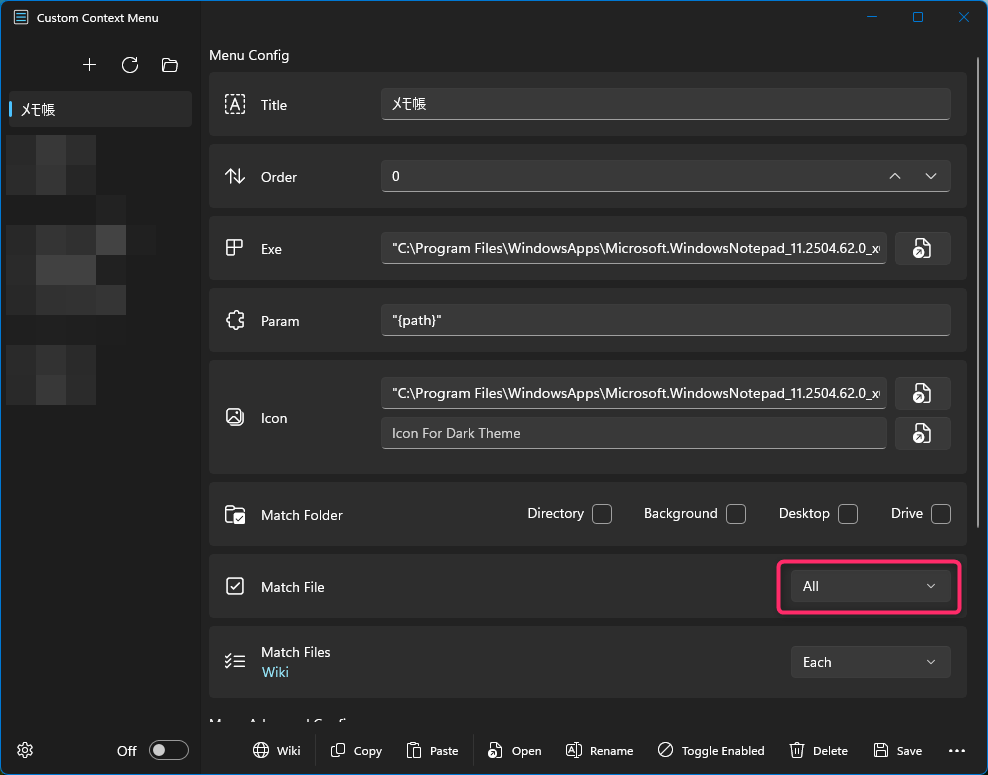
コマンドラインオプションを指定したい
Param の
"{path}"の前か後ろに付けます
※ちなみに「"{path}"」は右クリックしたフルパスファイル名、又はフルパスフォルダー名が来ます
下記の例では後ろに「/W」を付けています
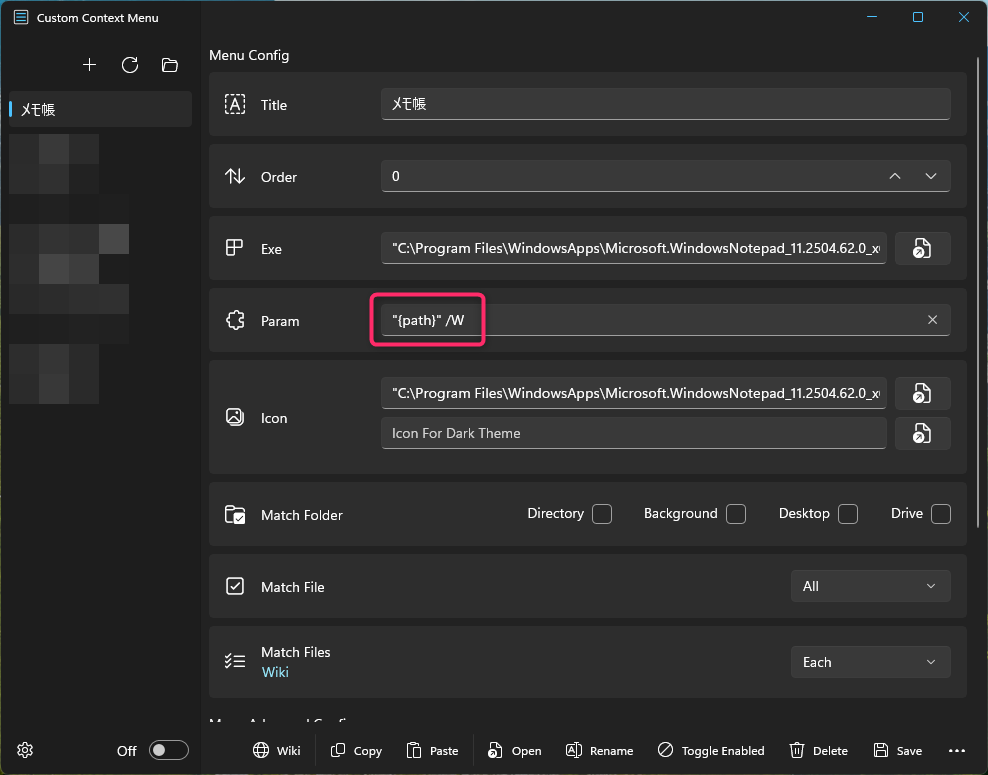
設定ファイル(json ファイル)
左上のフォルダーアイコンを選択します
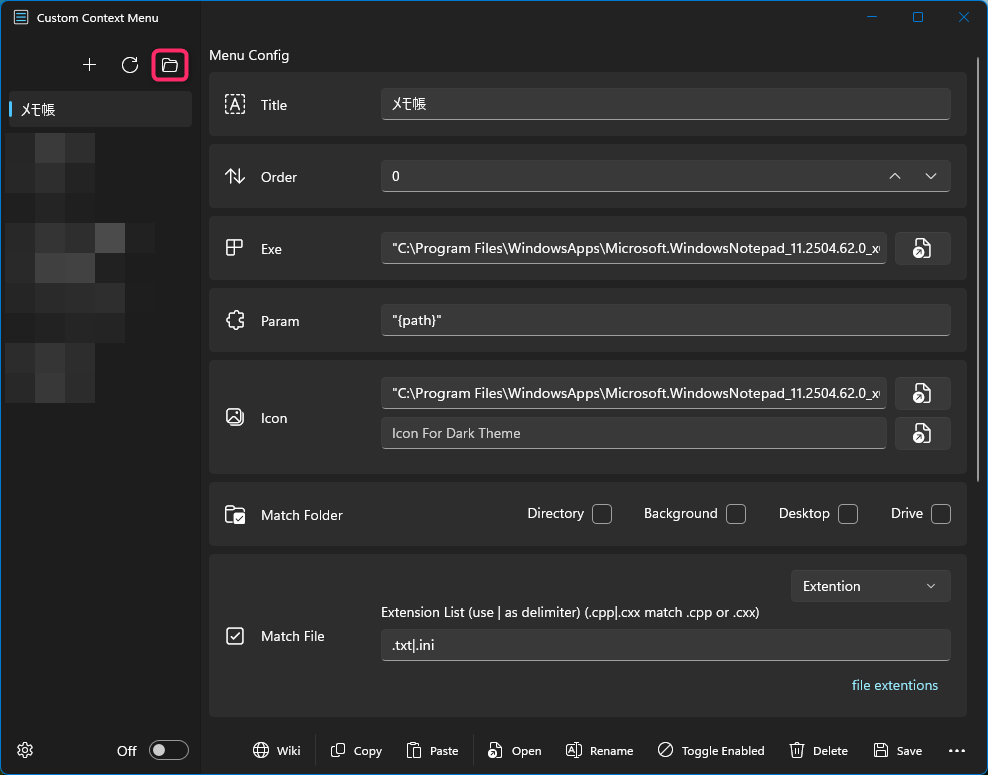
設定ファイルが保持されているフォルダが開かれます
このjsonファイル群をコピーすれば、設定のバックアップや、他のPCに設定を移植できます
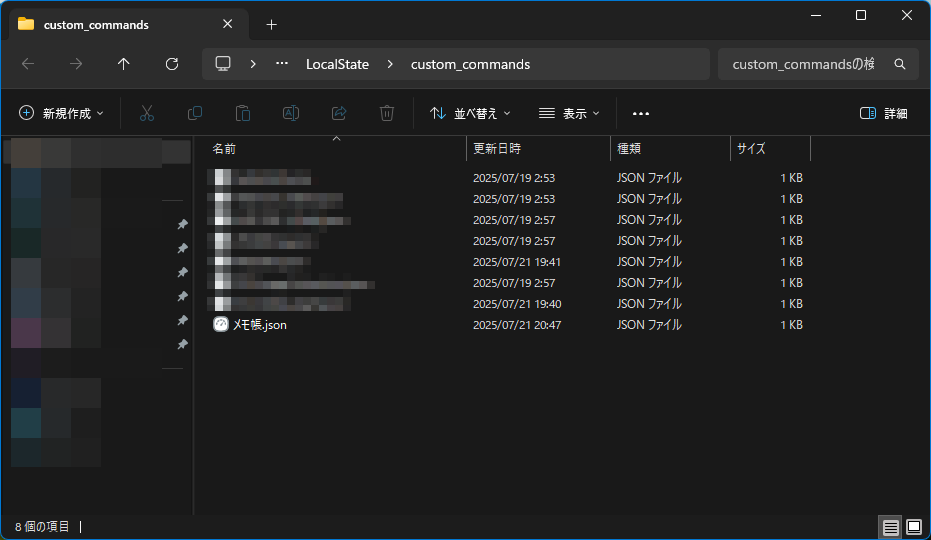
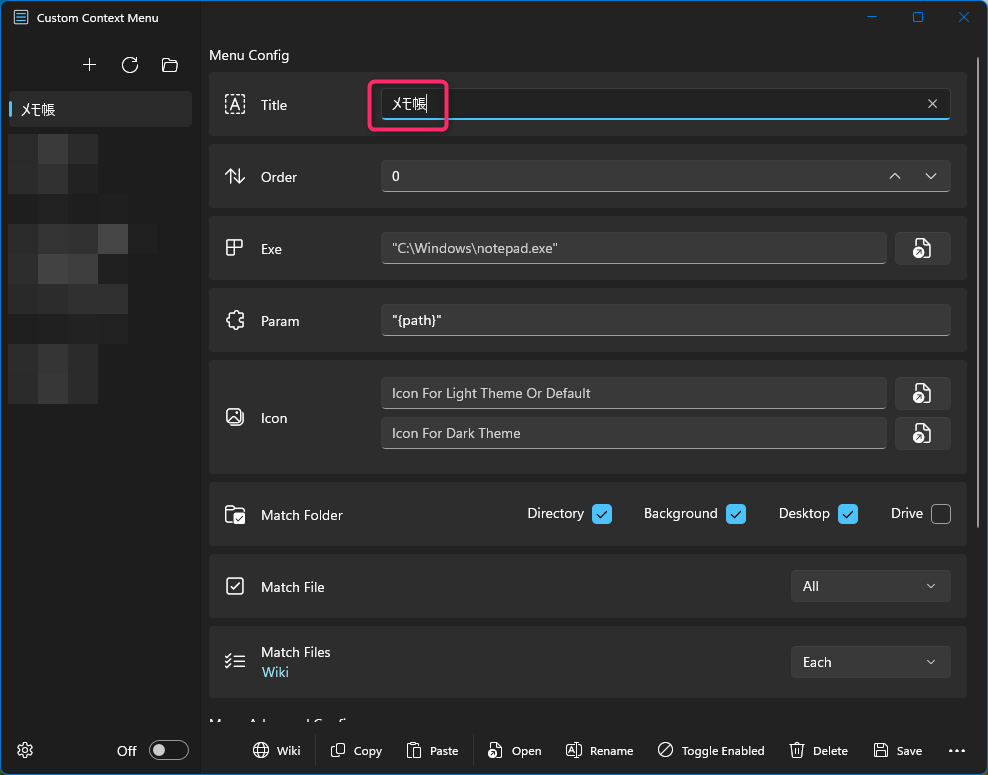
トラックバック URL
https://moondoldo.com/wordpress/wp-trackback.php?p=7633