目次
検証環境
- Windows 10 Pro 64bit (22H2)
- 内蔵HDDを外付けUSB-HDDへ変換、電源ON/OFFスイッチ付きのを2台
私は「玄人志向 KURO-DACHI/CLONE+ERASE/U3」を使用
対象
以下の様な重症な物は対象外です
- ドライブが開けない、ファイル一覧が見れない
以下の様なギリギリ状態のHDDが対象です
- ドライブを開け、ファイル一覧が見れる(多少動作が遅くても良い)
- コピー中、一部ファイルがエラーを起こす
ここでは何らかのツールを使う特殊な方法は解説しません
使うアプリはWindows標準のエクスプローラーのみです
あとスイッチで電源のON/OFFが出来る、内蔵HDDを外付けUSB-HDDにする機器を使用します
作業の注意点
他の作業はなるべくしない
そのパソコンで他の事はしない方が良く、時間がかかるので今使っていないPCでやるのが望ましい
あと一応書いておきますが、コピー先のHDDは別途正常な状態のHDDを用意して下さい
エラーの出ている同じHDDにコピーしても意味ないですよ
バックアップ元HDD・バックアップ先HDDは別機器で
(以下2025/1/14追記)
私が使っている内蔵HDDを外付けUSB-HDDへ変換「玄人志向 KURO-DACHI/CLONE+ERASE/U3」は2つのHDDを指せますが、エラー停止で両方とも止まる恐れがあるのでバックアップ元HDD・バックアップ先HDDの両方を差し込むのはおすすめできません
下手するとバックアップ先HDDでエラーが起きてしまいます
別途もう一台、内蔵HDDを外付けUSB-HDDへ変換する機器を用意し、バックアップ元HDD・バックアップ先HDDが別なUSB機器として動く様にします
高度な事はせず救出
エラーの出る内蔵HDDをPCの中から取り出し、内蔵HDDを外付けUSB-HDDにする機器へセットし、USB接続します
普段通り、正常なHDDドライブへWindowsのエクスプローラでコピーします
コピー中、以下の様なエラーダイアログが出たら、そのダイアログに触らず
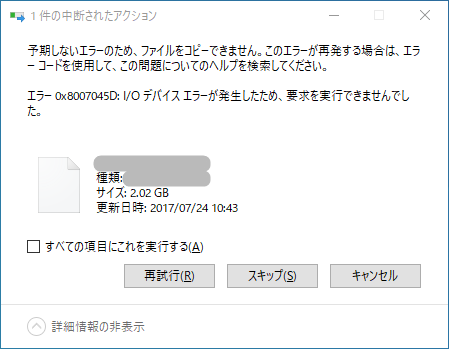
外付けUSB-HDDの電源スイッチをOFF→ひと呼吸置いて電源スイッチをON→ドライブが見える様になるまで待つ
外付けUSB-HDDのドライブが見える様になったら、
ダイアログの「再試行」を押す
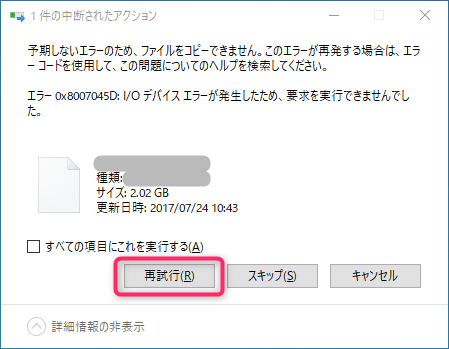
これだけで、何故かさっき読めなかったファイルが読めて進んだりします
ダメだったら…そのファイルは諦めて!!
でも割とこれで救出が出来たりします
トラックバック URL
https://moondoldo.com/wordpress/wp-trackback.php?p=8926