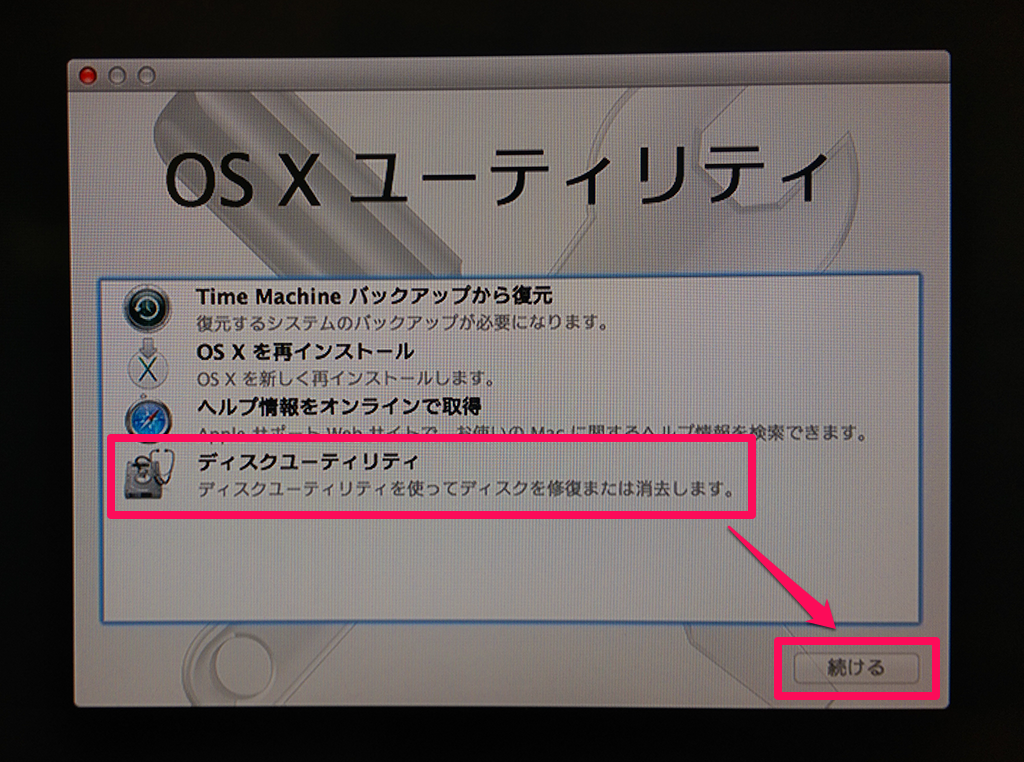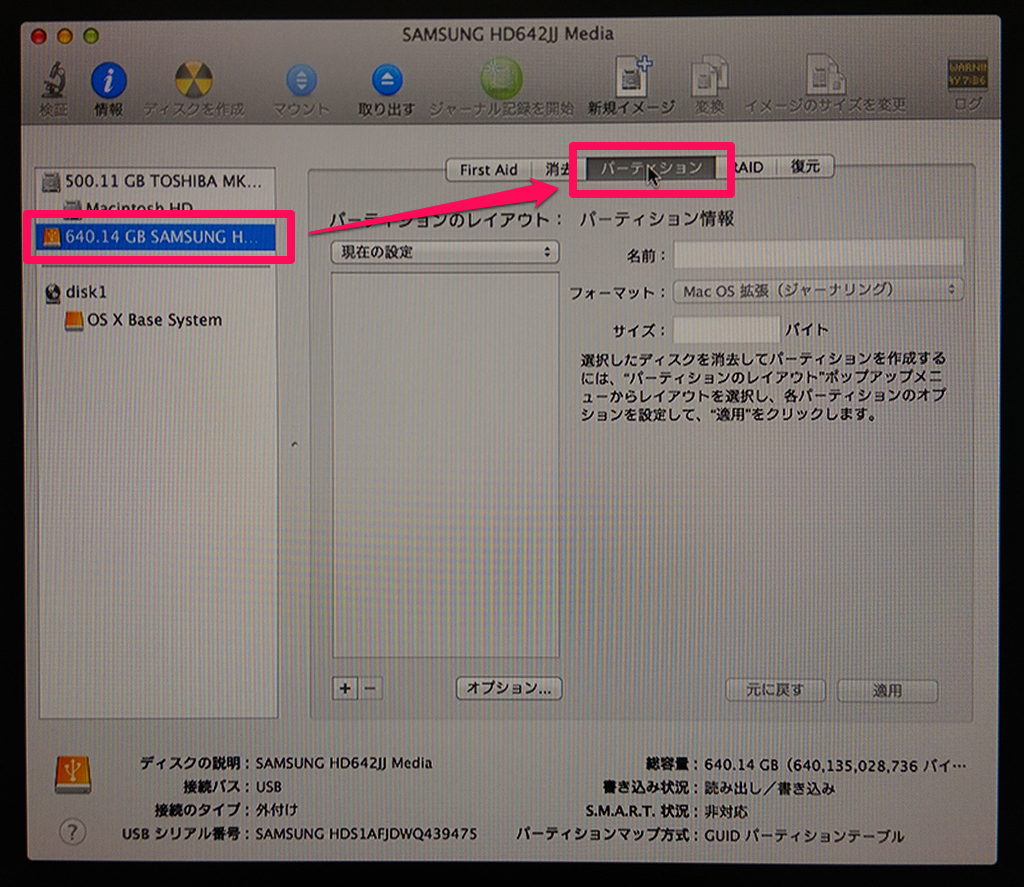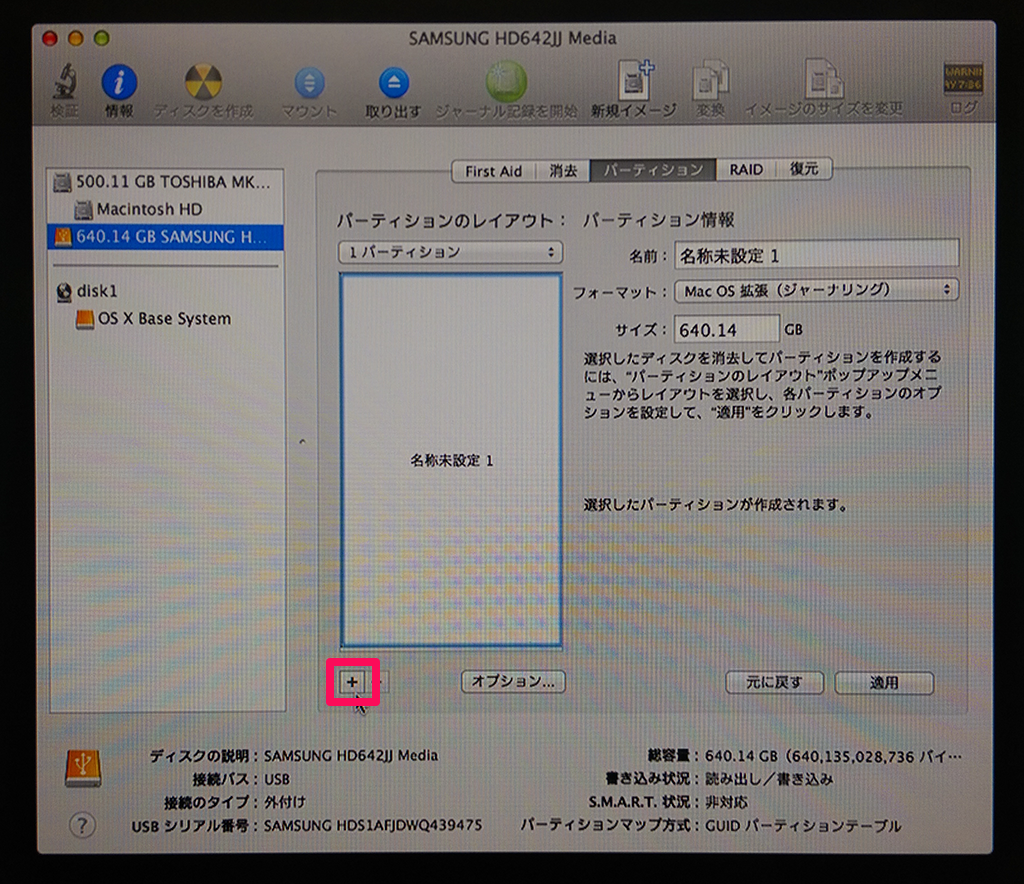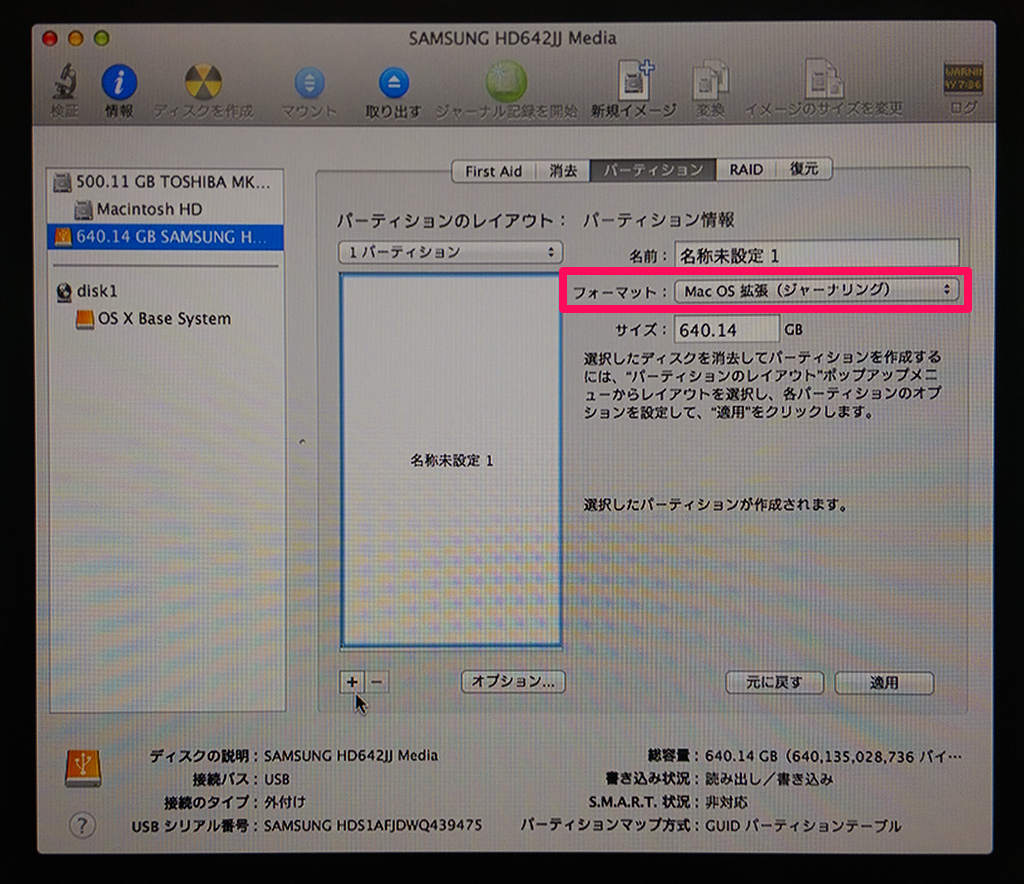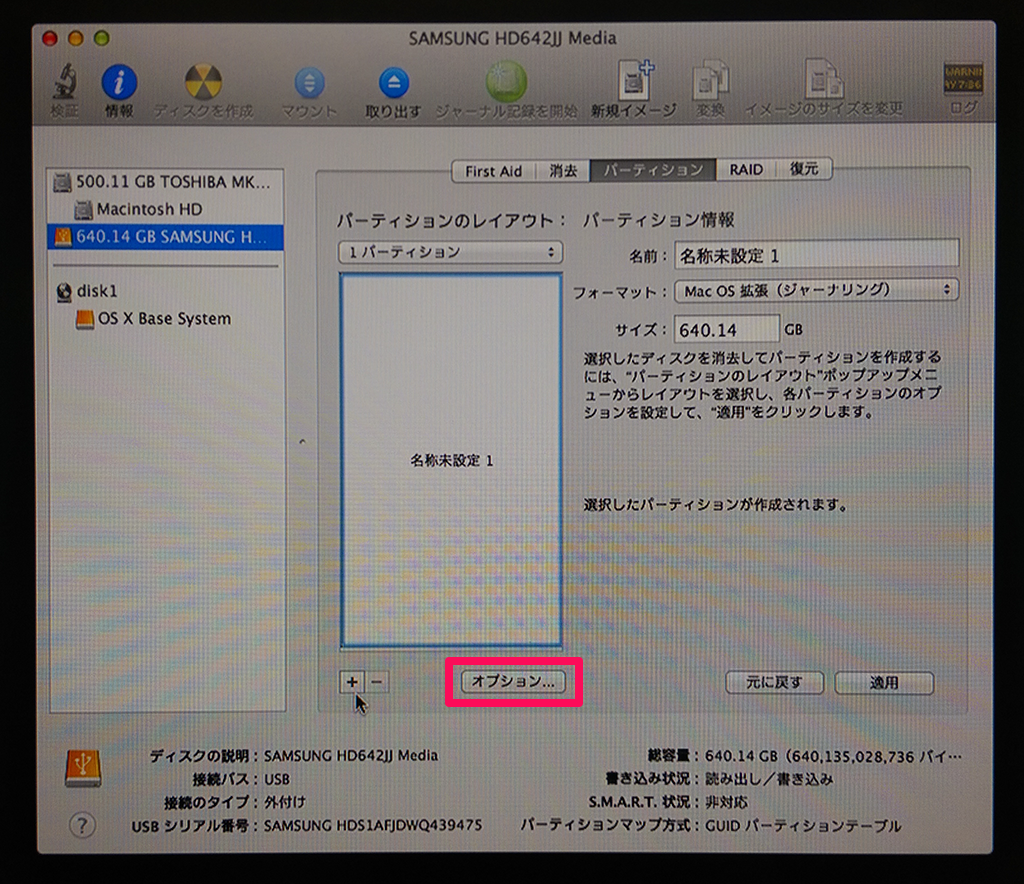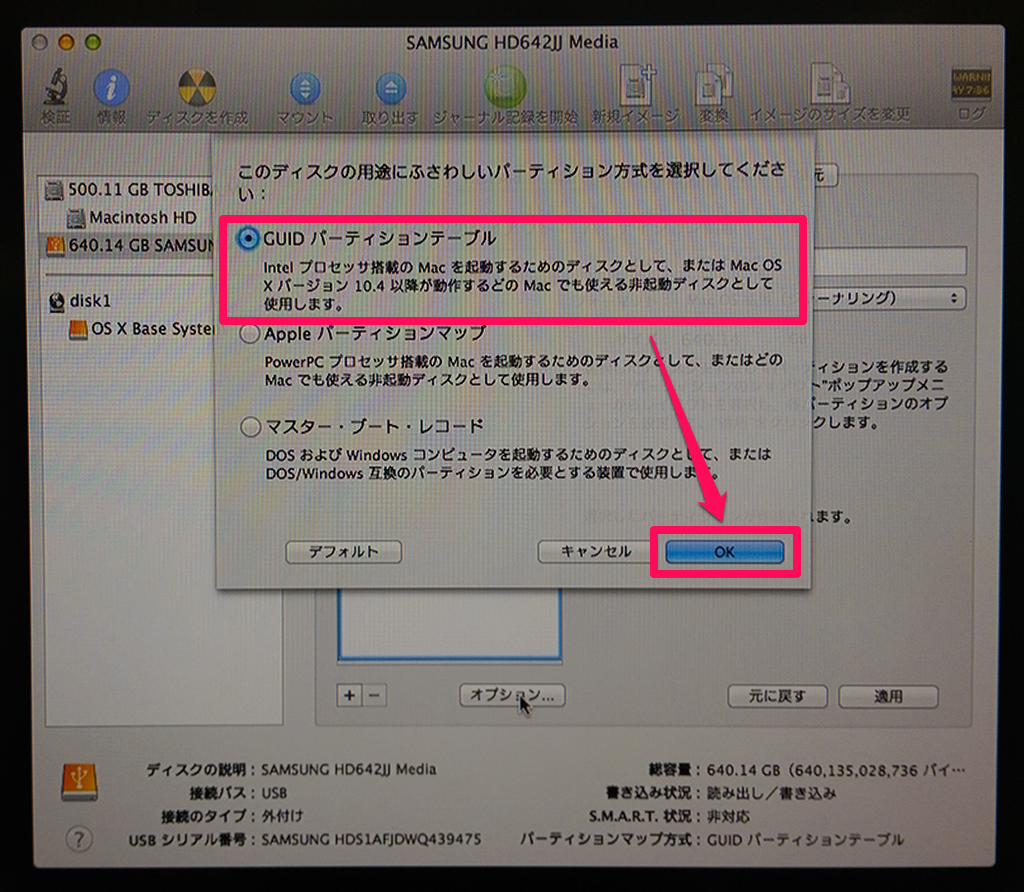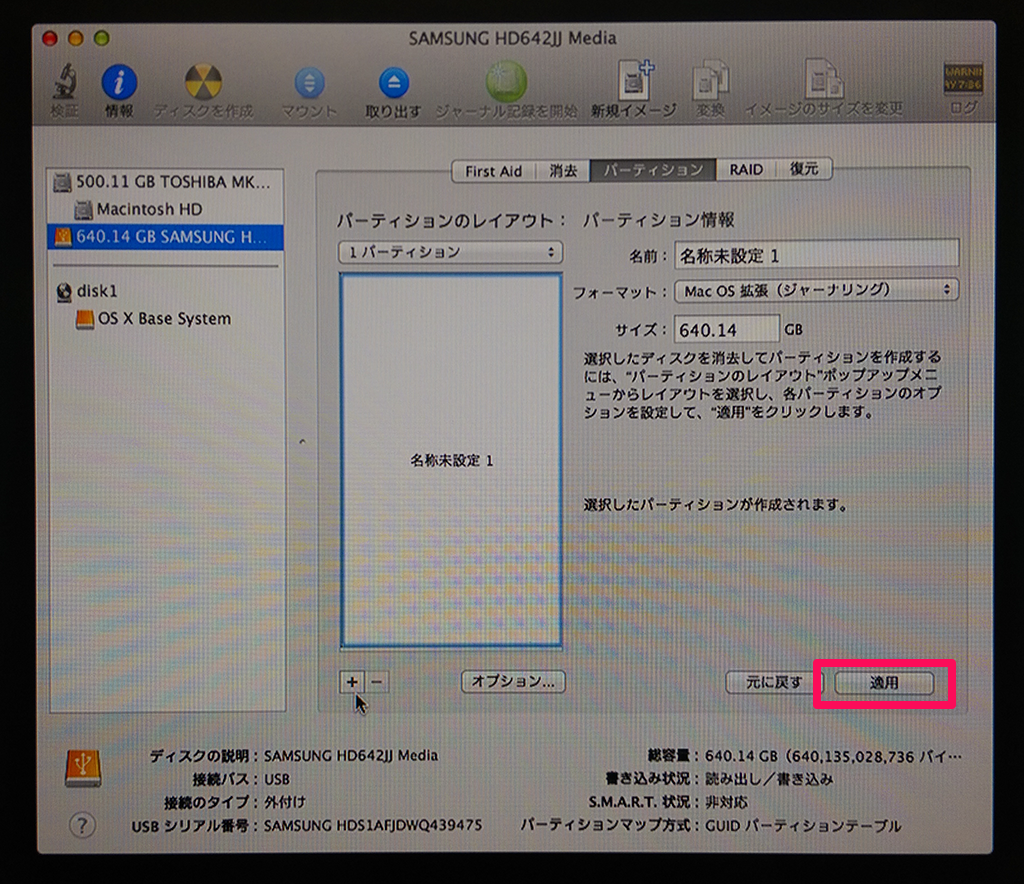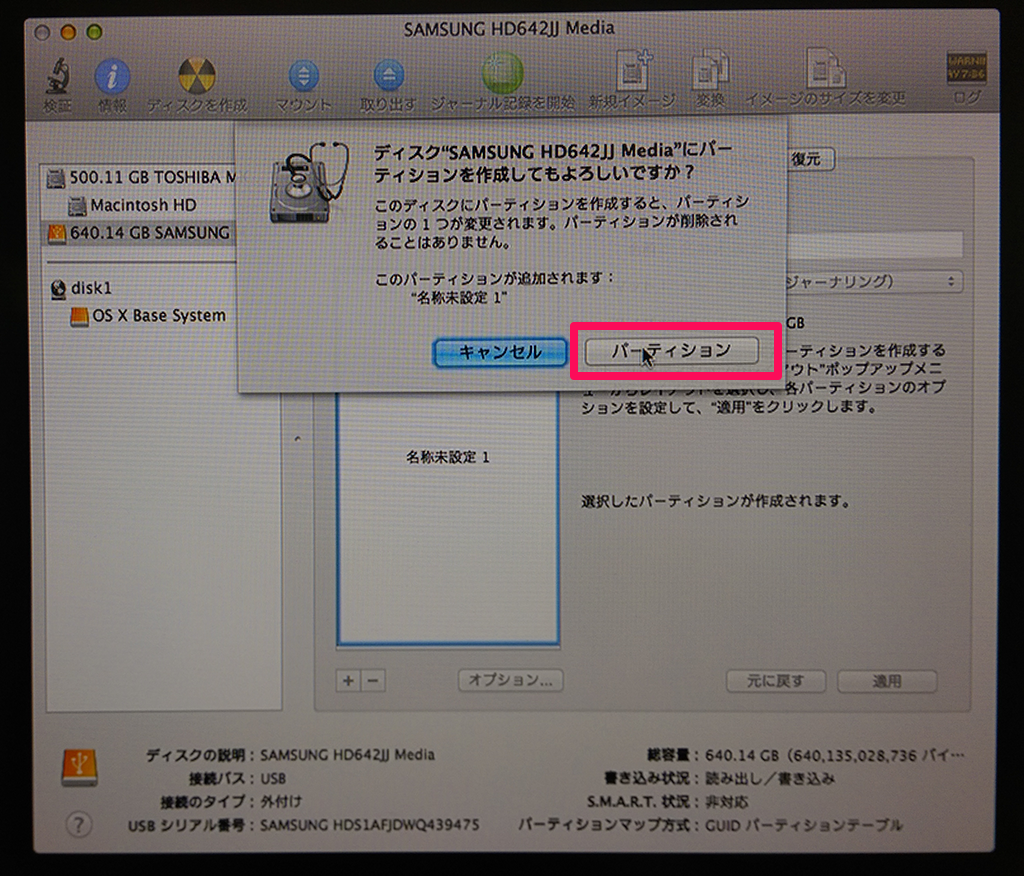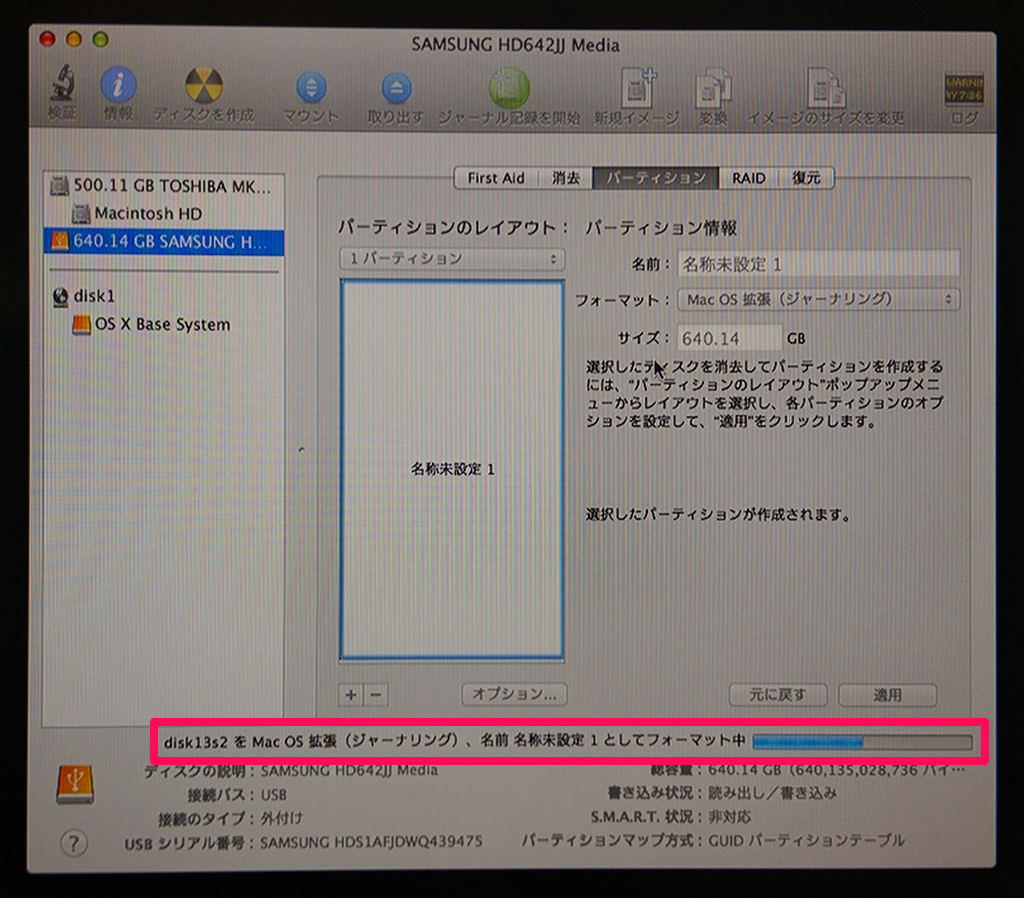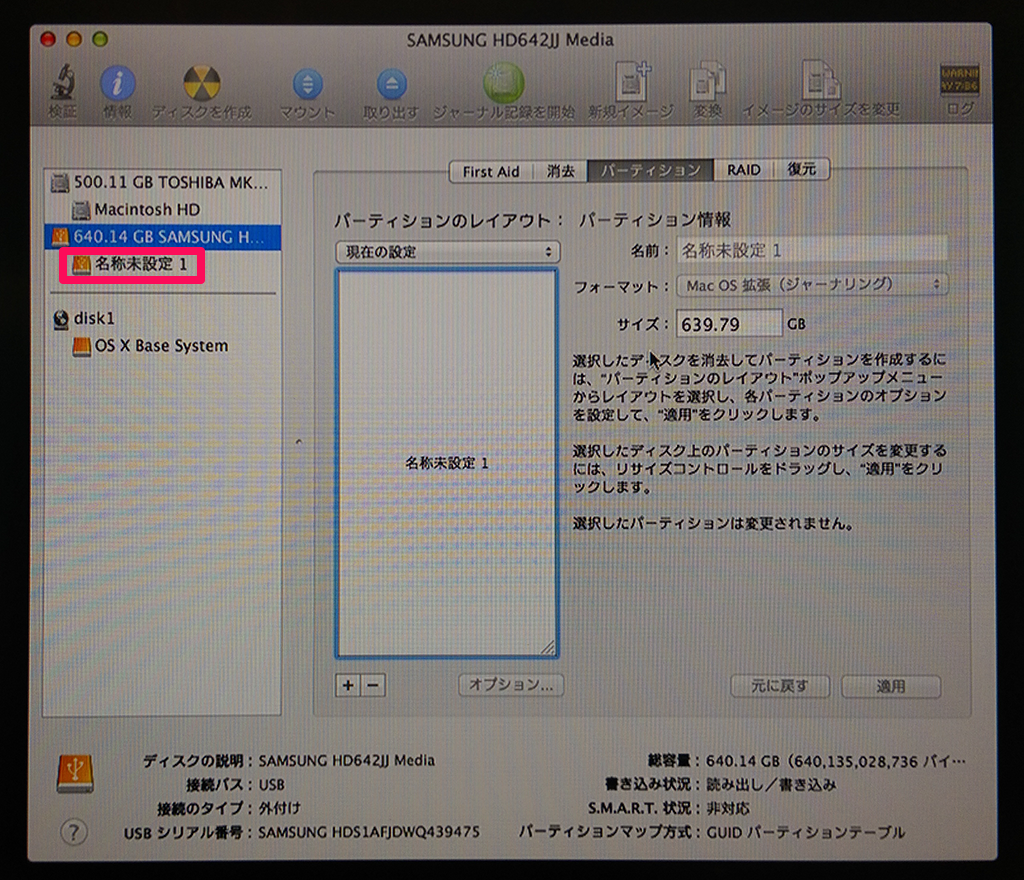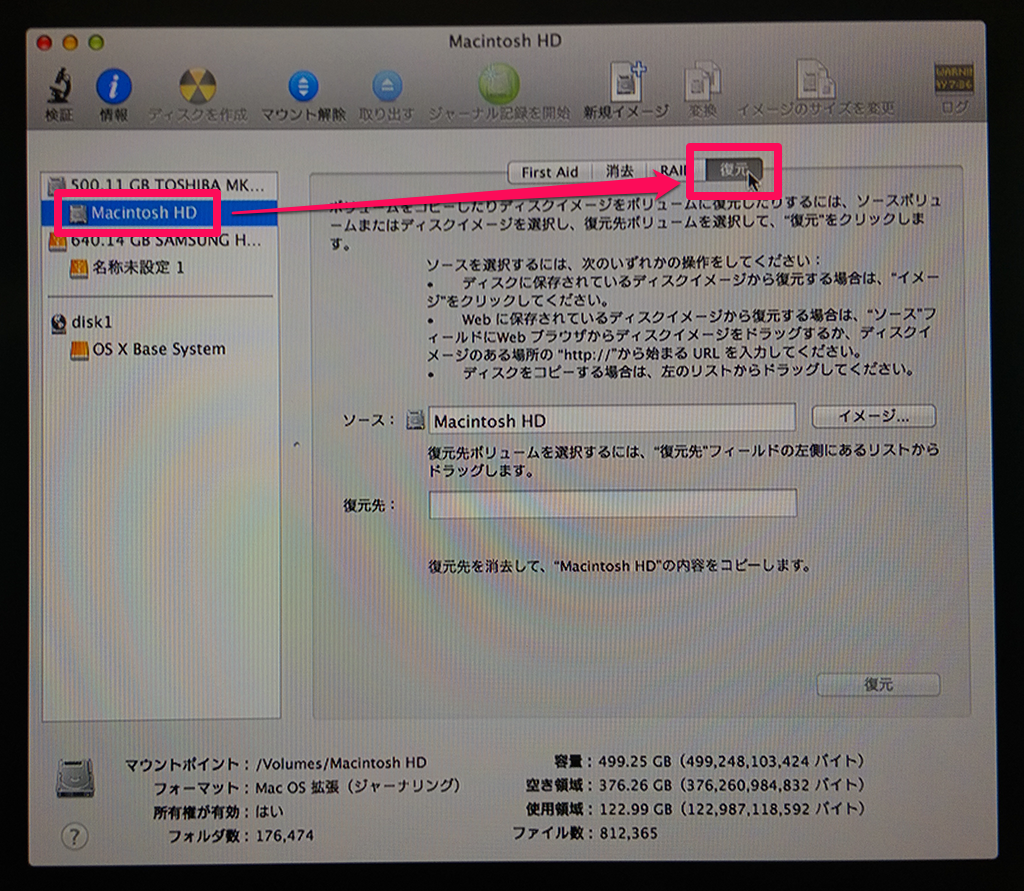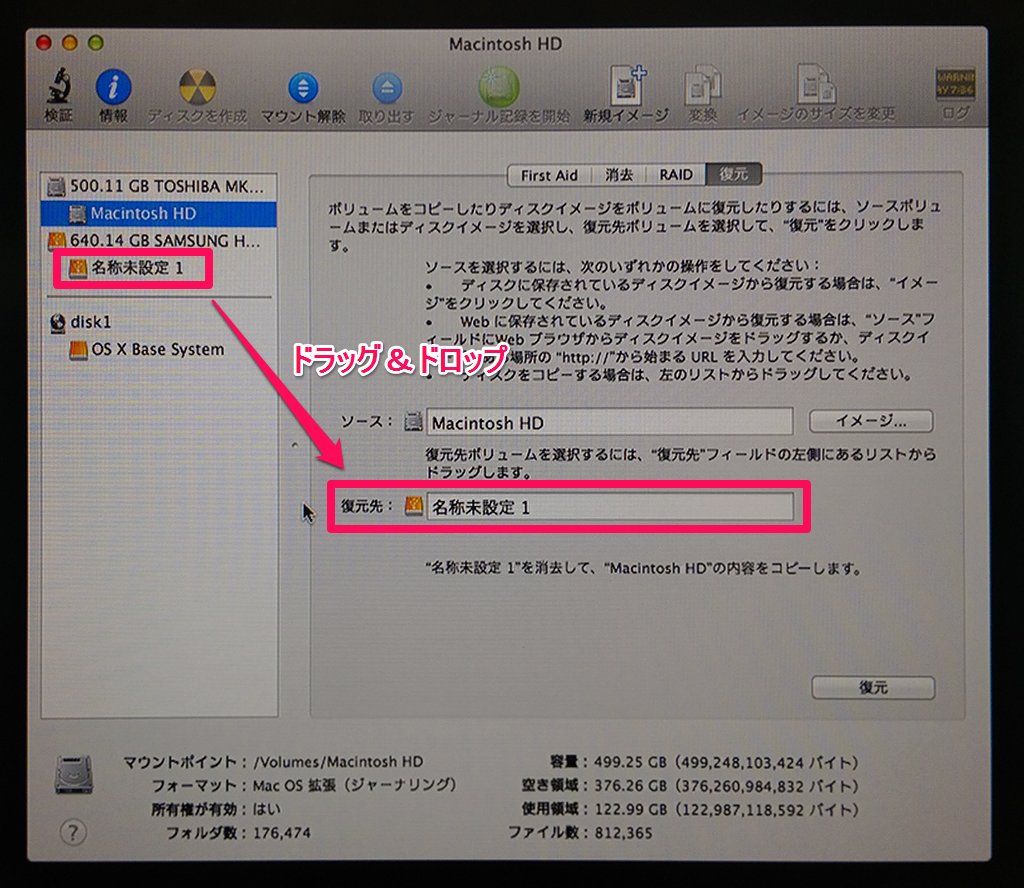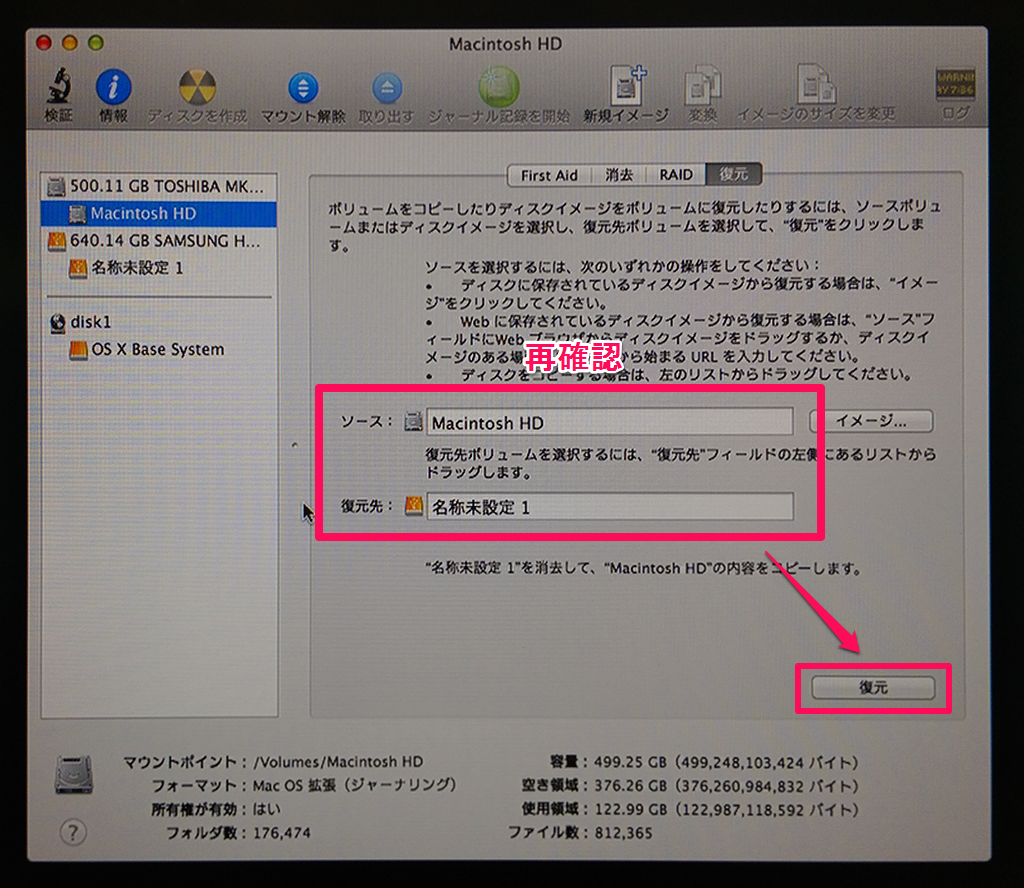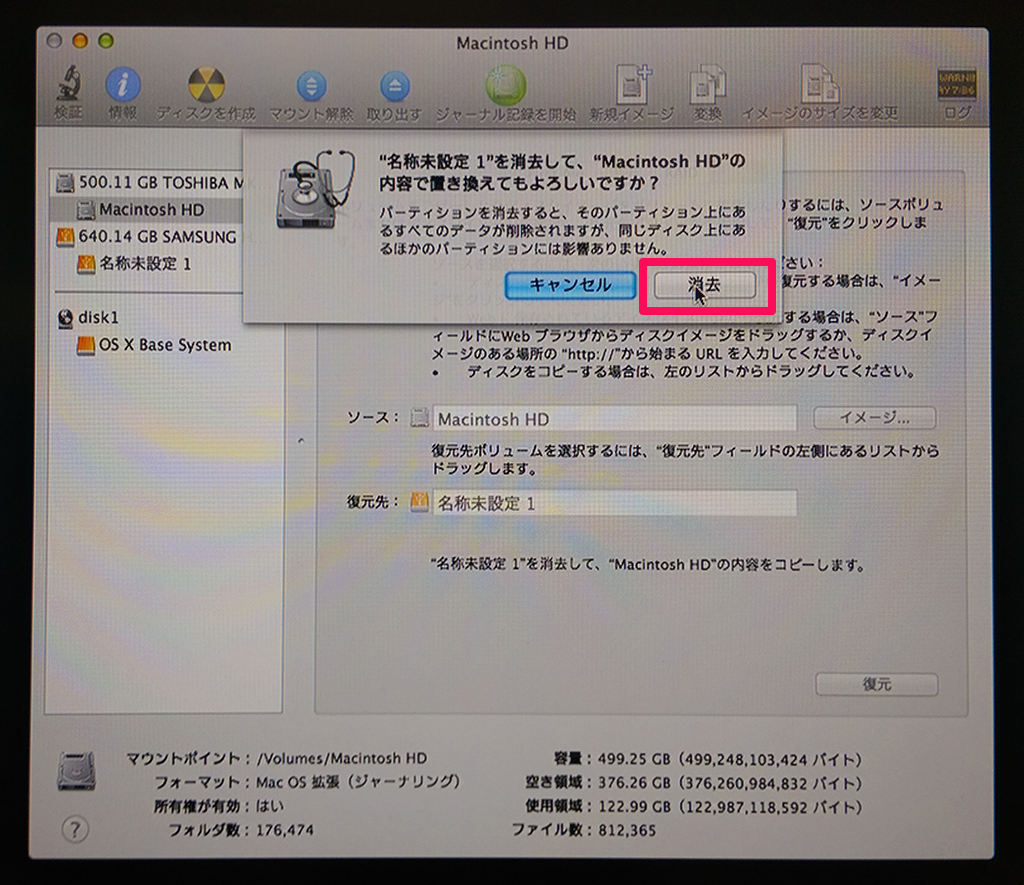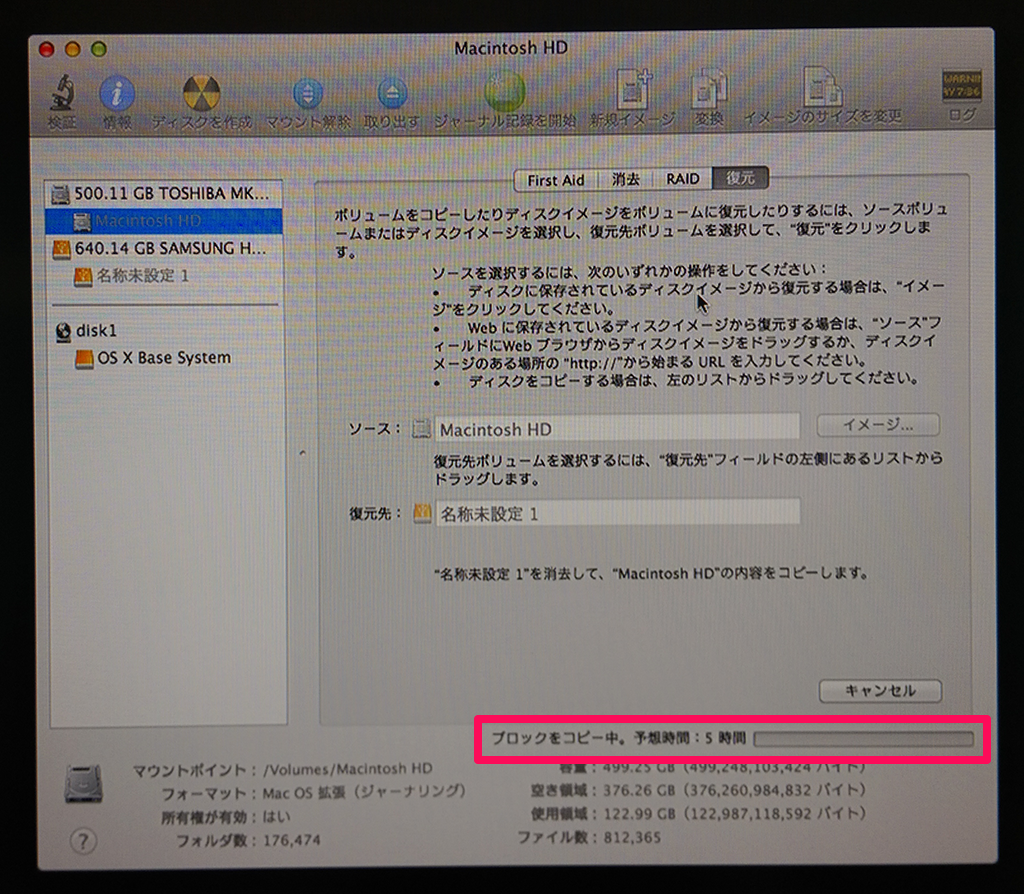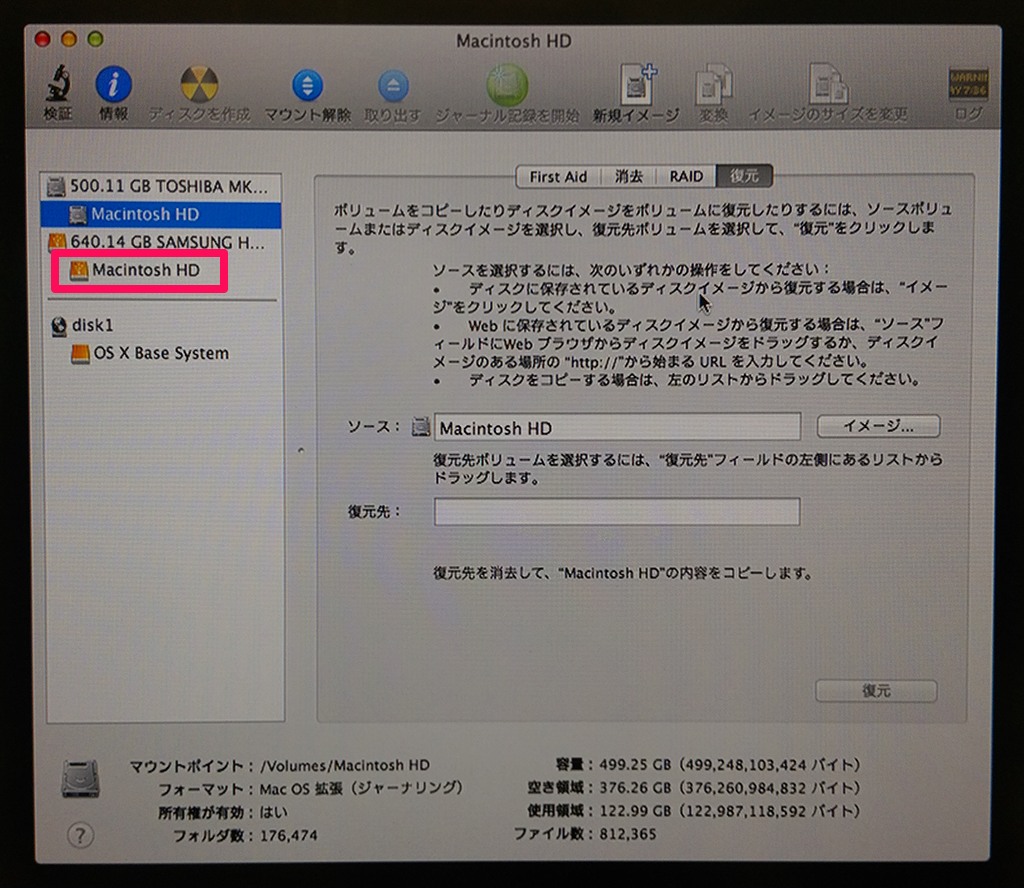古い情報です、現在メンテナンスされていません
下記のリンク先に新しいバージョンの記事があります
お手数をお掛け致しますが、下記のリンクをクリックして移動して下さい
macOS外付けHDDへバックアップ
目次†
外付けUSB-HDDへバックアップ(クローン)†
- 対応OS
OS X Lion・OS X Mountain Lion・OS X Mavericks
※OSにより一部見た目が違う場合があります、下記の写真はOS X Mavericksの物です
この手順は OS X が通常起動中の[ディスクユーティリティ]では出来ません
必ず以下の手順で、OS X 起動時に表示できるメニューから選択できる[ディスクユーティリティ]を使用して下さい
- Macの電源を入れ、OS X 起動時に[Command(⌘)]+[R]キーを押す
- 出てくるメニューから[ディスクユーティリティ]を選んで[続ける]ボタンを押す
- 左側の外付けUSB-HDD(恐らく黄色いアイコン?)を選択し、右側の「パーティション」タブを選択
- 外付けUSB-HDDにバックアップ先のパーティション領域を作成するため、[+]ボタンを押す
※既にパーティションがある場合は[-]ボタンで削除する事が出来ますが、本当に内容を削除して良い外付けUSB-HDDなのか、間違って本体内蔵ストレージを指定してないかをよく確認してから削除して下さい - フォーマットを[Mac OS 拡張(ジャーナリング)]に選択
- [オプション]ボタンを押し[GUID パーティションテーブル]を選び[OK]ボタンを押す
- [適用]ボタンを押し、[パーティション]ボタンを押す
- フォーマットが始まり、しばらくするとパーティションが作成されます
- 本体内蔵ストレージにある[Macintosh HD]を選択し、右側の[復元]タブを選択する
- 復元先に、先ほど外付けUSB-HDDに作成したパーティション領域を設定する(ドラッグ&ドロップする)
- ソースに本体内蔵ストレージの[Macintosh HD]、復元先に外付けUSB-HDDに作成したパーティション領域[名称未設定 1]が設定されていることを確認して[復元]ボタンを押す
- 外付けUSB-HDDに作成したパーティション領域の[名称未設定 1]の内容が消えてよいか聞いてくるので[消去]ボタンを押す
- 複製が開始されます、ものすごく時間がかかります(下の写真では5時間…)
- 無事複製されると、外付けUSB-HDDに作成したパーティション領域の名前が[名称未設定 1]から[Macintosh HD]に変わります(パーティションが複製されているので、これで正しいです)
- 参考URL
Macな小心者のタウンロード: ◎ Mountain Lionにアップグレードする前に、Carbon Copy Clonerや復旧ディスクを使って、Mac OS 10.7.4のバックアップ(クローン)を作成してみた。
Mac OS X 10.7 Lion に搭載された自動修復機能とインターネット復元機能
添付ファイル:  OSX_DiskUtility016.png 1743件
[詳細]
OSX_DiskUtility016.png 1743件
[詳細]
 OSX_DiskUtility015.png 1716件
[詳細]
OSX_DiskUtility015.png 1716件
[詳細]
 OSX_DiskUtility014.png 1807件
[詳細]
OSX_DiskUtility014.png 1807件
[詳細]
 OSX_DiskUtility013.png 2039件
[詳細]
OSX_DiskUtility013.png 2039件
[詳細]
 OSX_DiskUtility012.png 2016件
[詳細]
OSX_DiskUtility012.png 2016件
[詳細]
 OSX_DiskUtility011.png 2020件
[詳細]
OSX_DiskUtility011.png 2020件
[詳細]
 OSX_DiskUtility010.png 2110件
[詳細]
OSX_DiskUtility010.png 2110件
[詳細]
 OSX_DiskUtility009.png 1830件
[詳細]
OSX_DiskUtility009.png 1830件
[詳細]
 OSX_DiskUtility008.png 1686件
[詳細]
OSX_DiskUtility008.png 1686件
[詳細]
 OSX_DiskUtility007.png 1645件
[詳細]
OSX_DiskUtility007.png 1645件
[詳細]
 OSX_DiskUtility006.png 1774件
[詳細]
OSX_DiskUtility006.png 1774件
[詳細]
 OSX_DiskUtility005.png 1683件
[詳細]
OSX_DiskUtility005.png 1683件
[詳細]
 OSX_DiskUtility004.png 1760件
[詳細]
OSX_DiskUtility004.png 1760件
[詳細]
 OSX_DiskUtility003.png 1744件
[詳細]
OSX_DiskUtility003.png 1744件
[詳細]
 OSX_DiskUtility002.png 1695件
[詳細]
OSX_DiskUtility002.png 1695件
[詳細]
 OSX_DiskUtility001.png 1881件
[詳細]
OSX_DiskUtility001.png 1881件
[詳細]

![[heart]](image/face/heart.png)