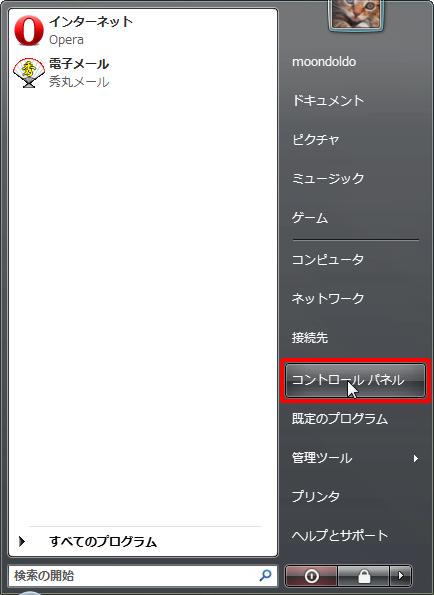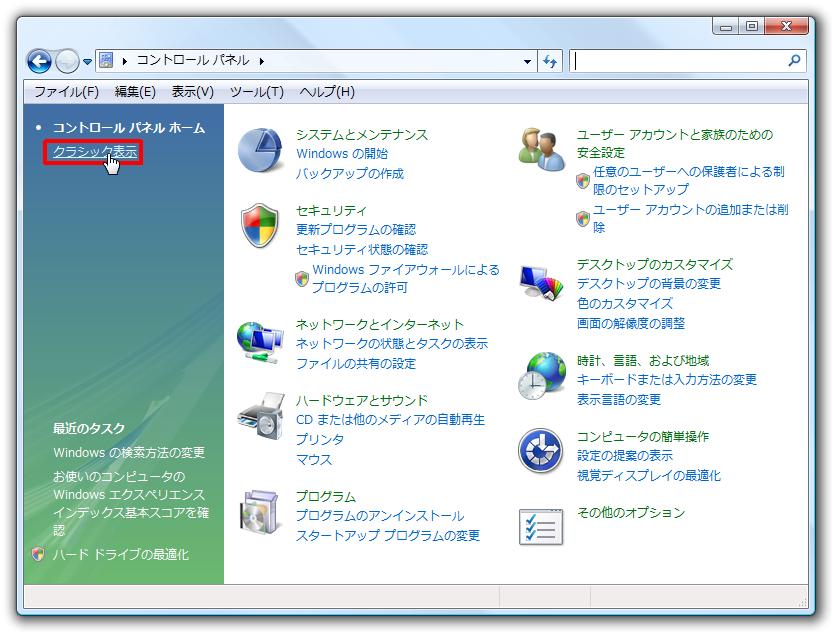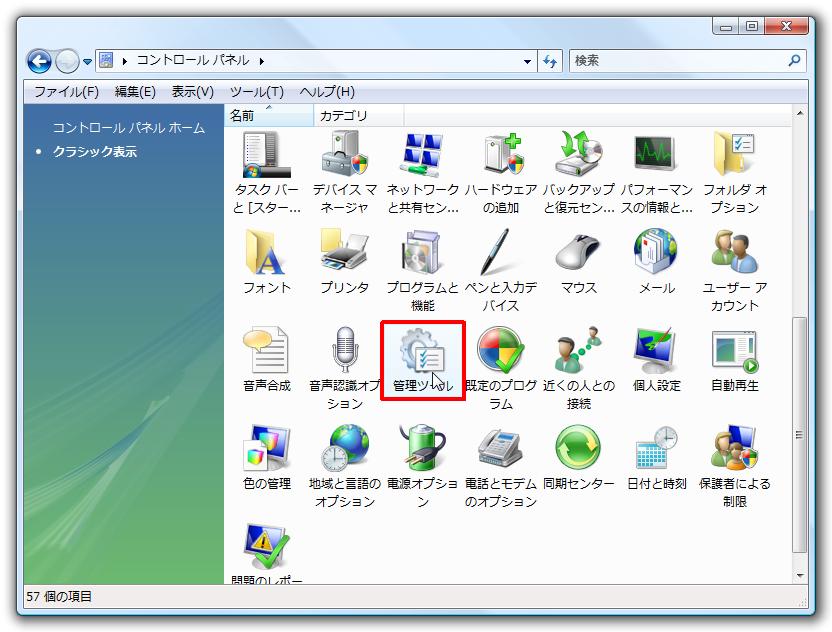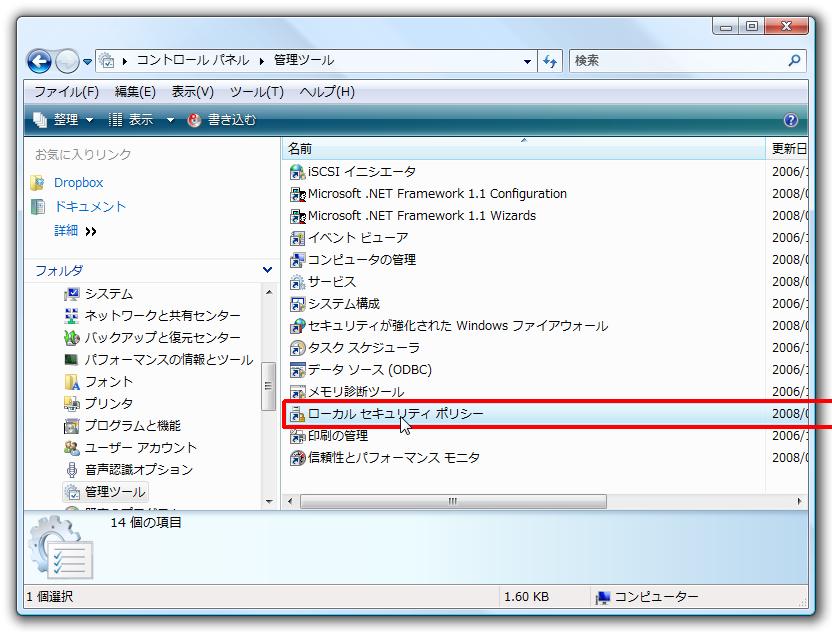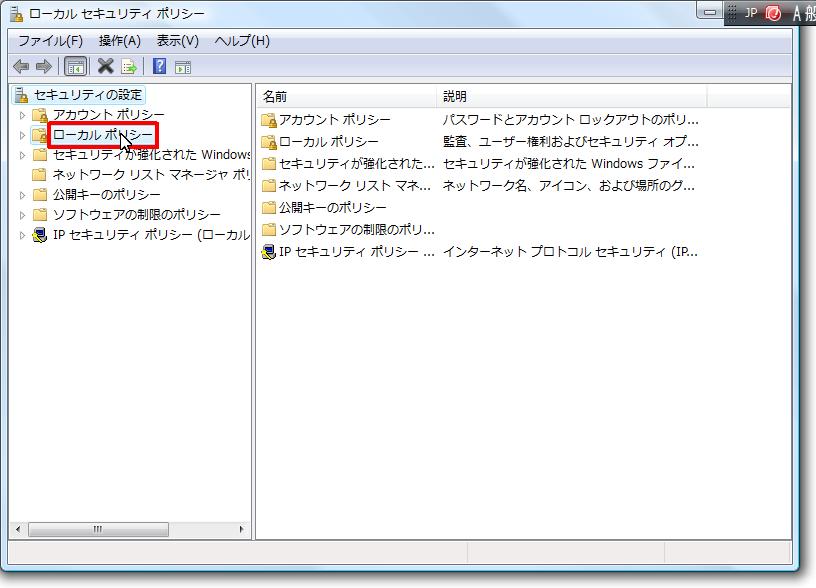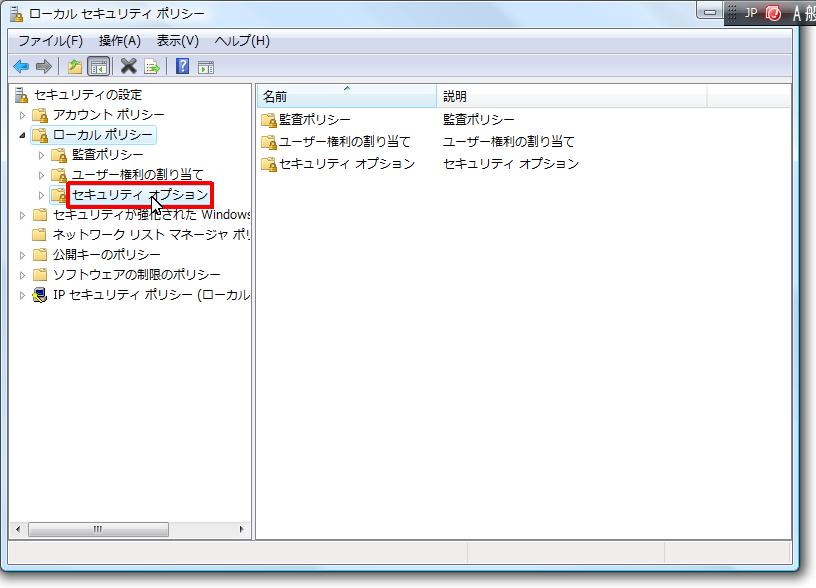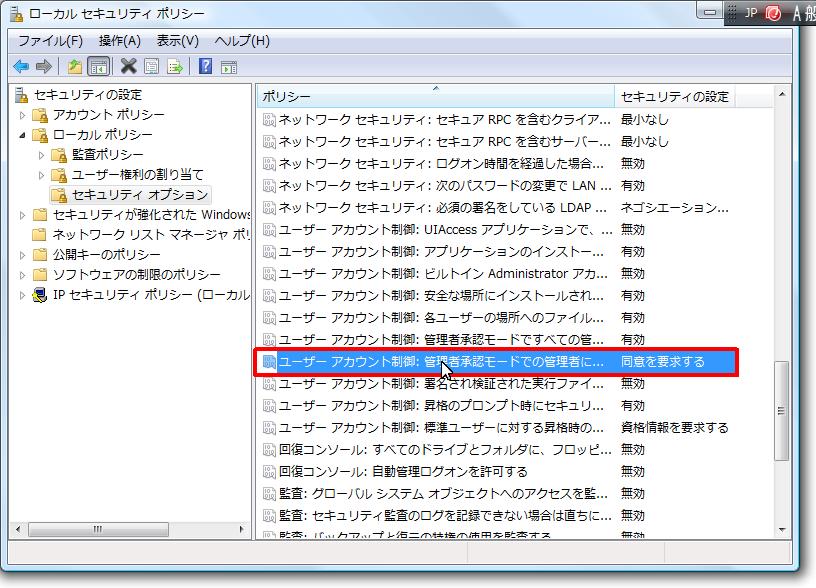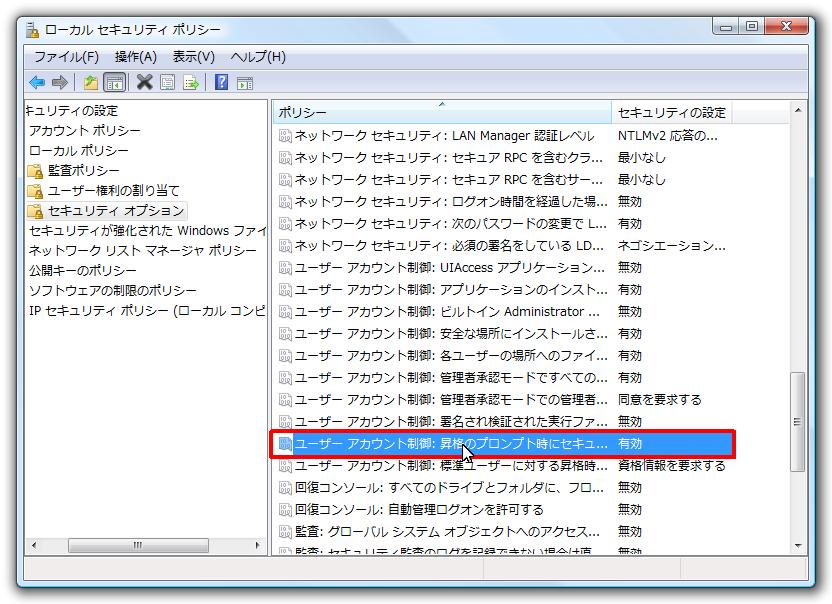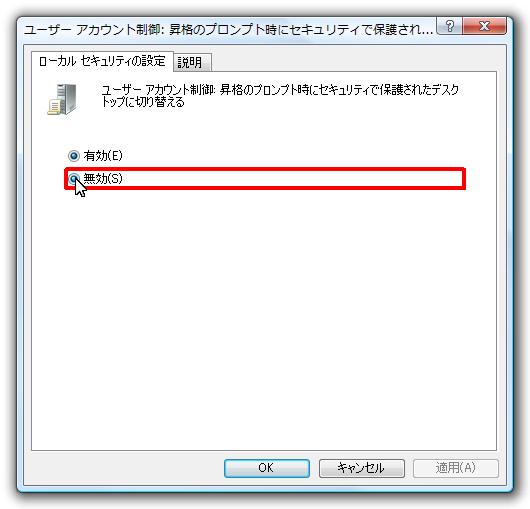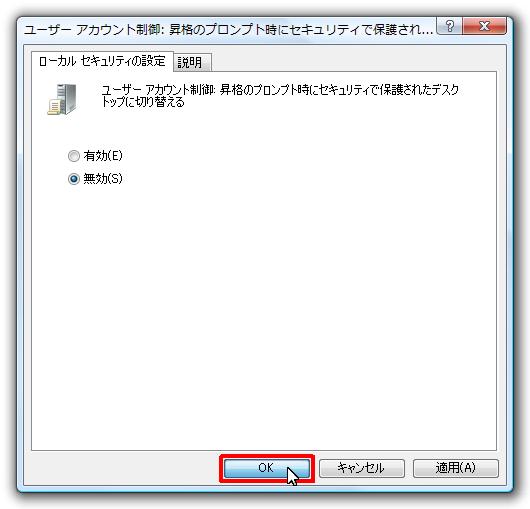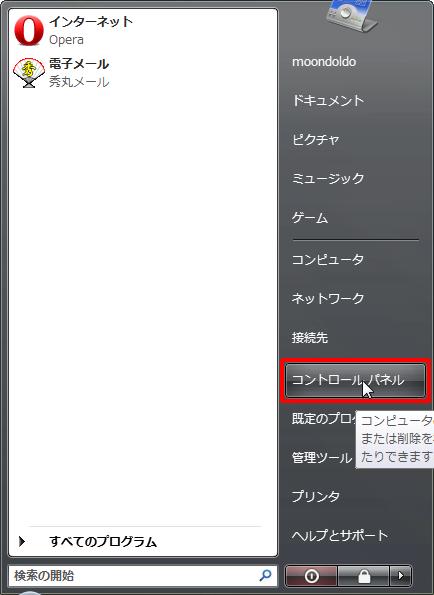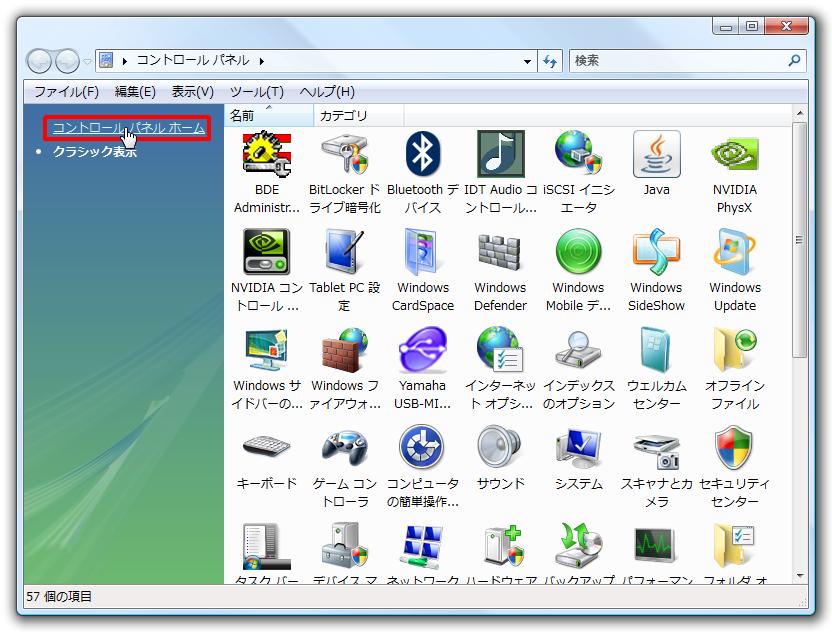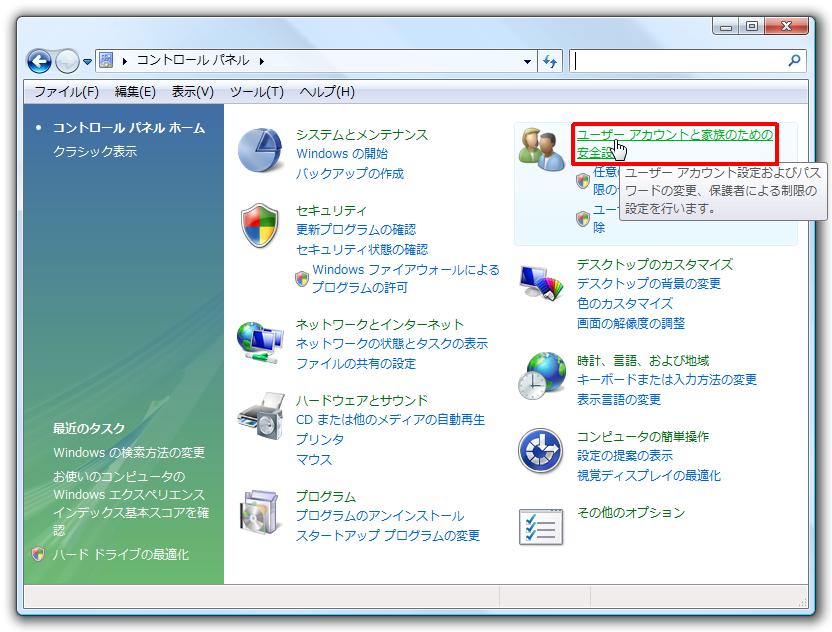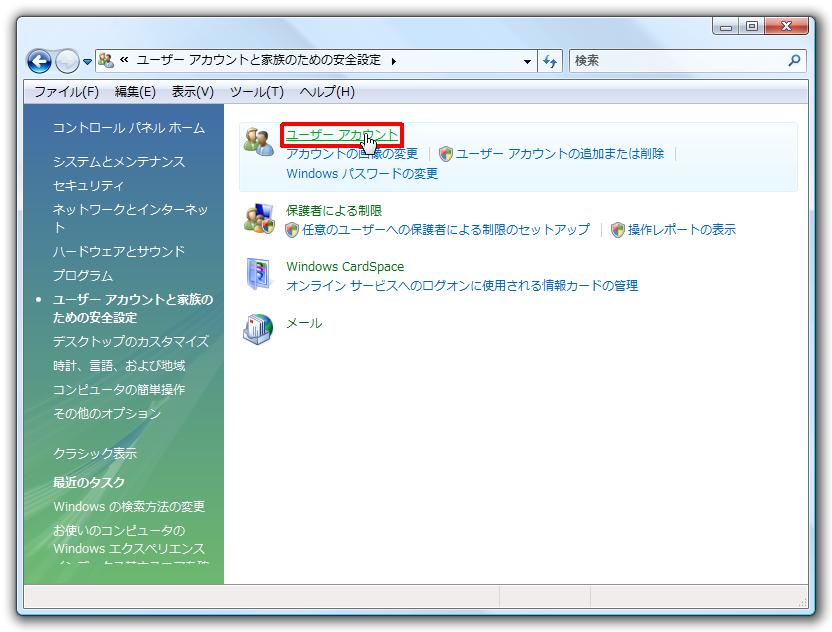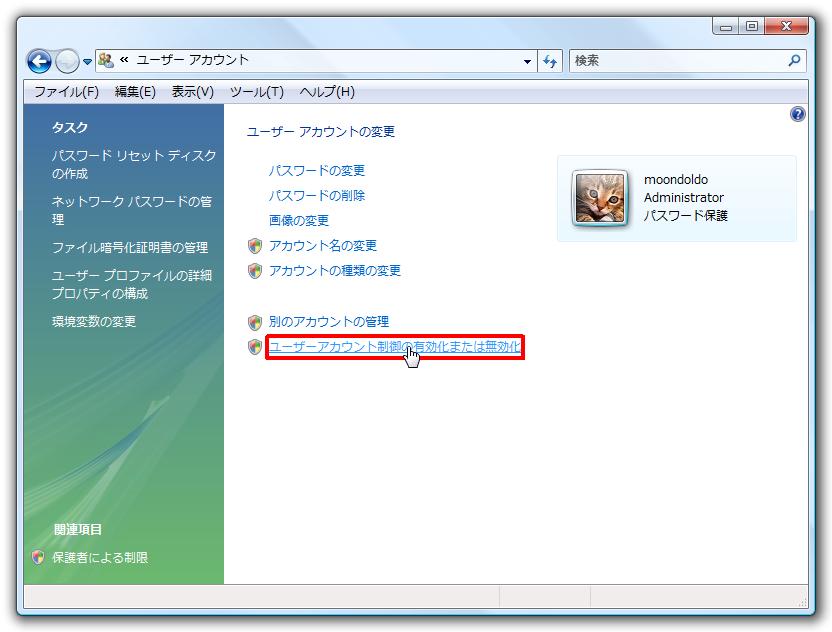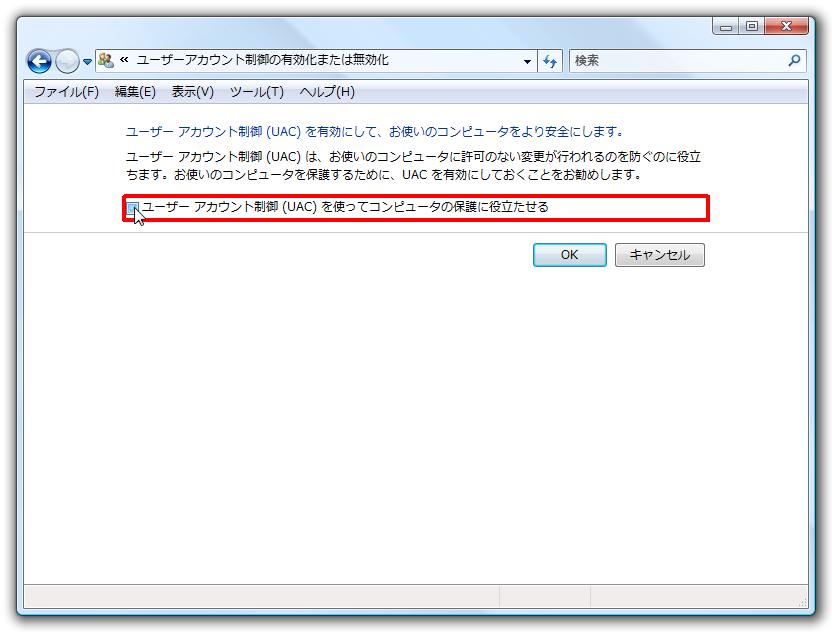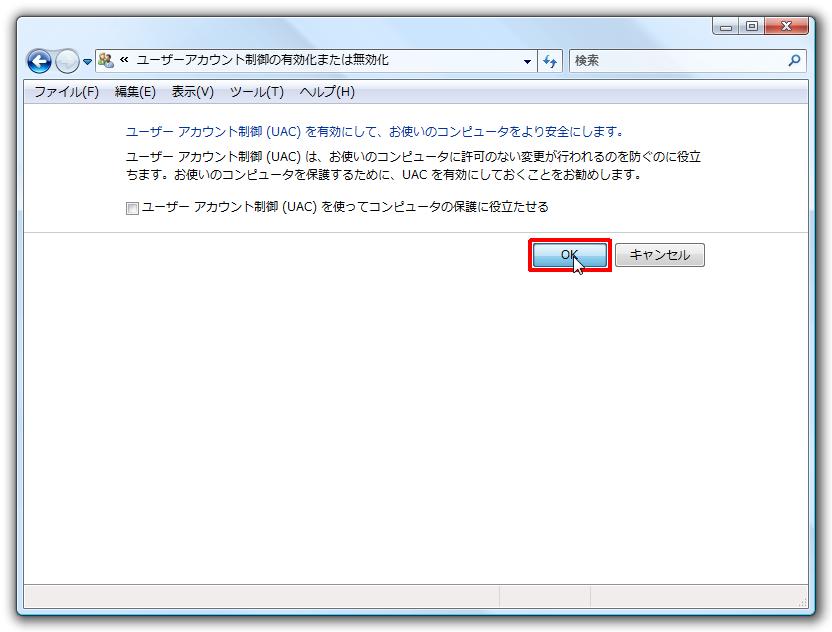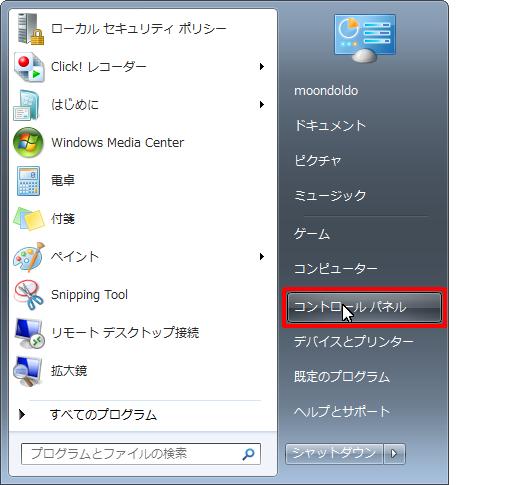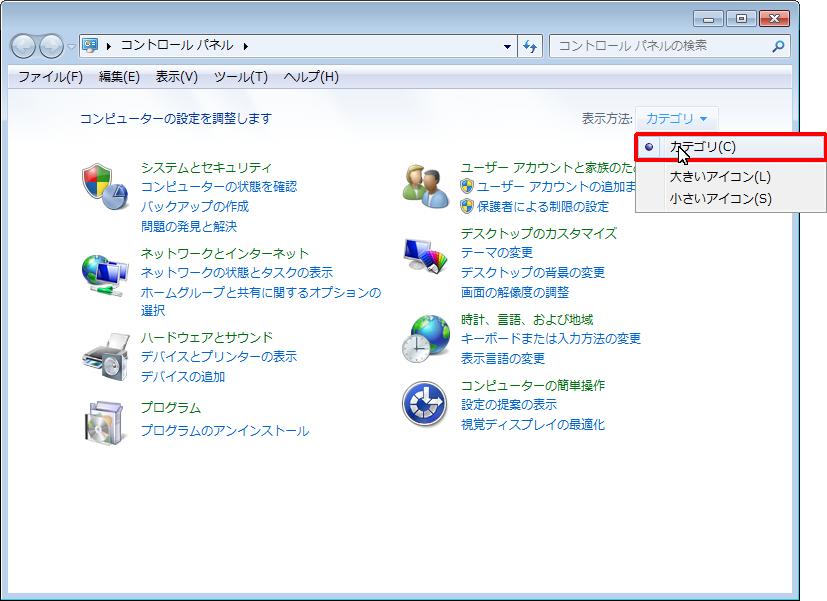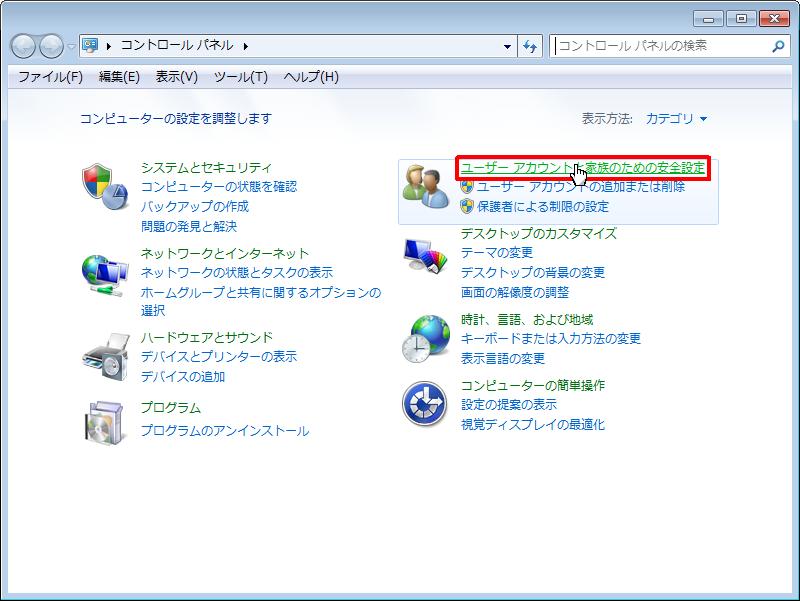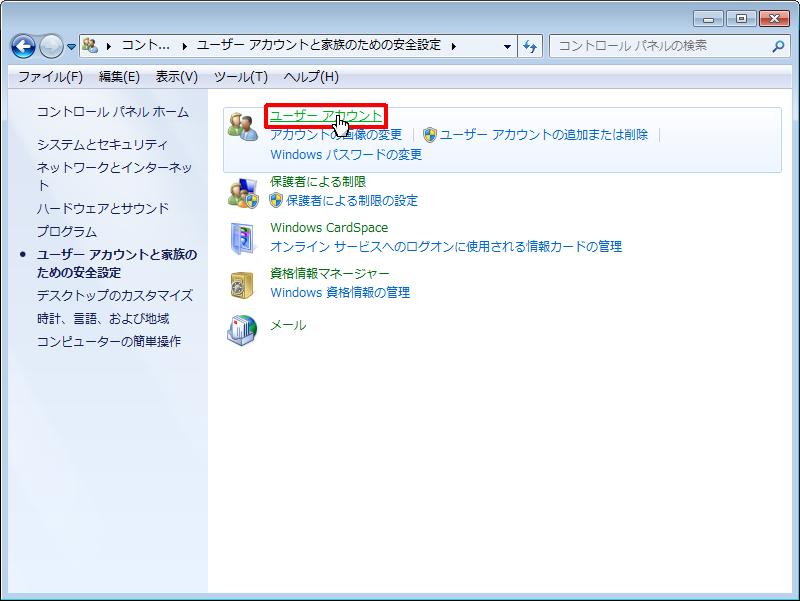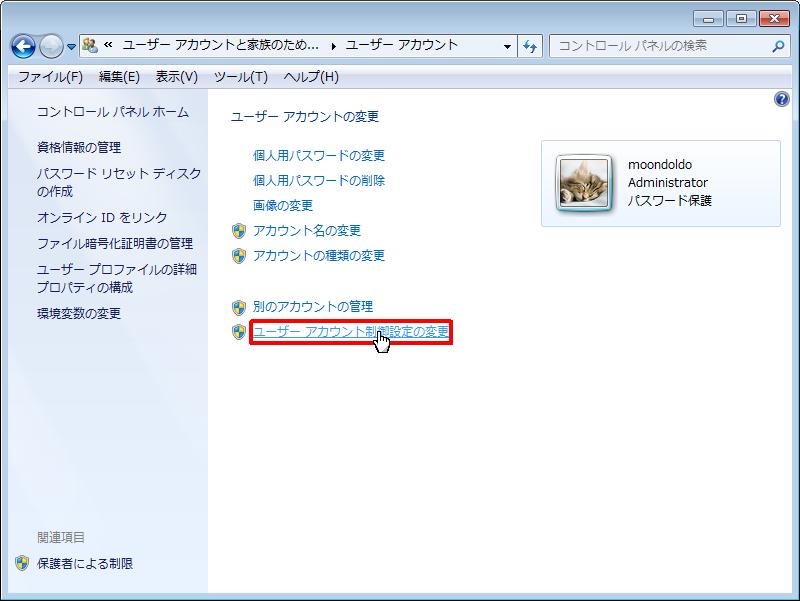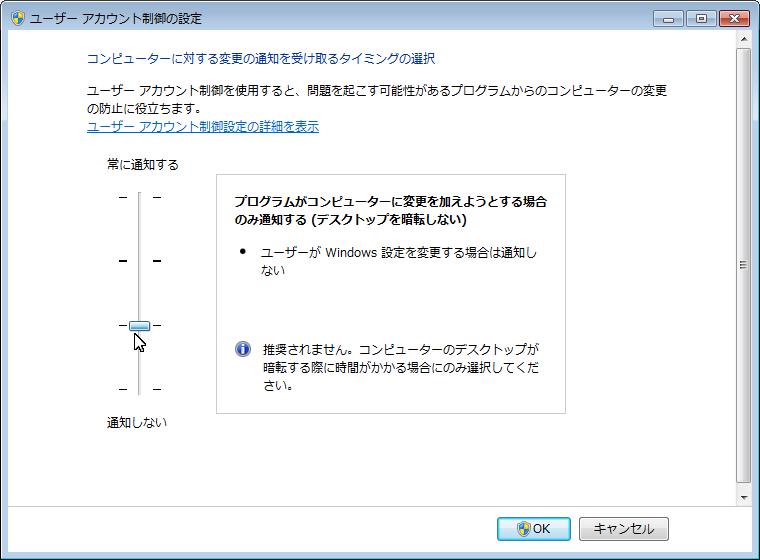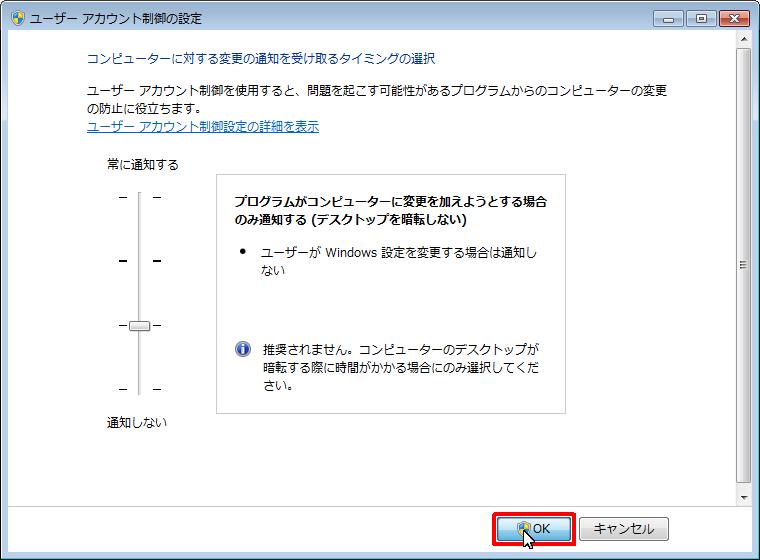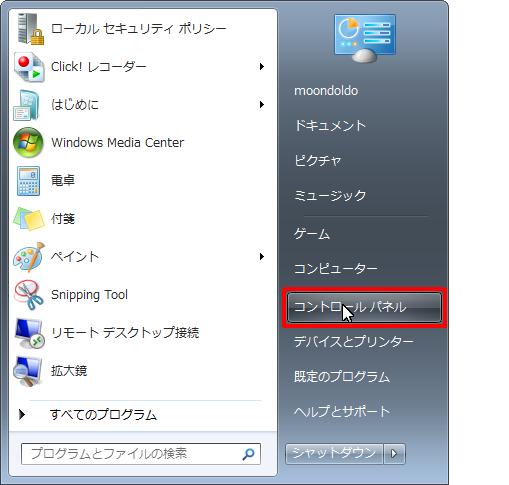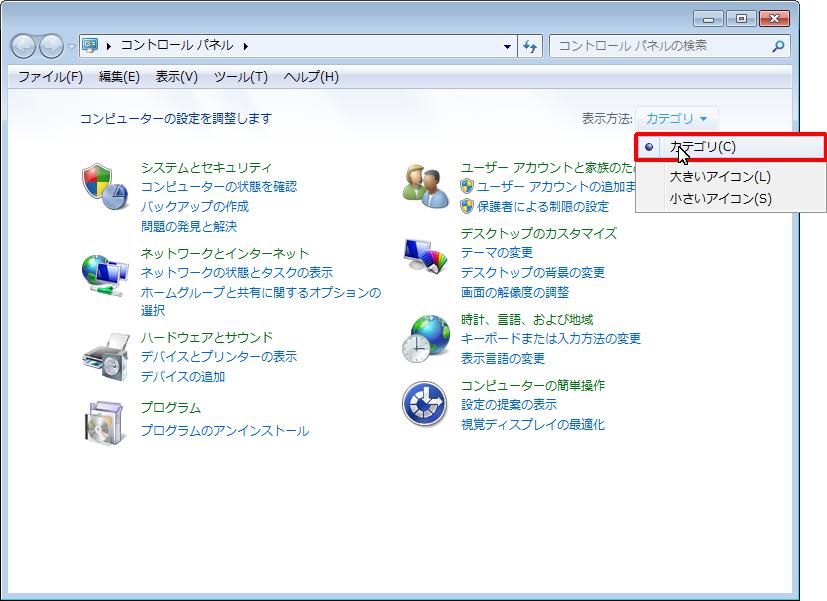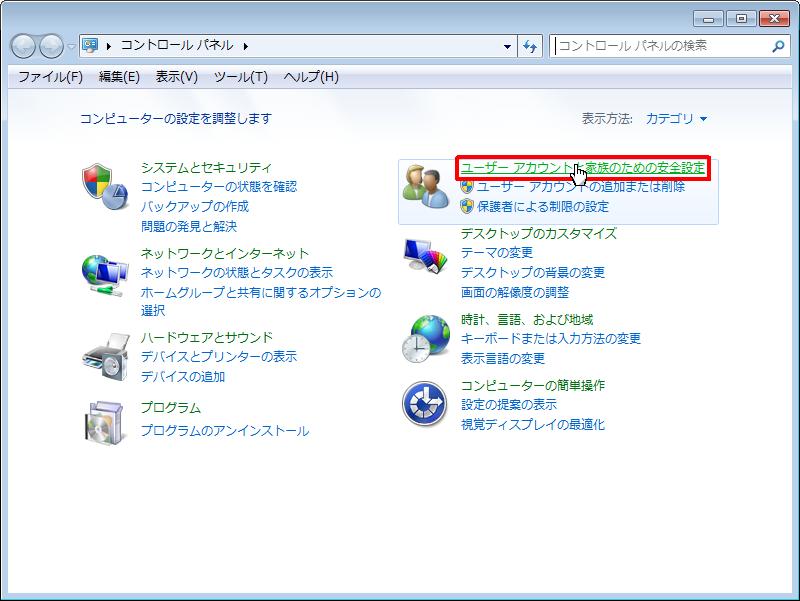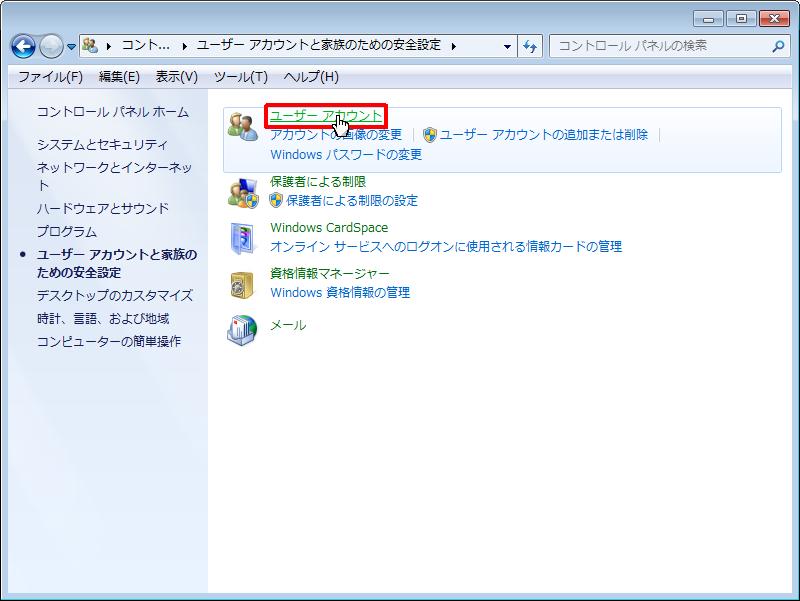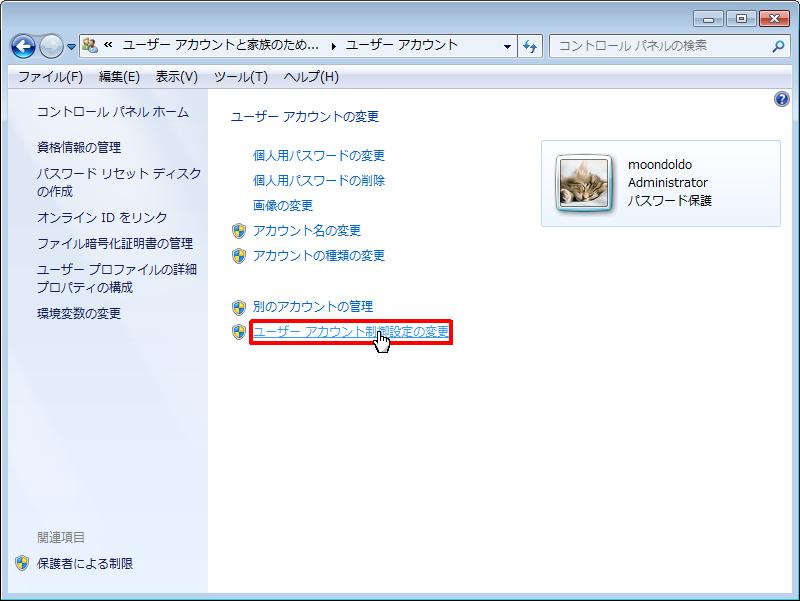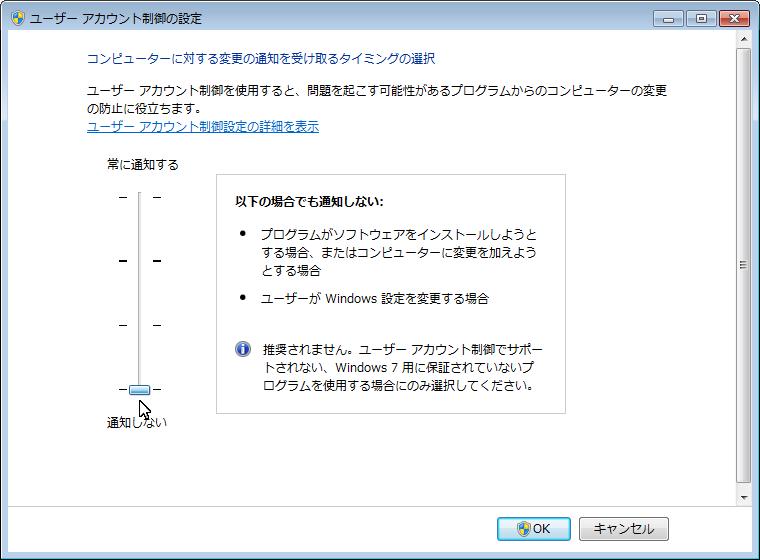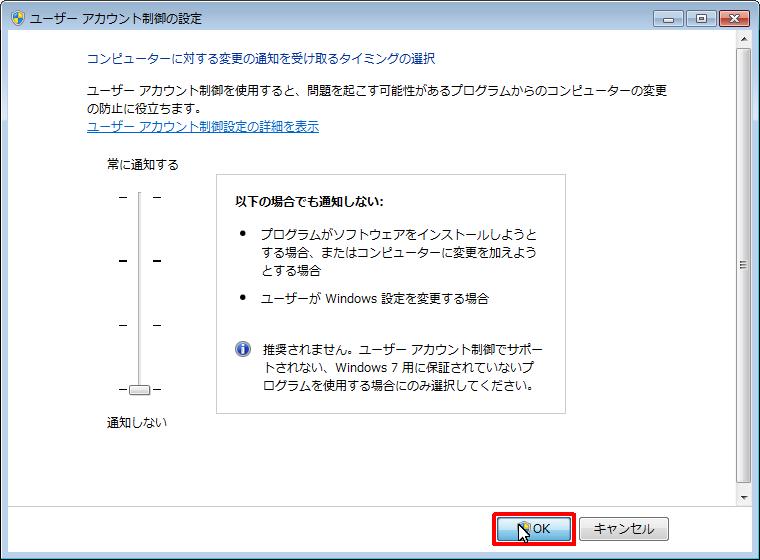- 履歴一覧
- 差分 を表示
- 現在との差分 を表示
- ソース を表示
- 2000・XPからVista・7へ/ユーザーアカウント制御(UAC)設定 へ行く。
- 1 (2009-12-30 (水) 15:51:03)
- 2 (2009-12-30 (水) 18:20:39)
- 3 (2009-12-31 (木) 00:32:05)
- 4 (2010-02-12 (金) 11:11:27)
- 5 (2010-02-23 (火) 08:23:15)
- 6 (2010-03-08 (月) 21:13:41)
- 7 (2010-03-16 (火) 15:39:31)
- 8 (2010-05-19 (水) 21:35:50)
- 9 (2010-06-04 (金) 13:28:39)
- 10 (2010-06-16 (水) 09:44:30)
- 11 (2010-11-25 (木) 08:46:28)
- 12 (2011-06-10 (金) 05:44:14)
目次†
ユーザーアカウント制御(UAC)設定†
Vista・7にはセキュリティ向上のため「ユーザーアカウント制御(UAC)」という機能があります。
現状ではUACの設定をいじって使うのが実用的です。
Windows Vista†
切らずに実用的な設定をする(Business・Ultimate・Enterprise)†
UACを切ってセキュリティを下げたくないが、プログラムを起動する度に画面が暗転するのが嫌だという人向け。
UACダイアログ表示時に画面が暗くならない様になります。
- スタートメニューの [コントロール パネル] をクリックします。
- [クラシック表示] リンクをクリックします。
- [管理ツール] をダブルクリックします。
- [ローカル セキュリティ ポリシー] をダブルクリックします。
※Home Premium、Home Basicの場合はローカルセキュリティーポリシーがありません。
- [ローカル ポリシー] をダブルクリックします。
- [セキュリティ オプション] をダブルクリックします。
- [ユーザー アカウント制御: 管理者承認モードでの管理者に対する昇格時のプロンプトの動作] をダブルクリックします。
- [ユーザー アカウント制御: 昇格のプロンプト時にセキュリティで保護されたデスクトップに切り替える] をダブルクリックします。
- [無効] オプション ボタンをオンにします。
この設定は以下のレジストリ設定を行うのと同等です
HKEY_LOCAL_MACHINE\SOFTWARE\Microsoft\Windows\CurrentVersion\Policies\System PromptOnSecureDesktop を 1 から 0 へ変更
- [OK] ボタンをクリックします。
この内容は以下のWebページを参考にしています。
切らずに実用的な設定をする(Home Premium・Home Basic)†
- レジストリエディタを起動する
- レジストリを変更する
HKEY_LOCAL_MACHINE\SOFTWARE\Microsoft\Windows\CurrentVersion\Policies\System PromptOnSecureDesktop を 1 から 0 へ変更
これは ユーザー アカウント制御: 昇格のプロンプト時にセキュリティで保護されたデスクトップに切り替える → 無効 に設定しています。
完全にユーザーアカウント制御(UAC)を切る†
セキュリティレベルがXP程度まで下がっても良いので、うざったいUACを全部切りたい方はこちらの方法で設定してください。
一部のソフトでインストールが失敗するソフトがあるので、その場合は一度UACを有効化してインストールしてから、また無効化して下さい。
- スタートメニューの[コントロールパネル]をクリックします。
- [コントロール パネル ホーム]をクリックします。
- [ユーザー アカウントと家族のための安全設定]をクリックします。
- [ユーザーアカウント]をクリックします。
- [ユーザーアカウント制御の有効化または無効化]をクリックします。
- [ユーザーアカウント制御(UAC)を使ってコンピュータの保護に役立たせる]のチェックボックスをオフ
- [OK]ボタンをクリック
- 再起動しますか?と聞かれるので再起動する。
この内容は以下のWebページを参考にしています。
Windows 7†
切らずに実用的な設定をする†
UACを切ってセキュリティを下げたくないが、プログラムを起動する度に画面が暗転するのが嫌だという人向け。
UACダイアログ表示時に画面が暗くならない様になります。
- スタートメニューの [コントロール パネル] をクリックします。
- [コンテキスト] メニューの [カテゴリ] をクリックします。
- [ユーザー アカウントと家族のための安全設定] リンクをクリックします。
- [ユーザー アカウント] リンクをクリックします。
- [ユーザー アカウント制御設定の変更] リンクをクリックします。
- インジケーターを下から2番目まで移動します。
- [OK] ボタンをクリックします。
完全にユーザーアカウント制御(UAC)を切る†
セキュリティレベルがXP程度まで下がっても良いので、うざったいUACを全部切りたい方はこちらの方法で設定してください。
一部のソフトでインストールが失敗するソフトがあるので、その場合は一度UACを有効化してインストールしてから、また無効化して下さい。
- スタートメニューの [コントロール パネル] をクリックします。
- [コンテキスト] メニューの [カテゴリ] をクリックします。
- [ユーザー アカウントと家族のための安全設定] リンクをクリックします。
- [ユーザー アカウント] リンクをクリックします。
- [ユーザー アカウント制御設定の変更] リンクをクリックします。
- インジケーターを一番下の [通知しない] まで移動します。
- [OK] ボタンをクリックします。
この内容は以下のWebページを参考にしています。