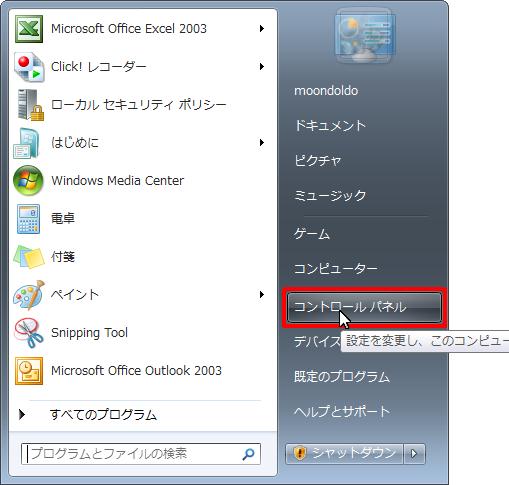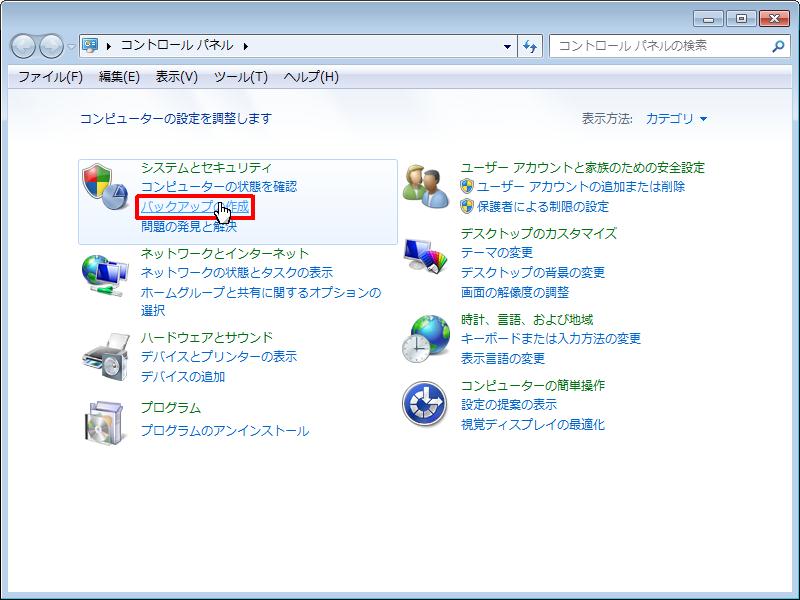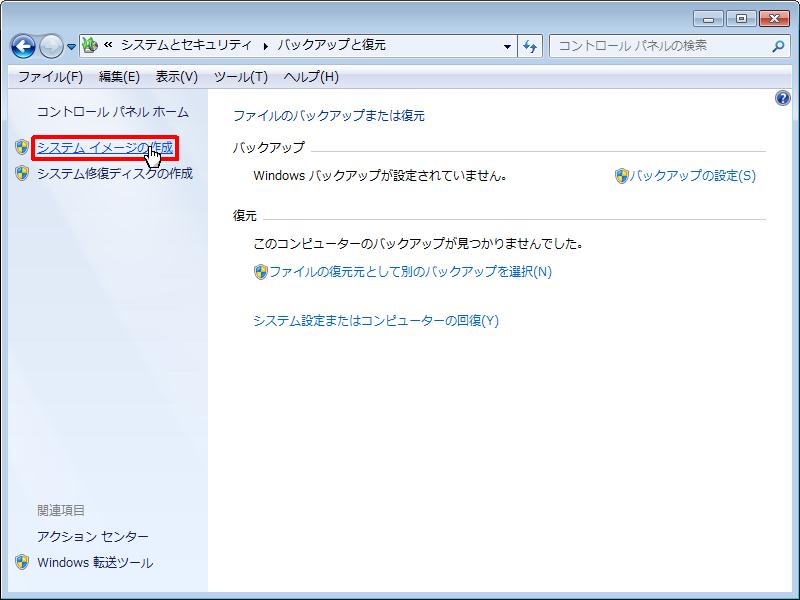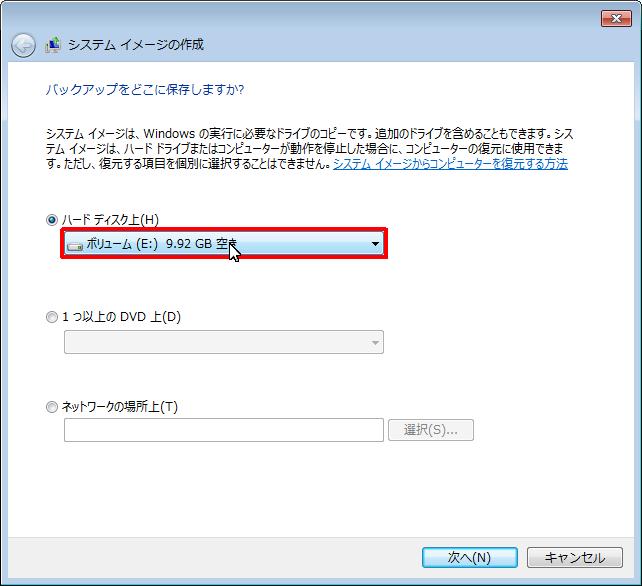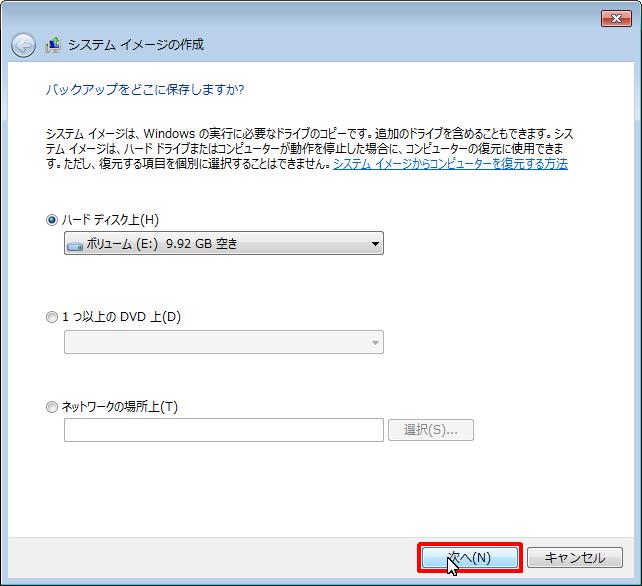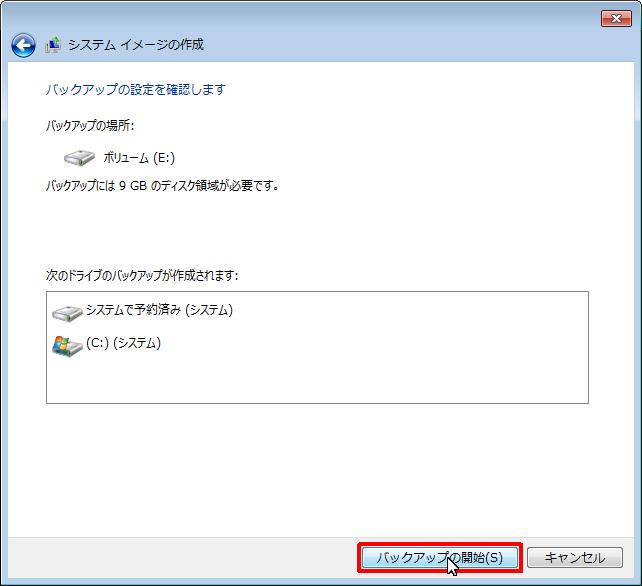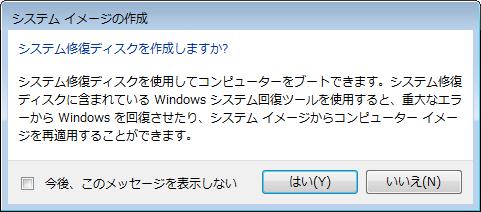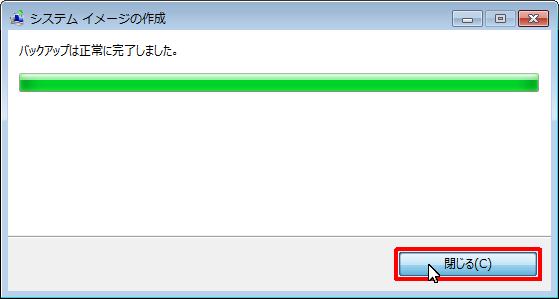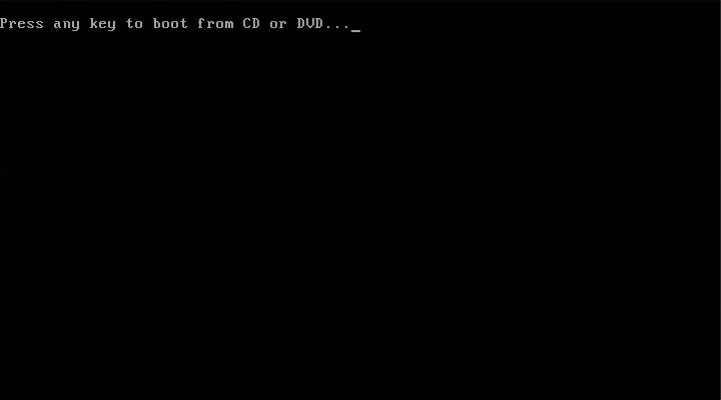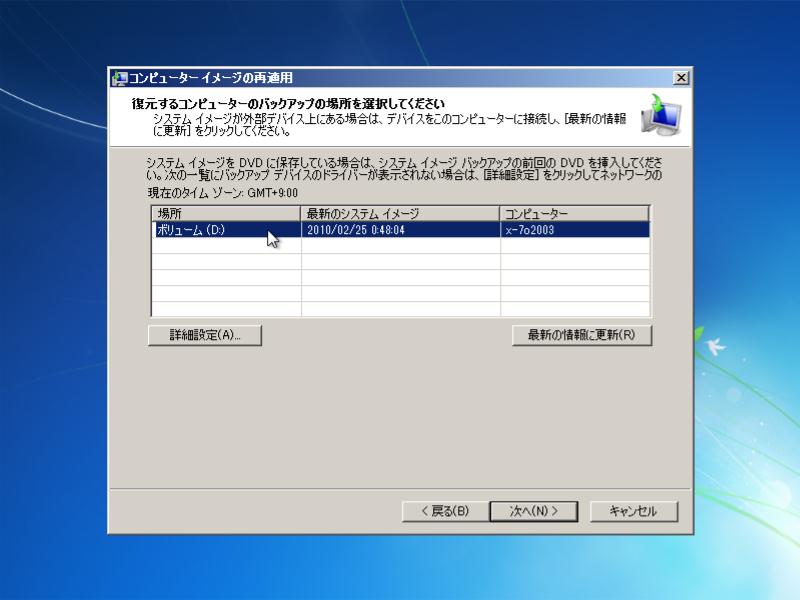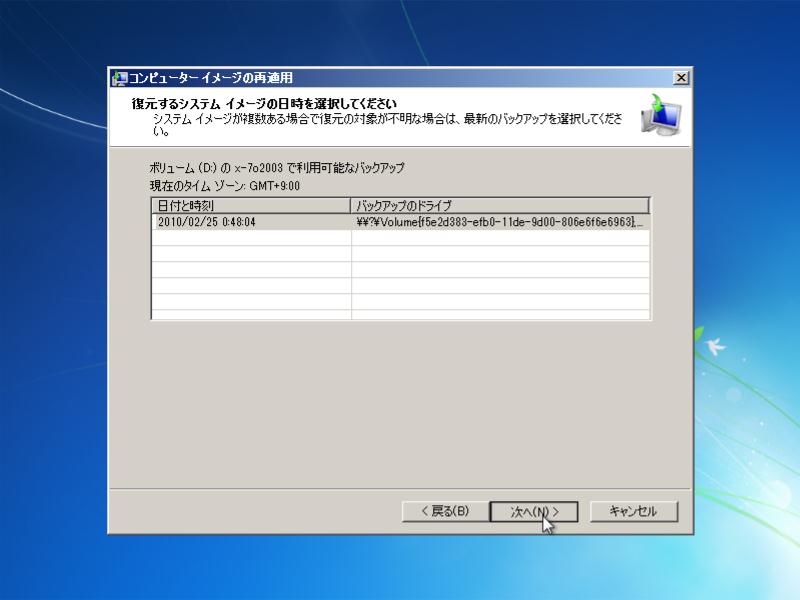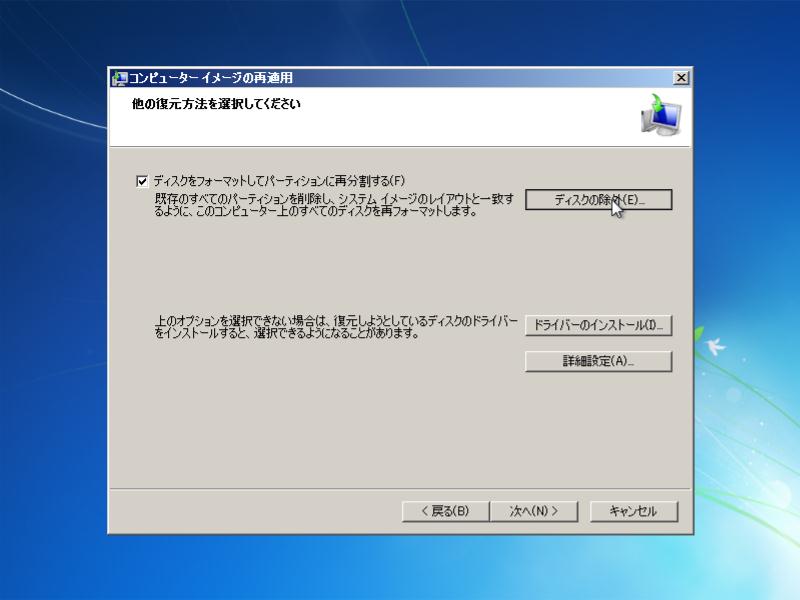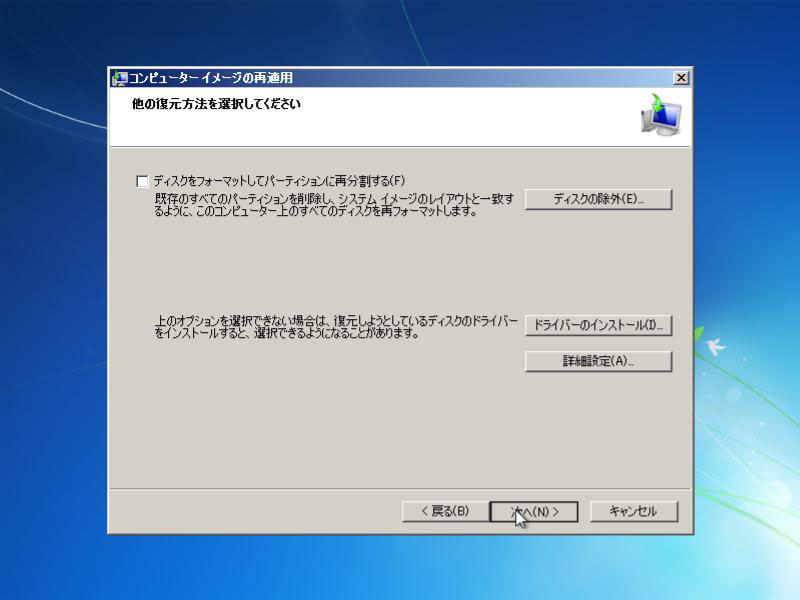- 履歴一覧
- 差分 を表示
- 現在との差分 を表示
- ソース を表示
- 2000・XPからVista・7へ/ドライブイメージ化バックアップ へ行く。
- 1 (2010-03-06 (土) 22:08:00)
- 2 (2010-03-06 (土) 23:55:51)
- 3 (2010-03-07 (日) 14:09:02)
- 4 (2010-03-08 (月) 21:13:31)
- 5 (2010-03-16 (火) 15:39:05)
- 6 (2010-03-20 (土) 21:42:10)
- 7 (2010-03-21 (日) 18:25:05)
- 8 (2010-03-21 (日) 23:01:23)
- 9 (2010-05-19 (水) 21:35:19)
- 10 (2010-06-04 (金) 13:28:27)
- 11 (2010-06-16 (水) 09:46:23)
- 12 (2010-11-25 (木) 08:47:10)
- 13 (2011-06-10 (金) 05:44:41)
目次†
OS丸ごとバックアップ†
Windows Vista のBusiness・Ultimateエディション、及びWindows7すべてのエディションには、OSの入ったドライブを丸ごとバックアップする機能があります。
復元もWindowsのインストールCDから行えます
OSのドライブをバックアップする方法†
以下の場合は方法が変わる可能性が高いため、ここでは説明の対象としません。
- HDDがSCSIの場合
- HDDをRAIDで使っている場合
- マルチブートで複数のOSを入れている場合
- その他特殊な環境の場合
Windows7†
- [スタート] ボタンをクリックし、メニューの [コントロール パネル] をクリッ
クします。
- [バックアップの作成] リンクをクリックします。
- [システム イメージの作成] リンクをクリックします。
- [選択されたハード ディスク] コンボ ボックスに保存先を指定します
例ではEドライブを保存先にしています
※保存先は外付けHDDが望ましいです
- [次へ] ボタンをクリックします。
- [バックアップの開始] ボタンをクリックします。
- [システム イメージの作成] ダイアログが表示され、処理が開始されます
- [システム修復ディスクを作成しますか?] メッセージ ボックスが表示されます
※ここでは説明しませんが、システム修復ディスクは念のため作成しておいた方が無難です。
- バックアップが終了した事を知らせるダイアログが出ますので [閉じる] ボタンをクリックします。
OSのドライブをリストア(復元)する方法†
以下の場合は方法が変わる可能性が高いため、ここでは説明の対象としません。
- 上記の「バックアップする方法」以外の方法でバックアップを取った時
- HDDがSCSIの場合
- HDDをRAIDで使っている場合
- マルチブートで複数のOSを入れている場合
- その他特殊な環境の場合
Windows7†
- この作業をやる前に、間違ったHDDに復元するのを防ぐため、余計なHDDは外しておいた方が無難です
※要するに「システム イメージ」が入ったHDDディスクと、復元先のHDDディスクのみにします。 - WindowsインストールCD、もしくはシステム修復ディスクCDを入れてPCを起動します
※起動中に以下の様な[Press any key to boot from CD or DVD]と出た場合はすぐリターンキーを押します
- [次へ(N)] ボタンをクリックします。 ※システム修復ディスクの場合は、表示される画面が違います
- [コンピュータを修復する(R)] リンクをクリックします。 ※システム修復ディスクの場合はこの画面は表示されません
- [以前に作成したシステム イメージを使用して、コンピュータを復元します。] をクリックします。
- [次へ(N)] ボタンをクリックします。
- [システムイメージを選択する(S)] をクリックします。
- [次へ(N)] ボタンをクリックします。
- バックアップしたイメージを選択します。 ※普段使っていた時と、ドライブのアルファベットが違う場合があります
- [次へ(N)] ボタンをクリックします。
- 復元したい時期を選択します。
※複数回バックアップをしている場合はここに複数の時期が並びますが、特に理由がなければ最新の物を選んで下さい
- [次へ(N)] ボタンをクリックします。
- [ディスクをフォーマットしてパーティションに再分割する(F)]によって以下の方法を取って下さい
- チェックが入っている場合
- [ディスクの除外(E)] ボタンをクリックします
- 復元する際に、そのまま残しておきたいディスク(上書きしないディスク)にチェックを入れて [OK] ボタンを押します。
例ではディスク0に復元するため、チェックを入れていません。
※ここで復元先のディスクをチェックする訳ではないので注意!
- [次へ(N)] ボタンをクリックします。
- [ディスクの除外(E)] ボタンをクリックします
- チェックが入っていない場合
- [次へ(N)] ボタンをクリックします。
- [次へ(N)] ボタンをクリックします。
- チェックが入っている場合
- [完了] ボタンをクリックします。
- [はい(Y)] ボタンをクリックします。
- ディスクの復元が始まります。
復元先のディスクにデータドライブがある場合の補足†
復元先のディスクが、パーティションを切って複数のドライブになっている場合、復元の際にデータのドライブは影響を受けない様です。
例えば、復元先のディスクにOSのドライブとデータのドライブが存在していた場合、そのドライブに復元しても、データドライブは消されない様です。
…と言い切りたい所ですが、自分の環境ではそうなったという結果でしかないので、データドライブが絶対消えないという保証は出来ません。