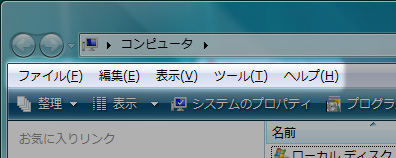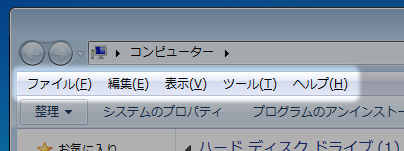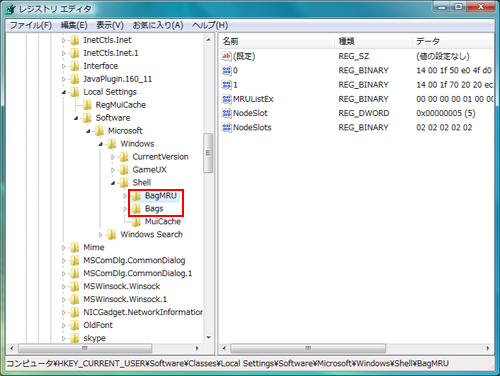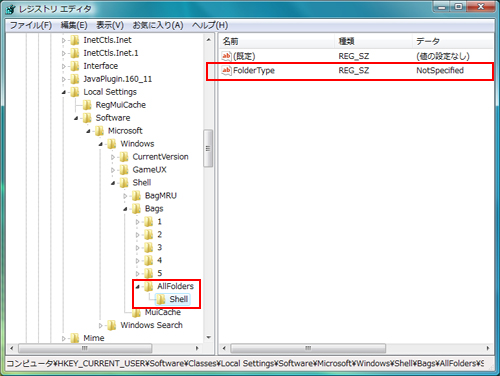- 履歴一覧
- 差分 を表示
- 現在との差分 を表示
- ソース を表示
- 2000・XPからVista・7へ へ行く。
- 1 (2008-05-08 (木) 23:11:53)
- 2 (2008-05-09 (金) 01:14:59)
- 3 (2008-05-16 (金) 18:04:04)
- 4 (2008-05-16 (金) 20:47:33)
- 5 (2008-05-17 (土) 20:05:25)
- 6 (2008-12-11 (木) 21:59:54)
- 7 (2008-12-13 (土) 12:29:21)
- 8 (2008-12-16 (火) 10:24:25)
- 9 (2008-12-16 (火) 13:40:59)
- 10 (2009-01-14 (水) 01:27:21)
- 11 (2009-01-27 (火) 21:56:17)
- 12 (2009-05-30 (土) 13:27:12)
- 13 (2009-12-23 (水) 21:47:03)
- 14 (2009-12-24 (木) 11:56:07)
- 15 (2009-12-29 (火) 14:33:00)
- 16 (2009-12-30 (水) 15:54:31)
- 17 (2010-02-03 (水) 09:48:59)
- 18 (2010-02-09 (火) 10:53:52)
- 19 (2010-03-06 (土) 18:21:33)
- 20 (2010-03-08 (月) 21:13:18)
- 21 (2010-03-16 (火) 16:40:19)
- 22 (2010-03-17 (水) 09:04:28)
- 23 (2010-03-21 (日) 23:02:22)
- 24 (2010-05-19 (水) 21:35:01)
- 25 (2010-06-16 (水) 09:47:49)
- 26 (2010-08-24 (火) 21:26:15)
- 27 (2010-11-25 (木) 08:46:16)
- 28 (2011-02-12 (土) 20:45:32)
- 29 (2011-06-09 (木) 20:43:53)
- 30 (2011-12-21 (水) 09:04:30)
- 31 (2012-10-29 (月) 16:14:17)
- 32 (2013-06-03 (月) 01:13:30)
- 33 (2013-06-05 (水) 06:43:58)
- 34 (2014-12-02 (火) 20:53:38)
- 35 (2014-12-03 (水) 01:59:17)
- 36 (2016-10-25 (火) 22:39:18)
ユーザーアカウント制御(UAC)を切る†
Windows Vista†
Vistaにはセキュリティ向上のため「ユーザーアカウント制御(UAC)」という機能が付きました。
ですが、確認ダイアログが非常にうざったいため残念ながら現状では切って使うのが実用的です。
- ユーザーアカウント制御(UAC)をオフにする:Vista即効テクニック
参考にしたWebページです。
- [スタート]→[コントロールパネル]でコントロールパネルウインドウが表示
- [コントロール パネル ホーム]をクリック
- [ユーザー アカウントと家族のための安全設定]をクリック
- [ユーザーアカウント]をクリック
- [ユーザーアカウント制御の有効化または無効化]
- [ユーザーアカウント制御(UAC)を使ってコンピュータの保護に役立たせる]のチェックボックスをオフ→[OK]ボタン
- 再起動しますか?と聞かれるので再起動する。
- ユーザーアカウント制御(UAC)有効化の動作
- プログラム起動時にUACの確認ウインドウが出る
- 「Program Files」にあるファイルの更新が出来ない
内部的に別なフォルダにファイルをコピーして、そちらを更新するように動作する - Microsoftマウスのアプリケーション別のボタン設定が効かない
Microsoft Intelli Point 6.2 で確認、MicroSoft製なのに…
- ユーザーアカウント制御(UAC)無効化の動作
- インストールが失敗するソフトがある
この場合、一度UACを有効化してインストールする必要がある
- インストールが失敗するソフトがある
Windows 7†
Vistaと比べ動作が良くなっているため、特に理由がない限りは切らないで使った方が良さそうです。
- Windows 7 でユーザーアカウント制御(UAC)の設定を無効にする方法 PCプチ技能向上委員会?
参考にしたWebページです。
- [スタート]→[コントロールパネル]でコントロールパネルウインドウが表示
- 表示方法を[カテゴリ]にする
- [ユーザー アカウントと家族のための安全設定]をクリック
- [ユーザーアカウント]をクリック
- [ユーザーアカウント制御設定の変更]をクリックでウインドウが表示
- バーを一番下の「通知しない」に設定する。
デスクトップアイコンの表示(コンピュータ・ネットワーク・ごみ箱)†
- デスクトップで右クリック→[個人設定(R)]→ウインドウ表示される
- [デスクトップアイコンの変更(P)]→「デスクトップアイコンの設定」ウインドウ表示される
- 表示したいアイコンをチェックする コンピュータ・ユーザーのファイル・ネットワーク・ごみ箱あたり?
拡張子を表示したい†
- ファイルエクスプローラの[整理]→[フォルダと検索のオプション]で「フォルダオプション」ウインドウが表示される
- [表示]タブ→[詳細設定]の[登録されている拡張子は表示しない]のチェックを外す
電源ボタンをスリープではなくシャットダウンに変えたい†
Windows Vista†
- デスクトップで右クリック→[個人設定(R)]→ウインドウ表示される
- [スクリーン セーバー(S)]で「スクリーン セーバーの設定」ウインドウが表示される
- [電源管理]の[電源設定の変更...]→「電源オプション」ウインドウが表示される
- バランスの下の[プラン設定の変更]→[詳細な電源設定の変更]→[電源ボタンとLID]ツリーの[スタートメニューの 電源ボタンの操作]の設定を[シャットダウン]にする
※ただ、シャットダウンにすると、押した瞬間に確認が出ずに容赦なく実行されるので注意。
Windows 7†
?
ファイルエクスプローラに従来のメニューバーを表示する†
- ファイルエクスプローラを起動
- [整理]→[レイアウト]→メニューバー
- メニューバーが表示される
- Vista
- 7
Microsoftから出ているLZH(LHA)形式対応のパッチ†
Windows Vista†
Vistaには最初からZIPの解凍機能とエクスプローラ表示機能がありますが、それのLZH(LHA)形式のものが提供されています。
Windows 7†
標準で入っています。
Vista・7 用 Windows ヘルプ(WinHlp32.exe)†
Vistaと7では、初期状態では旧式のヘルプファイル形式が見れません。
マイクロソフトから旧式のヘルプファイルを見えるようにするプログラムが提供されています。
Windows Vista†
Vistaが32bit版の場合→ファイル名に「x86」が付いている物
Vistaが64bit版の場合→ファイル名に「x64」が付いている物
をダウンロードして下さい。
Windows 7†
7が32bit版の場合→ファイル名に「x86」が付いている物
7が64bit版の場合→ファイル名に「x64」が付いている物
をダウンロードして下さい。
自動で「フォルダの種類」が設定されるのを無効にする†
Windows Vista†
- レジストリのキーを削除する
HKEY_CURRENT_USER\Software\Classes\Local Settings\Software\Microsoft\Windows\Shell\
の
Bags BagMRU
を削除する。
- Windowsを再起動する。
この時に先ほど削除した「BagMRU」が復活する - 適当なフォルダを表示する
Windowsが入っているCドライブの内容を表示すれば良い。
この時に先ほど削除した「Bags」が復活する - 以下のレジストリにキーを作成し、文字列値を追加する
HKEY_CURRENT_USER\Software\Classes\Local Settings\Software\Microsoft\Windows\Shell\Bags\
に
AllFolders\Shell\
のキーを作成する。
最終的にはキーが以下のようになる。
HKEY_CURRENT_USER\Software\Classes\Local Settings\Software\Microsoft\Windows\Shell\Bags\AllFolders\Shell\
そこへ、文字列値でFolderType
を作成し、値にNotSpecified
を入れる。
元に戻したい†
HKEY_CURRENT_USER\Software\Classes\Local Settings\Software\Microsoft\Windows\Shell\Bags\
の
AllFolders
キーを削除する。
Windows 7†
?
ユーザフォルダ・システムフォルダ†
基本的な位置の移動は以下のようになっているが、さらに中身のパス構成が変わっている事に注意。
- XP/2000の場合
- ユーザー別
C:\Documents and Settings\<ユーザー名>\
- すべてのユーザ
C:\Documents and Settings\All Users\
- ユーザー別
- Vistaの場合
- ユーザー別
C:\Users\<ユーザー名>\
- すべてのユーザ
C:\ProgramData\ C:\Users\Public\
- ユーザー別
SendTo(右クリックの[送る])†
- パソコンとアプリケーションの備忘録-Windows Vistaの送るメニュー(Send To)
C:¥Users\<ユーザー名>\AppData\Roaming\Microsoft\Windows\SendTo
プログラム(スタートメニュー)†
- ユーザ別
- XP/2000の場合
C:\Documents and Settings\<ユーザー名>\スタート メニュー\プログラム\
- Vistaの場合
C:\Users\<ユーザー名>\AppData\Roaming\Microsoft\Windows\Start Menu\Programs\
- XP/2000の場合
- すべてのユーザ
- XP/2000の場合
C:\Documents and Settings\All Users\スタート メニュー\プログラム\
- Vistaの場合
C:\ProgramData\Microsoft\Windows\Start Menu\Programs\
- XP/2000の場合
クイックランチ†
- XP/2000の場合
C:\Documents and Settings\<ユーザー名>\Application Data\Microsoft\Internet Explorer\Quick Launch\
- Vistaの場合
C:\Users\<ユーザー名>\AppData\Roaming\Microsoft\Internet Explorer\Quick Launch\
アプリケーションデータ1†
- XP/2000の場合
C:\Documents and Settings\<ユーザー名>\Local Settings\Application Data\
- Vistaの場合
C:\Users\<ユーザー名>\AppData\Local\
アプリケーションデータ2†
- XP/2000の場合
C:\Documents and Settings\<ユーザー名>\Application Data\
- Vistaの場合
C:\Users\<ユーザー名>\AppData\Roaming\
テンポラリフォルダ1†
- XP/2000の場合
C:\Documents and Settings\<ユーザー名>\Local Settings\Temp
- Vistaの場合
C:\Users\<ユーザー名>\AppData\Local\Temp
テンポラリフォルダ2†
- 2000の場合(2000→XPアップデートもこちら)
C:\WINNT\Temp
- XPの場合
C:\Windows\Temp
- Vistaの場合
C:\Windows\Temp
マイドキュメント†
- XP/2000の場合
C:\Documents and Settings\<ユーザー名>\My Documents
- Vistaの場合
C:\Users\<ユーザー名>\Documents
デスクトップ†
- ユーザ別
- XP/2000の場合
C:\Documents and Settings\<ユーザー名>\デスクトップ
- Vistaの場合
C:\Users\<ユーザー名>\Desktop
- XP/2000の場合
- すべてのユーザ
VISTA 「ALL USERS」のデスクトップフォルダ - 教えて!goo- XP/2000の場合
C:\Documents and Settings\All Users\デスクトップ
- Vistaの場合
C:\Users\Public\Desktop
- XP/2000の場合